
Modyfikowanie przejść w iMovie na iPadzie
Przejście określa, w jaki sposób dany klip zmienia się w następny. iMovie domyślnie umieszcza przejście między wszystkimi klipami wideo i zdjęciami dodanymi do projektu.
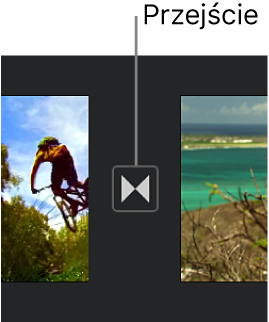
Możesz zmieniać poszczególne przejścia, wybierając dla nich różne efekty wizualne, a także korygując ich czas trwania (maksymalnie 2 sekundy, o ile sąsiednie klipy są dłuższe niż 2 sekundy).
Modyfikowanie przejścia
Po otworzeniu projektu stuknij na linii czasowej w ikonę przejścia, które chcesz zmienić.
Stuknij w inspektora na dole ekranu, a następnie wybierz stuknięciem jedno z następujących przejść:
Brak
 : Cięcie między klipami nie zawiera żadnych efektów.
: Cięcie między klipami nie zawiera żadnych efektów.Motyw
 : Używane są efekty pochodzące z wybranego motywu filmu.
: Używane są efekty pochodzące z wybranego motywu filmu.Rozpuszczanie
 : Pierwszy klip jest płynnie rozpuszczany w drugi. Jeśli ta opcja jest niedostępna, klipy po obu stronach przejścia są za krótkie, aby można było utworzyć efekt rozpuszczania.
: Pierwszy klip jest płynnie rozpuszczany w drugi. Jeśli ta opcja jest niedostępna, klipy po obu stronach przejścia są za krótkie, aby można było utworzyć efekt rozpuszczania.Ślizg
 : Klip „wjeżdża” na drugi z wybranego kierunku: Wybierz z lewej na prawo, z prawej na lewo, z dołu do góry lub z góry na dół.
: Klip „wjeżdża” na drugi z wybranego kierunku: Wybierz z lewej na prawo, z prawej na lewo, z dołu do góry lub z góry na dół.Ścieranie
 : Linia ścierająca pierwszy klip i odsłaniając drugi porusza się w wybranym kierunku: Wybierz z lewej na prawo, z prawej na lewo, z dołu do góry lub z góry na dół.
: Linia ścierająca pierwszy klip i odsłaniając drugi porusza się w wybranym kierunku: Wybierz z lewej na prawo, z prawej na lewo, z dołu do góry lub z góry na dół.Wygaś przez czerń lub Wygaś przez biel
 : Pierwszy klip jest ściemniany do czerni (lub rozjaśniany do bieli), a drugi klip pojawia się przez rozjaśnienie z czerni (lub ściemnienie od bieli).
: Pierwszy klip jest ściemniany do czerni (lub rozjaśniany do bieli), a drugi klip pojawia się przez rozjaśnienie z czerni (lub ściemnienie od bieli).
Wygląd ikony zmieni się, wskazując wybrany rodzaj przejścia.
Aby zmienić czas trwania przejścia, stuknij w wyświetlany czas trwania, a następnie stuknij w inny czas.
Dostępne czasy trwania zależą od długości obu klipów. Wartość maksymalna to 2 sekundy. Przejścia typu „cięcie” (
 ) nie mają czasów trwania.
) nie mają czasów trwania.Stuknij w obszar poza inspektorem, aby go zamknąć.
Dodawanie efektu dźwiękowego do przejścia
Każdy style przejścia w iMovie ma wbudowane hollywoodzkie efekty dźwiękowe. Dźwięk można włączyć lub wyłączyć osobno dla każdego z używanych przejść.
Po otworzeniu projektu stuknij na linii czasowej w ikonę przejścia, które chcesz zmienić.
Aby włączyć lub wyłączyć efekt dźwiękowy, stuknij w przycisk wyciszania
 , znajdujący się w inspektorze na dole ekranu (domyślnie jest wyłączony).
, znajdujący się w inspektorze na dole ekranu (domyślnie jest wyłączony).Aby odsłuchać efekt dźwiękowy, przewiń linię czasową, aby ustawić głowicę tuż przed przejściem, a następnie stuknij w przycisk odtwarzania
 w polu podglądu.
w polu podglądu.Stuknij w obszar poza inspektorem, aby go zamknąć.
Usuwanie przejścia
Aby usunąć przejście z projektu, wystarczy zmienić jego typ na Brak, aby między klipami następowało „cięcie” bez żadnych efektów wizualnych.
Po otworzeniu projektu stuknij na linii czasowej w ikonę przejścia, które chcesz usunąć.
W inspektorze na dole ekranu stuknij w Brak
 .
.Stuknij w obszar poza inspektorem, aby go zamknąć.
Dodawanie rozjaśniania lub wygaszania
Projektowi można nadać profesjonalny wygląd, włączając rozjaśnianie z czerni na jego początku oraz ściemnianie do czerni na końcu.
Po otworzeniu projektu stuknij w Ustawienia projektu
 .
.Stuknij, aby włączyć Rozjaśnij z czerni lub Ściemnij do czerni.
Po dodaniu efektu rozjaśniania lub ściemniania, w pierwszym lub ostatnim klipie projektu pojawia się ikona rozjaśniania (po lewej na poniższej ilustracji) lub ściemniania (po prawej na poniższej ilustracji).
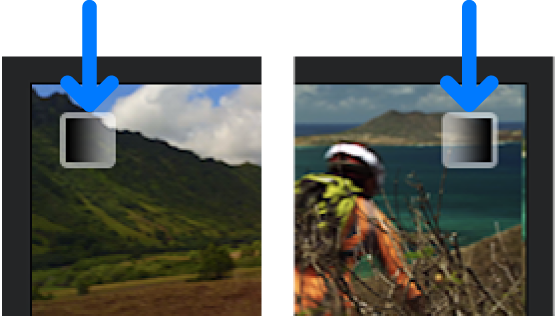
Stuknij poza ustawieniami projektu, aby je zamknąć.
Aby dowiedzieć się więcej na temat precyzyjnego określania punktu przejścia, zobacz: Szczegółowa edycja w iMovie na iPadzie.
Aby dowiedzieć się, jak dokonywać zaawansowanej edycji dźwięku przy użyciu narzędzi dokładnej edycji, zobacz: Tworzenie osobnego cięcia w iMovie na iPadzie.