
Dodawanie klipów wideo i zdjęć w iMovie na iPadzie
Dodawanie klipów wideo
Po otworzeniu projektu przewiń jego linię czasową tak, aby głowica (biała pionowa linia) znalazła się w miejscu, w którym chcesz dodać klip wideo.
Nowy klip jest dodawany przed lub po istniejącym, w zależności od tego, które miejsce jest bliższe bieżącemu położeniu głowicy.
Stuknij w przycisk dodawania multimediów
 w prawym górnym rogu, a następnie stuknij w Wideo.
w prawym górnym rogu, a następnie stuknij w Wideo.Stuknij, aby wybrać kategorię wideo z listy.
Aby wyświetlić podgląd klipu przed dodaniem go do projektu, zaznacz ten klip stuknięciem, a następnie stuknij w przycisk odtwarzania
 .
.Możesz również przesuwać po klipie w lewo i w prawo, aby przeglądać go ręcznie. Pomaga to dokładnie wskazać fragment klipu, który chcesz użyć.
Jeśli używasz Zdjęć iCloud, niektóre multimedia mogą być przechowywane w iCloud i nie znajdować się na Twoim urządzeniu. Jeśli po stuknięciu w klip pojawia się przycisk pobierania
 , stuknij w niego, aby pobrać klip na swoje urządzenie.
, stuknij w niego, aby pobrać klip na swoje urządzenie.Wykonaj jedną z następujących czynności:
Dodawanie całego klipu do projektu filmu: Stuknij w klip, a następnie stuknij w przycisk dodawania do projektu
 .
.Przycinanie klipu przed jego dodaniem: Stuknij w klip, przeciągnij żółte uchwyty przycinania, aby zaznaczyć żądany fragment, a następnie stuknij w przycisk dodawania do projektu
 .
.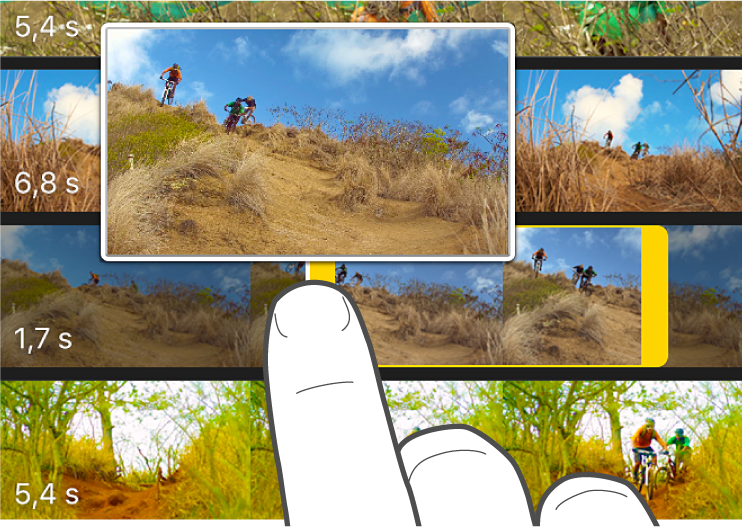
Możesz również przycinać klipy wideo już dodane do projektu.
Dodany fragment klipu jest oznaczany w przeglądarce multimediów pomarańczową linią biegnącą wzdłuż dolnej krawędzi. Linia ta wskazuje, że klip jest już używany w projekcie. Tego samego fragmentu wideo można używać w projekcie dowolną liczbę razy.
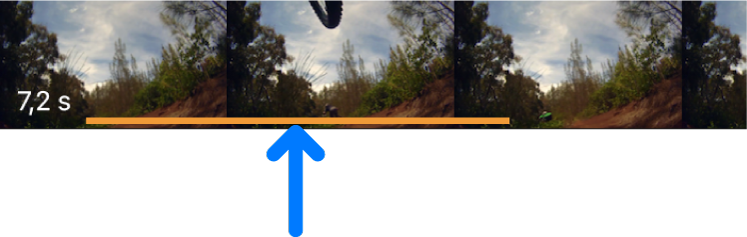
Dodawanie zdjęć
Do każdego projektu iMovie można dodawać zdjęcia, zarówno te z biblioteki zdjęć, jak i te zsynchronizowane z komputera.
Aby dowiedzieć się, jak robić zdjęcia bezpośrednio w iMovie, zobacz: Nagrywanie wideo i robienie zdjęć w iMovie na iPadzie.
Po otworzeniu projektu przewiń jego linię czasową tak, aby głowica (biała pionowa linia) znalazła się w miejscu, w którym chcesz dodać zdjęcie.
Jeśli głowica znajduje się nad klipem wideo, zdjęcie zostanie dodane przed lub za klipem, w zależności od tego, które miejsce jest bliższe bieżącemu położeniu głowicy.
Stuknij w przycisk dodawania multimediów
 w prawym górnym rogu, a następnie stuknij w Zdjęcia lub Albumy.
w prawym górnym rogu, a następnie stuknij w Zdjęcia lub Albumy.Stuknij w album, a następnie stuknij w zdjęcie, które chcesz dodać.
Uwaga: Jeśli używasz Zdjęć iCloud, niektóre multimedia mogą być przechowywane w iCloud i nie znajdować się na Twoim urządzeniu. Jeśli po stuknięciu w zdjęcie pojawia się przycisk pobierania
 , stuknij w niego, aby pobrać zdjęcie na swoje urządzenie.
, stuknij w niego, aby pobrać zdjęcie na swoje urządzenie.Aby przed dodaniem zobaczyć podgląd zdjęcia, upewnij się, że iPad jest w orientacji poziomej, a następnie dotknij i przytrzymaj zdjęcie, aż pojawi się ono w wyskakującym oknie podglądu.
Stuknij w zdjęcie, a następnie stuknij w przycisk dodawania do projektu
 .
.
Dodane zdjęcie jest wyświetlane przez trzy do sześciu sekund, zależnie od długości przejść znajdujących się przed i za nim. Możesz zmienić ten czas trwania, używając uchwytów funkcji przycinania. Do zdjęcia stosowany jest również efekt Kena Burnsa, czyli panoramowanie kamery połączone z przybliżaniem. Aby skorygować ten efekt, zobacz: Korygowanie efektów zoom w iMovie na iPadzie.