
Używanie efektu korektora dźwięku w GarageBand na Macu
W łatach GarageBand dostępny jest efekt Korektor dźwięku (equalizer), który jest niezwykle przydatny do optymalizacji dźwięku na ścieżkach oraz w projekcie. Efektu Korektora dźwięku można używać na ścieżce wyjściowej do kształtowania brzmienia całego projektu, a także na poszczególnych ścieżkach instrumentów.
Korektor dźwięku zawiera następujące funkcje:
Osiem niezależnych kolorowych pasm korekcji uporządkowanych od niskich dźwięków (bas) do wysokich (sopran)
Ustawienia zoptymalizowane są do różnych zastosowań oraz konkretnych instrumentów
Analizator pokazujący zmiany częstotliwości na ścieżce podczas jej odtwarzania. Analizator może pomóc zdecydować, które częstotliwości podbić, a które obciąć.
Pokazywanie efektu korektora dźwięku
W GarageBand na Macu kliknij w przycisk Smart Controls
 na pasku narzędzi, aby otworzyć panel narzędzi Smart Controls.
na pasku narzędzi, aby otworzyć panel narzędzi Smart Controls.Kliknij w przycisk EQ na pasku menu narzędzi Smart Controls.
Jeśli łata jeszcze nie zawiera wtyczki korektora dźwięku, zostanie ona dodana za ostatnią wtyczką w tej łacie.
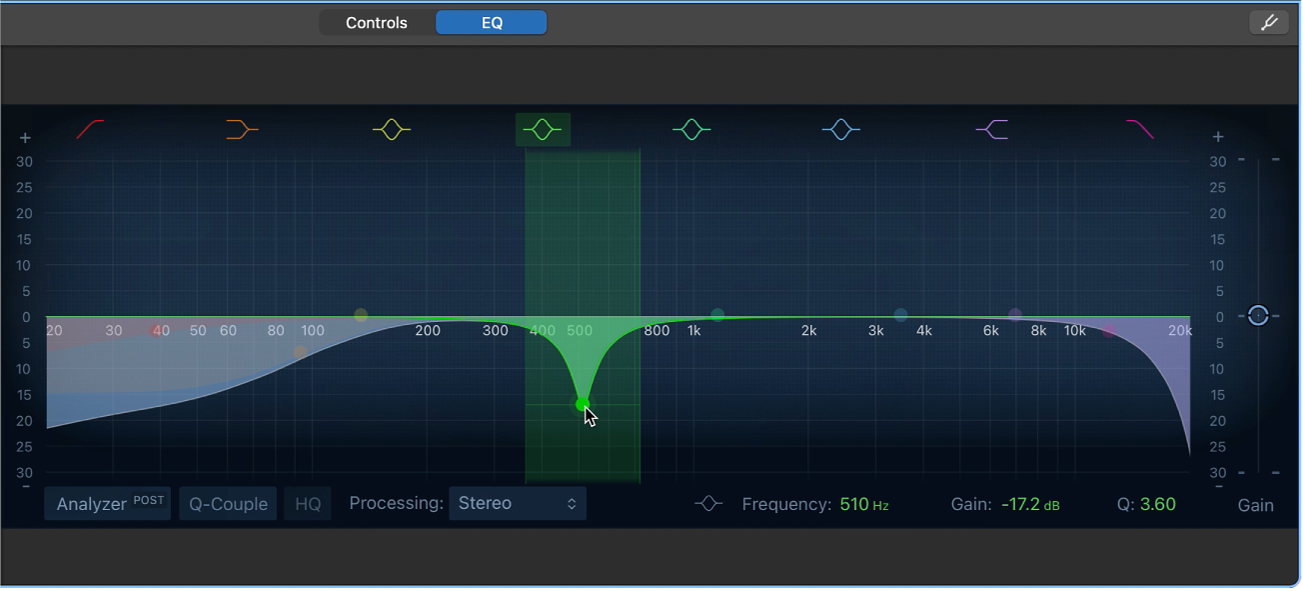
Efekt korektora dźwięku pojawi się w panelu narzędzi Smart Controls. Na środku znajduje się ekran korektora dźwięku. W szeregu na górze znajdują się kolorowe symbole identyfikujące każde kolorowe pasmo EQ korektora. Na dole znajduje się przycisk Analizatora oraz liczby określające częstotliwość, wzmocnienie/kąt opadania, oraz Jakość zaznaczonego zakresu EQ.
Uwaga: W łacie można używać wielu efektów korekcji dźwięku: w tym celu można dodać kolejny efekt korekcji dźwięku lub zmienić istniejącą wtyczkę na efekt korekcji dźwięku. Jeśli wtyczka zawiera wiele efektów korekcji dźwięku, po kliknięciu przycisku korekcji dźwięku w panelu korekcji dźwięku Smart Controls wyświetlany jest tylko pierwszy efekt. Pozostałe efekty korekcji dźwięku można otwierać w osobnych oknach wtyczki. Rozważ różnicę w brzmieniu, którą możesz osiągnąć na ścieżce lub w projekcie, gdy suwak korektora zostanie przesunięty w górę lub w dół. Zobacz: Zmiana kolejności wtyczek efektów.
Porada: Na ogół lepiej jest wycinać częstotliwości za pomocą korektora, zamiast je podbijać, aczkolwiek test końcowy rozstrzyga, jaki ma to wpływ na brzmienie projektu. Wycinanie częstotliwości może pomóc uniknąć problemów z różnicą poziomów między instrumentami, które dzielą ten sam zakres częstotliwości, na przykład bęben wielki lub tom tom oraz gitary basowe. Dobrym pomysłem jest ostrożne używanie EQ i nie stosowanie radykalnych zmian. Jeśli część wymaga zastosowania znacznych zmian za pomocą korektora, warto rozważyć jej zmianę lub zastąpienie.
Korygowanie ustawień korektora
W GarageBand na Macu kliknij w przycisk pasma korektora EQ, aby go włączyć lub wyłączyć Używaj tylko tych pasm, które musisz poprawić.
Przycisk Wł./Wył. pasmo 1: Włącza filtr górnoprzepustowy. Przeciągnij czerwony punkt kontrolny na wyświetlaczu EQ, aby ustawić wartość częstotliwości. Przepuszczane będą tylko częstotliwości powyżej tej wartości.
Punkt kontrolny pasma_1: Aby podwyższyć lub obniżyć poziom pasma_1, przeciągnij w górę lub w dół. Aby zmienić częstotliwość, przeciągaj w prawo lub w lewo.
Zakres pasma 1: Aby zmienić częstotliwość pasma 1, przeciągnij czerwony obszar zacieniony w lewo lub w prawo.
Przycisk Wł./Wył. pasmo 2: Włącza filtr półkowy dolny, który wycina lub podbija częstotliwości poniżej ustalonej częstotliwości Aby dostosować częstotliwość pasma 2 oraz wartości wzmocnienia, przeciągnij brązowy punkt kontrolny na wyświetlaczu EQ.
Punkt kontrolny lub zakres pasma_2: Aby zmienić częstotliwość pasma 2 oraz wartości wzmocnienia, przeciągnij brązowy punkt kontrolny (lub obszar zacieniony).
Przycisk Wł./Wył. pasmo 3: Filtr typu dzwon parametryczny obcina lub podbija częstotliwości wokół ustalonej częstotliwości. Aby dostosować częstotliwość pasma 3 oraz wartości wzmocnienia, przeciągaj żółte narzędzia aqua na wyświetlaczu EQ.
Punkt kontrolny pasma_3: Aby zmienić częstotliwość pasma 3 oraz wartości wzmocnienia, przeciągnij żółty punkt kontrolny (lub obszar zacieniony).
Przycisk Wł./Wył. pasmo 4: Filtr typu dzwon parametryczny obcina lub podbija częstotliwości wokół ustalonej częstotliwości. Aby dostosować częstotliwość pasma 4 oraz wartości wzmocnienia, przeciągaj zielone narzędzia na wyświetlaczu EQ.
Punkt kontrolny pasma_4: Aby zmienić częstotliwość pasma 4 oraz wartości wzmocnienia, przeciągnij zielony punkt kontrolny (lub obszar zacieniony).
Przycisk Wł./Wył. pasmo 5: Filtr typu dzwon parametryczny obcina lub podbija częstotliwości wokół ustalonej częstotliwości. Aby dostosować częstotliwość pasma 5 oraz wartości wzmocnienia, przeciągaj narzędzia aqua na wyświetlaczu EQ.
Punkt kontrolny pasma_5: Aby zmienić częstotliwość pasma 5 oraz wartości wzmocnienia, przeciągnij punkt kontrolny aqua (lub obszar zacieniony).
Przycisk Wł./Wył. pasmo 6: Filtr typu dzwon parametryczny obcina lub podbija częstotliwości wokół ustalonej częstotliwości. Aby dostosować częstotliwość pasma 6 oraz wartości wzmocnienia, przeciągaj niebieskie narzędzia na wyświetlaczu EQ.
Punkt kontrolny pasma_6: Aby zmienić częstotliwość pasma 6 oraz wartości wzmocnienia, przeciągnij niebieski punkt kontrolny (lub obszar zacieniony).
Przycisk Wł./Wył. pasmo 7: Włącza filtr półkowy górny, który wycina lub podbija częstotliwości powyżej ustalonej częstotliwości Aby dostosować częstotliwość pasma 7 oraz wartości wzmocnienia, przeciągaj czerwone narzędzia na wyświetlaczu EQ.
Punkt kontrolny pasma_7: Aby zmienić częstotliwość pasma 7 oraz wartości wzmocnienia, przeciągnij purpurowy punkt kontrolny (lub obszar zacieniony).
Przycisk Wł./Wył. pasmo 8: Włącza filtr dolnoprzepustowy. Aby ustawić wartość częstotliwości, przeciągnij różowy punkt kontrolny na wyświetlaczu EQ. Przepuszczane będą tylko częstotliwości poniżej tej wartości.
Punkt kontrolny pasma_8: Aby podwyższyć lub obniżyć poziom pasma_8, przeciągnij w górę lub w dół. Aby zmienić częstotliwość, przeciągaj w prawo lub w lewo.
Zakres pasma 8: Aby zmienić częstotliwość pasma 8, przeciągnij różowy obszar zacieniony w lewo lub w prawo.
Wyświetlacz EQ: Wyświetla całkowitą krzywą EQ. Kolor każdego pasma odpowiada odpowiedniemu przyciskowi nad wyświetlaczem. Każde kolorowe pasmo i krzywa (oraz odpowiednie pola Częstotliwość, Wzmocnienie/opadanie oraz Q) będzie wyróżnione, gdy przesuniesz wskaźnik myszy nad nim. Aby zaznaczyć pasmo do edycji, kliknij w segment krzywej, punkt kontrolny (środek częstotliwości) lub w kolorowy obszar.
Pole częstotliwości: Kliknij w pasmo na wyświetlaczu EQ, aby je zaznaczyć, a następnie ustawić wartość częstotliwości środka pasma.
Pole wzmocnienia/opadania: Kliknij w pasmo na wyświetlaczu EQ, a następnie ustaw wartość podbicia lub odcięcia częstotliwości tego pasma. Dla pasma 1 oraz 8, ustawiasz wartości nachylenia, które powodują szybkie odcięcie lub podbicie (wysoka wartość) lub raczej delikatne (niska wartość).
Pole Q: Kliknij w pasmo na wyświetlaczu EQ, aby je zaznaczyć, a następnie ustawić współczynnik Q (quality czyli jakość), w celu określenia kształtu zaznaczonego zakresu wokół częstotliwości środkowej.
Uwaga: Jeśli parametr Q jest ustawiony na bardzo dużą wartość, np. 100, wówczas filtry mają wpływ tylko na bardzo wąskie pasmo częstotliwości i mogą być stosowane jako filtry odcięcia. Na przykład, możesz z tego skorzystać do wyciszenia lub zredukowania poziomu talerza high hat w pętli perkusyjnej.
Suwak wzmocnienia: Pozwala ustawić końcowy poziom wyjścia sygnału. Użyj tego po podbiciu lub odcięciu poszczególnych pasm częstotliwości.
Wyłączanie efektu Korektora dźwięku Kliknij w przycisk włączania w obszarze wtyczek.
Korygowanie ustawień korektora EQ
Aby wybrać inne ustawienia EQ: Wybierz inną pozycję z menu Ustawienia w obszarze wtyczek.
Aby zachować własne ustawienia: Z menu Ustawienia w obszarze wtyczek wybierz Zachowaj jako, wpisz nazwę własnych ustawień, a następnie kliknij w Zachowaj.
Używanie Analizatora
Przycisk Analizatora: Kliknij w przycisk Analizator, a następnie odtwórz projekt, aby prześledzić zmiany w krzywej częstotliwości. To może pomóc zdecydować, które częstotliwości podbić, a które obciąć.
W czasie odtwarzania projektu na wyświetlaczu EQ pojawi się krzywa częstotliwości ścieżki w czasie rzeczywistym, pokazując różnice w poziomach głośności poszczególnych częstotliwości. Pasma częstotliwości możesz korygować na wyświetlaczu EQ, obserwując zmiany krzywej częstotliwości.
Uwaga: Gdy Analizator nie jest używany, należy go wyłączyć. Gdy okno Korektora dźwięku jest widoczne, Analizator zajmuje dodatkową część mocy procesora.