
Używanie samplera w GarageBand na iPada
Możesz nagrywać (lub samplować) dźwięki za pomocą mikrofonu, lub dodawać plik audio, a następnie odtwarzać je jak melodię na instrumencie klawiszowym samplera. Nagrane sample możesz zachować i wykorzystywać je w innych utworach GarageBand, a także edytować na wiele sposobów.
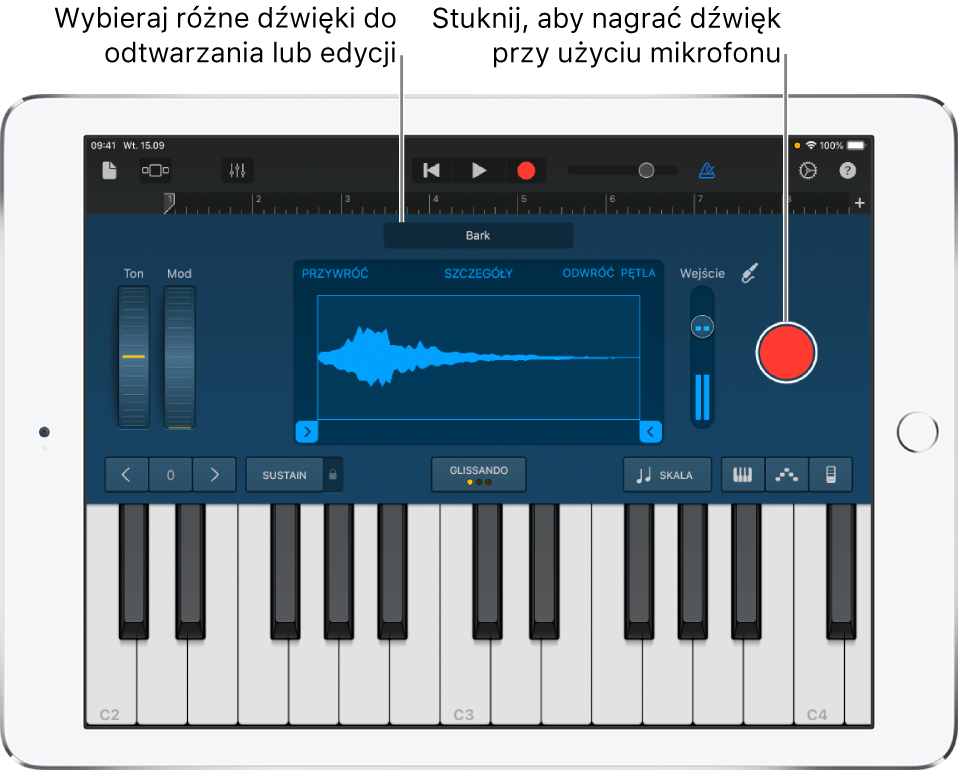
Otwieranie samplera
Stuknij w przycisk przeglądarki
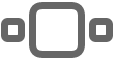 , przesuń do panelu Klawiszowe, a następnie stuknij w przycisk samplera.
, przesuń do panelu Klawiszowe, a następnie stuknij w przycisk samplera.
Nagrywanie sampli
Stuknij w przycisk nagrywania po prawej stronie samplera.
Graj, śpiewaj lub generuj inne dźwięki w kierunku mikrofonu wbudowanego lub podłączonego.
Po zakończeniu stuknij w przycisk Stop, aby zatrzymać nagrywanie.
Korygowanie poziomu wejścia mikrofonu
Podczas odbierania dźwięku wskaźnik poziomu wejściowego pokazuje siłę sygnału rejestrowanego przez mikrofon. Jeśli urządzenie audio obsługuje programową regulację poziomu dźwięku lub odsłuch, w oknie samplera widoczny jest przycisk ustawień wejścia ![]() .
.
Stuknij w przycisk ustawień wejścia
 , a następnie przeciągnij suwak poziomu wejścia w lewo lub w prawo, aby ustalić poziom wejścia.
, a następnie przeciągnij suwak poziomu wejścia w lewo lub w prawo, aby ustalić poziom wejścia.Suwak poziomu wejścia jest widoczny tylko wtedy, gdy podłączone urządzenie obsługuje programową regulację poziomu.
Aby ustawiać poziom automatycznie, stuknij w przełącznik Automatycznie, znajdujący się obok suwaka poziomu wejścia.
Jeśli Twoje urządzenie ma kilka wejść, stuknij w Kanał, a następnie wybierz kanał wejściowy.
Włączanie monitorowania mikrofonu zewnętrznego
Po podłączeniu zewnętrznego mikrofonu lub innego urządzenia audio (na przykład zestawu słuchawkowego lub interfejsu audio) do iPada, przełącznik Odsłuch pojawia się w ustawieniach wejścia. Gdy włączony jest odsłuch, dźwięk przechwytywany przez mikrofon jest wysyłany do słuchawek lub interfejsu audio.
Stuknij w przycisk ustawień wejścia
 .
.Stuknij w przełącznik Odsłuch, aby włączyć monitorowanie. Stuknij w niego ponownie, aby wyłączyć monitorowanie.
Odtwarzanie sampla
Stukaj w klawisze samplera.
Dźwięki są grane wyżej lub niżej, zgodnie z klawiszami uderzanymi na klawiaturze. Możesz zagrać kilka klawiszy w celu utworzenia akordów zbudowanych z takich dźwięków.
Sampler zawiera także narzędzia, które pozwalają zmieniać zakres klawiatury, podtrzymywać dźwięki, zmieniać wygląd i wielkość klawiatury, podciągać dźwięki i dodawać modulację, regulować czułość klawiszy, grać arpeggia lub grać w określonej skali. Te narzędzia są takie same, jak narzędzia dostępne w dotykowym instrumencie klawiszowym.
Wybieranie innych sampli do odtwarzania lub edycji
Stuknij w nazwę bieżącego sampla nad ramką otaczającą wykres fali dźwiękowej. Stuknij w Ten utwór lub Biblioteka, a następnie stuknij w nazwę sampla, który chcesz odtworzyć.
Gdy skończysz, stuknij w Gotowe.
Dodawanie pliku audio do Samplera
Do Samplera możesz dodać Apple Loops, pliki audio oraz regiony audio.
W widoku ścieżek:
Przeciągnij niebieski region ze ścieżki Rejestratora audio lub Wzmacniacza do ścieżki Samplera.
Przeciągnij Apple Loops lub plik audio z przeglądarki pętli do ścieżki Samplera.
W Samplerze:
Stuknij w nazwę bieżącego sampla nad ramką otaczającą wykres fali dźwiękowej, stuknij w Importuj, a następnie wskaż plik audio, który chcesz zaimportować.
Stuknij w przycisk importowania
 .
.Plik zostanie dodany do Samplera.
Gdy skończysz, stuknij w Gotowe.
Edycja sampla
Wykonaj jedną z poniższych czynności:
Przycinanie początku lub końca sampla: Przeciągaj niebieskie uchwyty na lewej lub prawej krawędzi ramki otaczającej wykres fali dźwiękowej. Możesz dotknąć i przytrzymać dowolny uchwyt, aby przybliżyć i dokonać dokładniejszej edycji.
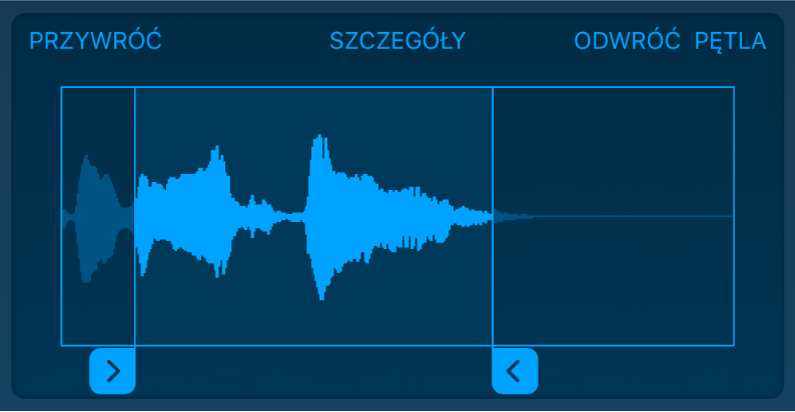
Odtwarzanie sampla od tyłu: Stuknij w Odwróć.
Odtwarzanie sampla w pętli: Stuknij w przycisk Pętla. Aby zmienić fragment sampla, który ma być odtwarzany w pętli, przeciągaj żółty lewy i prawy uchwyt pętli.
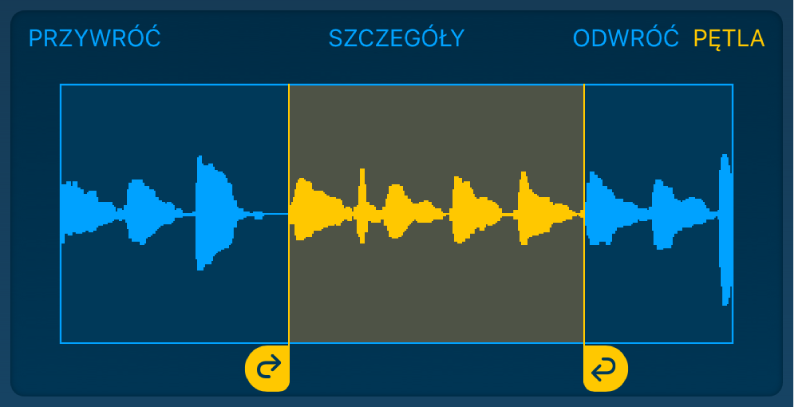
Edycja głośności sampla w czasie: Stuknij w Szczegóły, a następnie przeciągaj punkty Kształtu na krzywej.
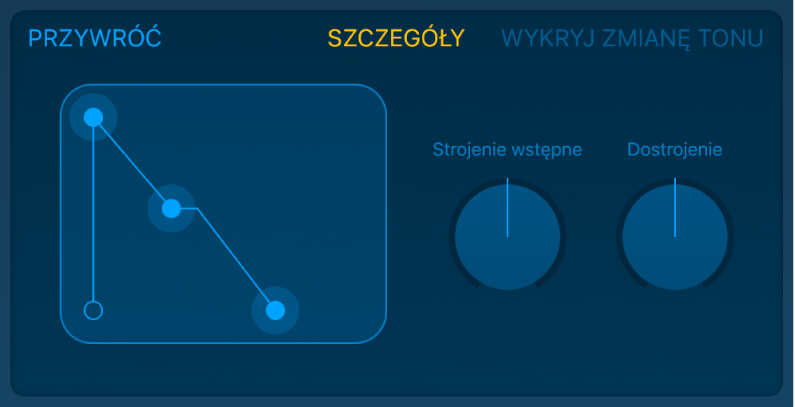
Jeśli zmienisz głośność przez przeciąganie punktów kształtu, zmiana ta zostanie zachowana razem z samplem.
Dostosowywanie wysokości tonu sampla: Stuknij w Szczegóły, a następnie stuknij w pokrętło Strojenie wstępne (duże zmiany) lub Dokładne (małe zmiany).
Gdy nagrywasz nowego sampla, GarageBand wykrywa tonację nagrania i dopasowuje ją do najbliższej nuty. Jeśli zmienisz ustawienia tonacji, stuknij w Wykryj tonację, aby przywrócić ją do oryginalnej wartości.
Odwoływanie edycji i rozpoczynanie od nowa: Stuknij w przywróć.
Zachowywanie sampla w bibliotece
Możesz zachować swoje sample, aby używać ich w innych utworach.
Stuknij w nazwę bieżącego sampla nad ramką otaczającą wykres fali dźwiękowej. Stuknij w Ten utwór, a następnie stuknij w sampla, którego chcesz zachować.
Stuknij w Zachowaj w bibliotece.
Wpisz nową nazwę sampla, a następnie stuknij w Gotowe.
Sampel zostanie dodany do biblioteki.
Gdy skończysz, stuknij w Gotowe.
Zmiana nazwy sampla
W bibliotece sampli stuknij w sampel, aby go zaznaczyć, stuknij w Edycja, a następnie stuknij w ten sampel ponownie.
Wpisz nową nazwę i stuknij w Gotowe.