Final Cut Pro User Guide
- Welcome
-
- What’s new in Final Cut Pro 10.5
- What’s new in Final Cut Pro 10.4.9
- What’s new in Final Cut Pro 10.4.7
- What’s new in Final Cut Pro 10.4.6
- What’s new in Final Cut Pro 10.4.4
- What’s new in Final Cut Pro 10.4.1
- What’s new in Final Cut Pro 10.4
- What’s new in Final Cut Pro 10.3
- What’s new in Final Cut Pro 10.2
- What’s new in Final Cut Pro 10.1.2
- What’s new in Final Cut Pro 10.1
- What’s new in Final Cut Pro 10.0.6
- What’s new in Final Cut Pro 10.0.3
- What’s new in Final Cut Pro 10.0.1
-
- Intro to effects
-
- Intro to transitions
- How transitions are created
- Add transitions
- Set the default transition
- Delete transitions
- Adjust transitions in the timeline
- Adjust transitions in the inspector and viewer
- Merge jump cuts with the Flow transition
- Adjust transitions with multiple images
- Modify transitions in Motion
-
- Add storylines
- Use the precision editor
- Conform frame sizes and rates
- Use XML to transfer projects
-
- Glossary
- Copyright

Use the Color Board in Final Cut Pro
You can adjust a clip’s tint, saturation, and exposure with great precision using the Color Board. First you add the Color Board color correction effect to the clip, and then you adjust its settings in the Color inspector.
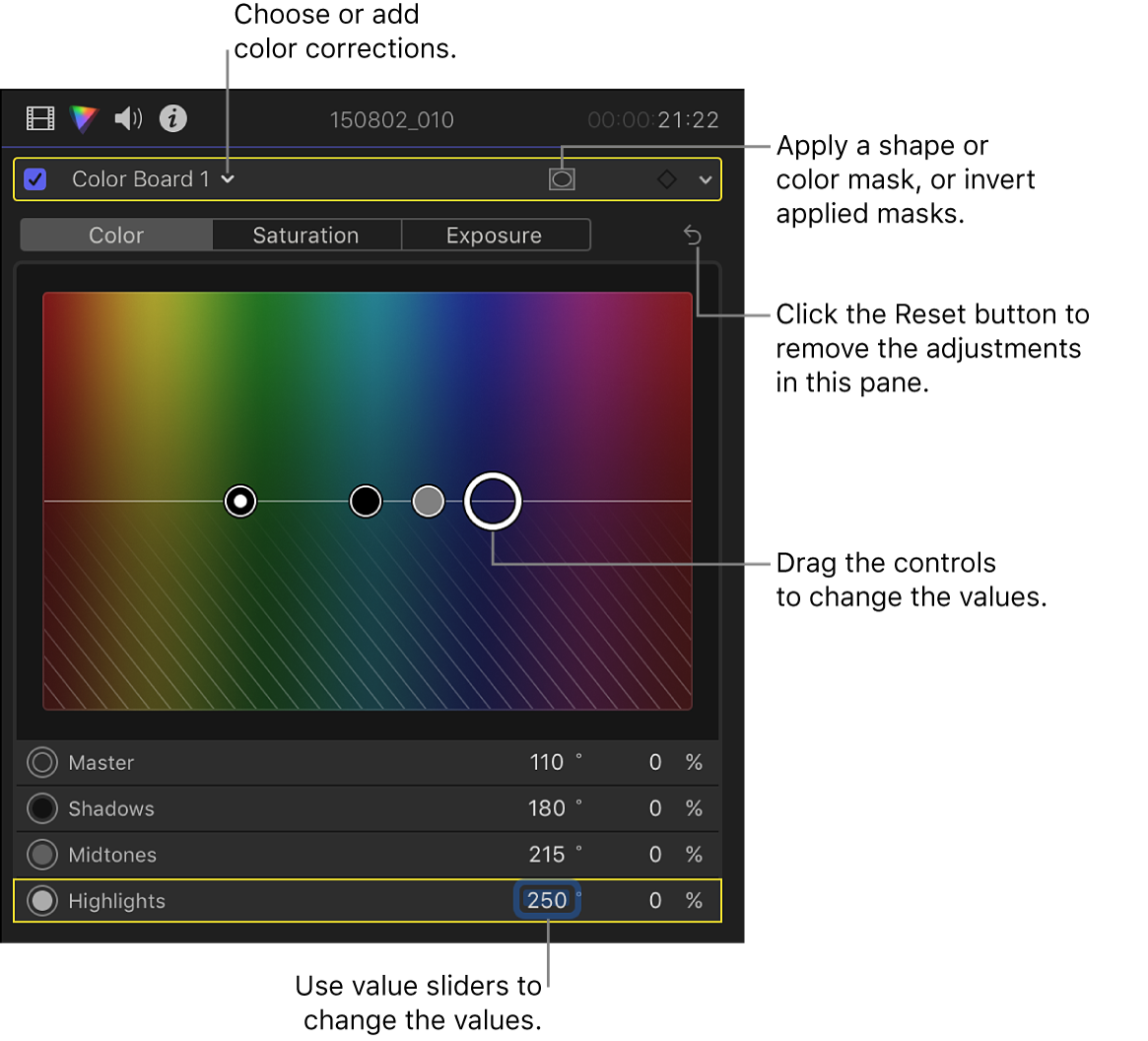
To provide objective, precise information as you color correct a clip, use the video scopes and other video measurement tools (see Intro to measuring video in Final Cut Pro). You can also create a custom workspace layout for color correction, or switch to the predefined Color & Effects layout (see Change the workspace layout in Final Cut Pro).
Note: Because you can apply multiple color correction effects to a clip, you’re not required to follow all of the steps below, nor the order of those steps. For example, you might adjust the overall contrast with the Color Curves effect and adjust a color tint with the Color Wheels effect. Or you could achieve the same results with multiple instances of the same effect. For a summary of the color correction effects, see Intro to color correction effects in Final Cut Pro.
In the Final Cut Pro timeline, select the clip you want to correct, then position the playhead in the clip so that the clip appears in the viewer.
Open the Color inspector.
Tip: If you frequently add a particular color correction effect, you can speed up your workflow by setting it as the default color correction. Then just select a timeline clip and press Command-6 to start adjusting the effect in the Color inspector.
Click the pop-up menu at the top of the Color inspector, then do one of the following:
Add a new instance of the Color Board effect: Choose Color Board from the Add Correction section at the bottom of the menu.
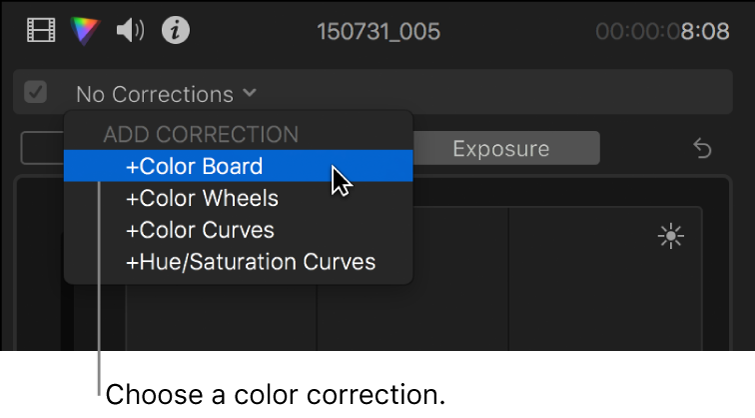
For more details and methods, see Add color corrections in Final Cut Pro.
Correct a Color Board effect already applied to the clip: Choose the Color Board effect you want to correct from the Corrections section at the top of the menu.
Color Board controls appear in the Color inspector. The effect also appears in the Effects section of the Video inspector.
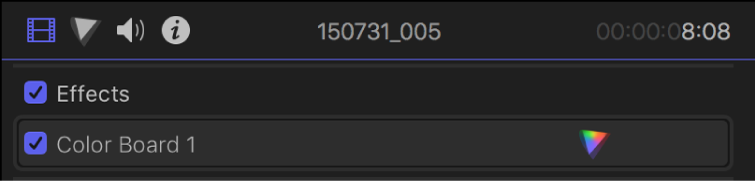
At the top of the Color inspector, click the button for the correction you want to make:
Drag the controls (or select a control and press an arrow key), or enter values in the value sliders.
To make fine adjustments, hold down the Option key as you drag a control.
You can adjust the whole clip image or just the shadows, midtones, or highlights. Dragging a control up adds color to the image or increases the chroma or luma level; dragging a control down removes color or reduces the chroma or luma level. In the Color pane, you can also drag the controls left or right to choose the color to add or subtract.

To reset the values for a pane, click the Reset button
 in the top-right corner.
in the top-right corner.
Tip: If you want to color correct the next or previous clip in the timeline, press Command-Right Arrow or Command-Left Arrow to move the playhead to the next or previous clip and select it. These shortcuts select clips in the same role only, so you can quickly move between video clips and skip over clips not suited for color correction (such as music or titles).
After you apply a color correction, you can copy it to another clip or group of clips. See Copy effects between clips in Final Cut Pro.