
Dodawanie naklejek w aplikacji Clips
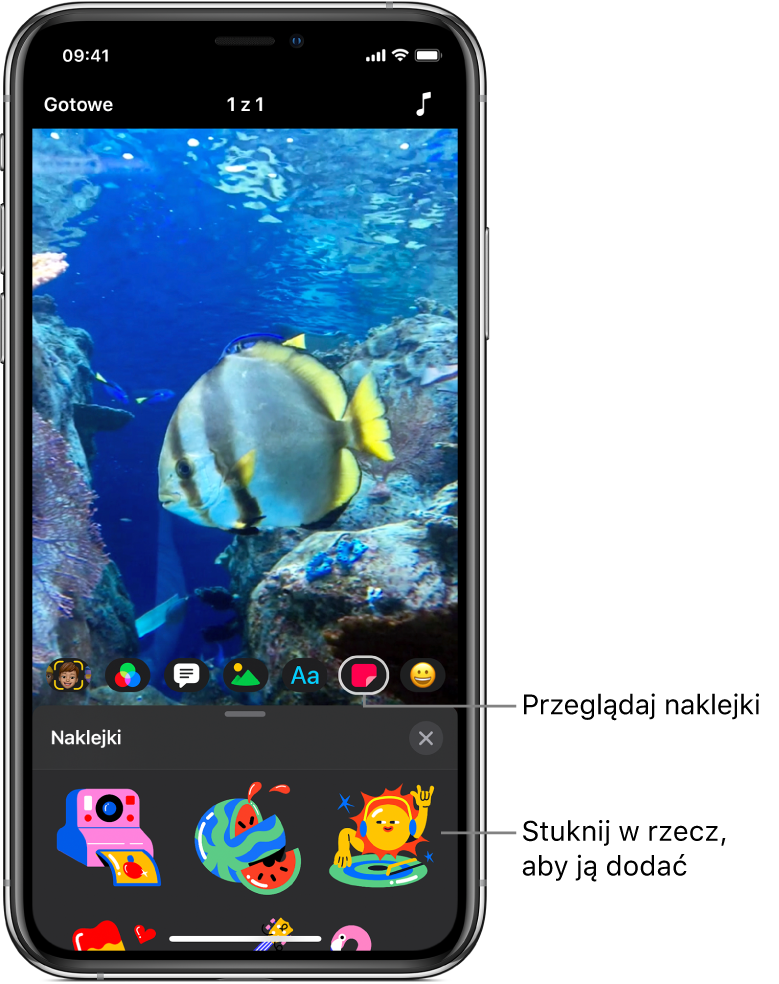
Możesz dodawać do klipów wideo animowane naklejki (w trakcie nagrywania lub później).
Uwaga: Niektóre naklejki mogą wymagać połączenia z Internetem.
Zaznaczenie naklejki przed rozpoczęciem nagrywania
W wideo otwartym w aplikacji Clips
 , stuknij w
, stuknij w  , a następnie stuknij w
, a następnie stuknij w  .
.Przesuwaj palcem, aby przeglądać dostępne opcje, a następnie stuknij, aby wybrać jedną z nich.
Przeciągnij, obróć lub zmień wielkość (rozsuwając lub zsuwając palce) naklejki.
Uwaga: Naklejki są w pełni animowane, ale animacja widoczna jest tylko podczas nagrywania lub odtwarzania klipu.
Stuknij w
 pod panelem podglądu.
pod panelem podglądu.Naklejka zostanie dodana podczas nagrywania klipu lub robienia zdjęcia. Aby wyłączyć naklejkę, aby nie była już dodawana podczas nagrywania, stuknij w nią, a następnie stuknij w Usuń.
Dodawanie naklejki do klipu w wideo
W wideo otwartym w aplikacji Clips
 , stuknij w klip, do którego chcesz dodać naklejkę.
, stuknij w klip, do którego chcesz dodać naklejkę.Stuknij w
 , a następnie stuknij w
, a następnie stuknij w  .
.Przesuwaj palcem, aby przeglądać dostępne opcje, a następnie stuknij, aby wybrać jedną z nich.
Przeciągnij, obróć lub zmień wielkość (rozsuwając lub zsuwając palce) naklejki.
Uwaga: Naklejki są w pełni animowane, ale animacja widoczna jest tylko podczas nagrywania lub odtwarzania klipu.
Stuknij w
 .
.
Usunięcie naklejki
W wideo otwartym w aplikacji Clips
 , stuknij w klip zawierający naklejkę, którą rzecz usunąć.
, stuknij w klip zawierający naklejkę, którą rzecz usunąć.Stuknij w naklejkę, stuknij w Usuń, a następnie stuknij w Gotowe.
Wyłączanie śledzenia
Gdy do klipu dodajesz naklejkę nad twarzą lub podobnym poruszającym się obiektem w klipie wideo, śledzenie jest włączone domyślnie. Śledzenie odzwierciedla ruch w klipie tak, aby obiekt sprawiał wrażenie części sceny. Jeśli chcesz, aby naklejka pozostawała na stałej pozycji w wideo, zamiast podążać za ruchem, możesz wyłączyć śledzenie.
W wideo otwartym w aplikacji Clips
 stuknij w klip zawierający naklejkę, której śledzenie chcesz wyłączyć.
stuknij w klip zawierający naklejkę, której śledzenie chcesz wyłączyć.Stuknij w tę naklejkę, stuknij w Wyłącz śledzenie, a następnie stuknij w Gotowe.