Używanie widżetów na biurku Maca
Począwszy od systemu macOS Sonoma, możesz spersonalizować biurko za pomocą widżetów, korzystać z nich jednym kliknięciem, a nawet używać widżetów z iPhone’a.
Oprócz używania widżetów z boku w centrum powiadomień, w systemie macOS Sonoma możesz używać widżetów bezpośrednio na biurku, aby jednym spojrzeniem uzyskać dostęp do aktualnych informacji. Widżety inteligentnie przyciemniają się na podstawie koloru znajdującego się za nimi, aby zachować czytelność i wygląd biurka. Widżety dostosowują się do koloru na pierwszym planie i zanikają, gdy skupiasz się na czymś innym. Przez cały czas masz możliwość ustawienia preferencji kolorów dla widżetów.
Dodawanie widżetu z galerii widżetów
Otwieranie galerii widżetów
Galeria widżetów zawiera wszystkie dostępne widżety:
Widżety z aplikacji zainstalowanych na Macu
Widżety z aplikacji zainstalowanych na iPhonie — jeśli iPhone korzysta z systemu iOS 17 lub nowszego, jest zalogowany przy użyciu tego samego konta Apple ID co Mac i znajduje się w pobliżu Maca lub w tej samej sieci Wi-Fi co Mac
Aby otworzyć galerię widżetów:
Kliknij przycisk Edytuj widżety u dołu centrum powiadomień.
Możesz też kliknąć biurko z naciśniętym klawiszem Control, a następnie z menu skrótów wybrać opcję Edytuj widżety:
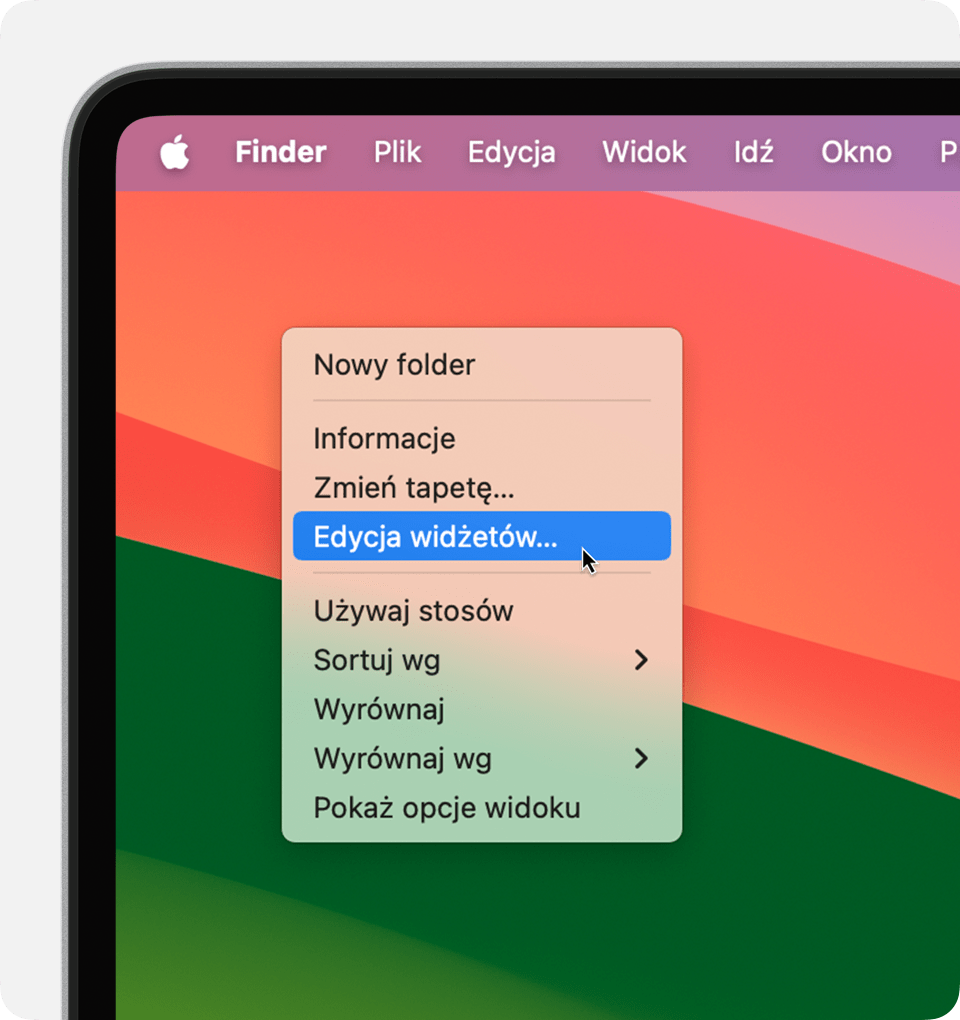
Dodawanie widżetu z galerii widżetów
Aby dodać widżet do biurka w systemie macOS Sonoma lub nowszym:
Przeciągnij widżet z galerii widżetów do lokalizacji na biurku. Widżety można również przeciągać do oraz z centrum powiadomień. Pliki i foldery na biurku owijają się wokół widżetu w razie potrzeby.
Możesz też kliknąć widżet w galerii widżetów, aby dodać go do pierwszego dostępnego obszaru na biurku, zaczynając od lewego górnego rogu.
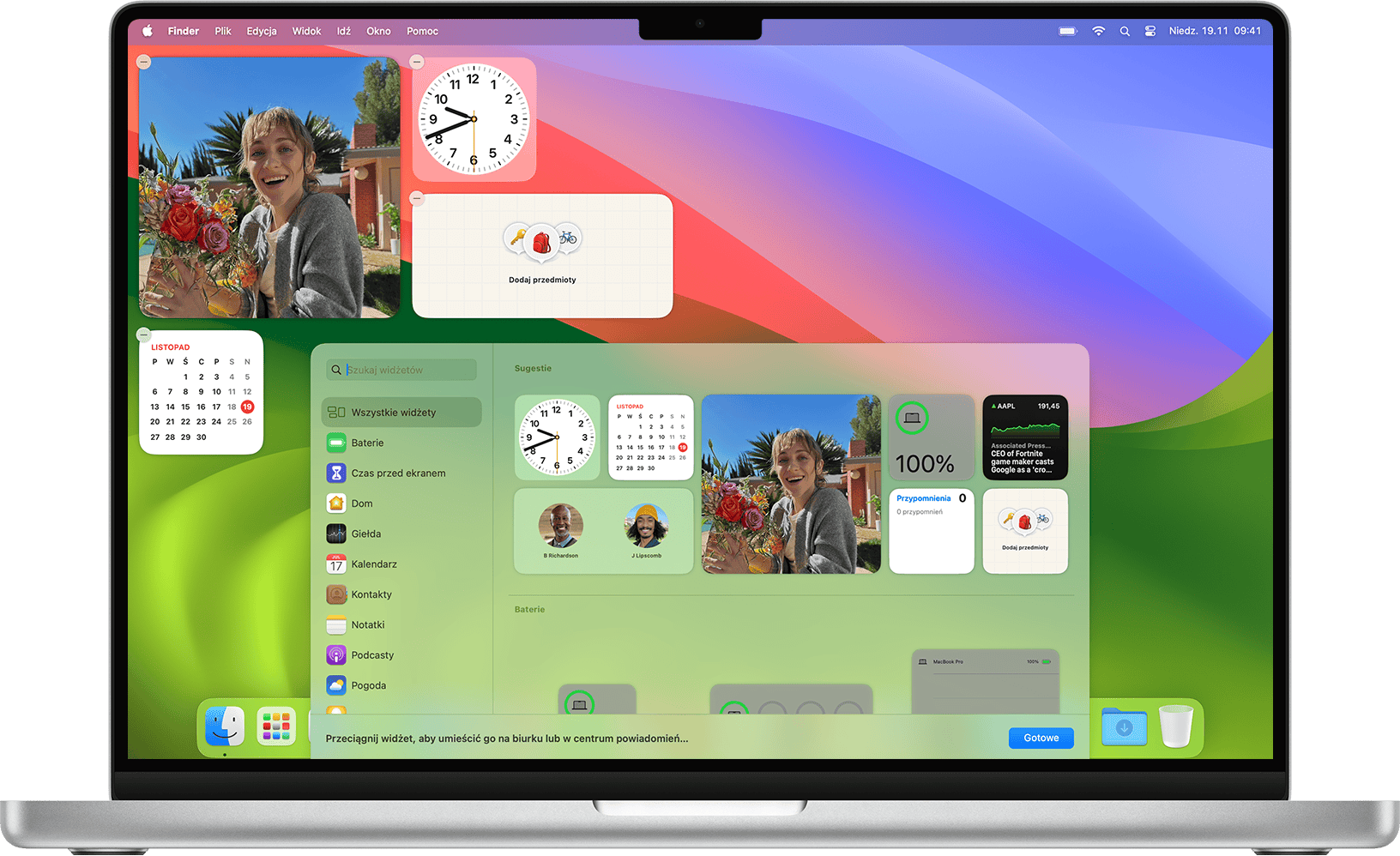
Interakcja z widżetem
Niektóre widżety są interaktywne, dzięki czemu możesz wykonywać czynności bezpośrednio w ramach widżetu na biurku — bez otwierania aplikacji. Możesz na przykład finalizować elementy na liście rzeczy do zrobienia w widżecie Przypomnienia, odtwarzać lub wstrzymywać podcasty w widżecie Podcasty lub uzyskiwać dostęp do elementów sterujących domem w widżecie Dom.

„Otwórz aplikację [App] na iPhonie, aby kontynuować”: jeśli klikniesz obszar widżetu, który nie jest interaktywny, otworzy się aplikacja widżetu, aby można było kontynuować. Jeśli aplikacja widżetu jest zainstalowana na iPhonie, ale nie na Macu, widżet wyświetli monit „Otwórz aplikację [App] na iPhonie, aby kontynuować”, aby można było kontynuować pracę w aplikacji na iPhonie.
Zmiana rozmiaru widżetu
Kliknij widżet z naciśniętym klawiszem Control. Jeśli widżet jest dostępny w innych rozmiarach, możesz wybrać opcję rozmiaru z menu skrótów.
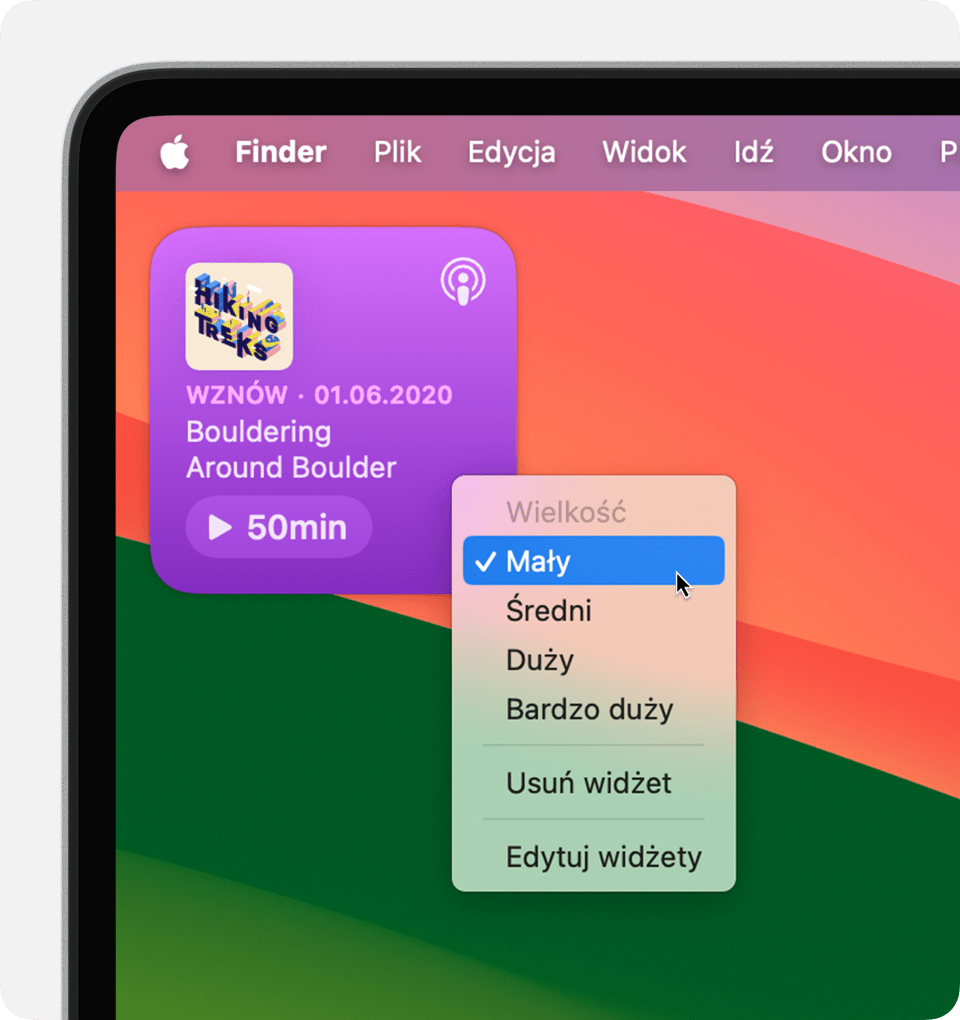
Usuwanie widżetu
Kliknij widżet z naciśniętym klawiszem Control, a następnie z menu skrótów wybierz opcję Usuń widżet. Możesz też otworzyć galerię widżetów, a następnie kliknąć w rogu widżetu.
Zmienianie ustawień
Niektóre widżety można edytować, aby zmienić wyświetlane przez nie informacje. Możesz na przykład edytować widżet Pogoda, aby zmienić lokalizację prognozy, lub edytować widżet Giełda, aby zmienić akcje na liście obserwowanych. Kliknij widżet z naciśniętym klawiszem Control na biurku, a następnie z menu skrótów wybierz opcję Edytuj [nazwa widżetu].
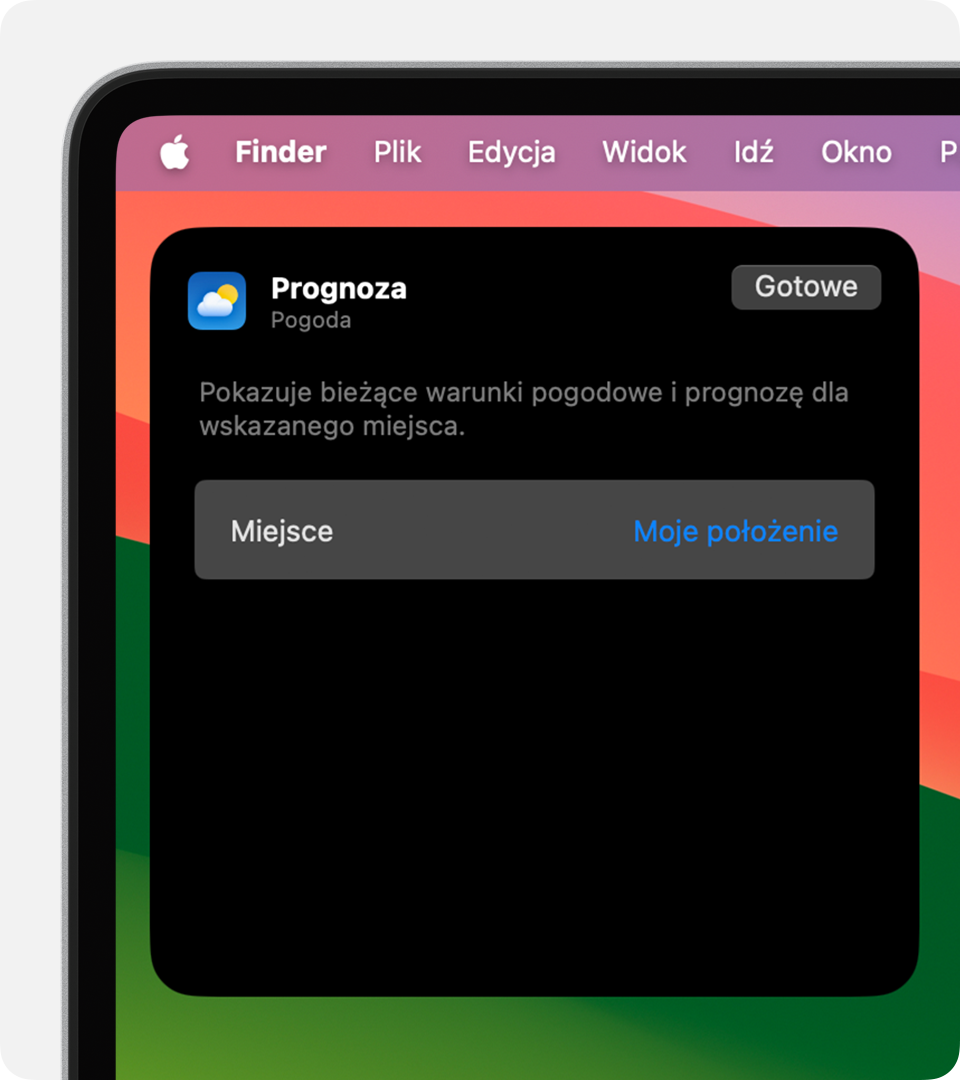
Poniższe ustawienia Biurko i Dock wpływają na używanie wszystkich widżetów. Wybierz menu Apple > Ustawienia systemowe, a następnie kliknij na pasku bocznym pozycję Biurko i Dock.
Kliknij w tapetę, aby odsłonić biurko: po kliknięciu tapety okna przesuwają się na bok, aby odsłonić widżety i inne rzeczy na biurku. Wybierz, czy ma to miejsce zawsze, czy tylko w przypadku korzystania z funkcji Stage Manager.
Pokaż widżety: wybierz, czy widżety mają być wyświetlane na biurku. Jeśli odznaczysz to ustawienie, widżety będą wyświetlane tylko wtedy, gdy odsłonisz biurko, klikając tapetę. W takim przypadku wybierz również odpowiednie ustawienie „Kliknij w tapetę, aby odsłonić biurko”.
Styl widżetu: wybierz, czy widżety są automatycznie wyświetlane w trybie monochromatycznym czy w pełnym kolorze, w zależności od tego, czy widżet znajduje się w tle.
Korzystanie z widżetów w iPhonie: przełącz opcję wyświetlania widżetów z iPhone’a.