Używanie Reakcji, Nakładki prezentera i innych efektów podczas wideokonferencji na Macu
System macOS oferuje różne funkcje wideo i audio, których można używać w aplikacji FaceTime i wielu innych aplikacjach do wideokonferencji.
Reakcje
Funkcja ta wymaga systemu macOS Sonoma lub nowszego na Macu z układem scalonym Apple albo macOS Sonoma lub nowszego na Macu z funkcją Kamera Continuity z iPhone’em 12 lub nowszym
Reakcje wypełniają kadr wideo efektem 3D wyrażającym Twoje samopoczucie. Aby pokazać reakcję, wykonaj odpowiedni gest ręką w kierunku kamery, z dala od twarzy. Przytrzymaj gest, aż zobaczysz efekt.
Aby włączyć lub wyłączyć tę funkcję, wybierz opcję Reakcje w , które pojawia się na pasku menu, gdy trwa połączenie wideo. Aby pokazać reakcję bez użycia gestu dłoni, kliknij obok opcji Reakcje w menu, a następnie kliknij przycisk reakcji w podmenu.

Serca
Aby pokazać czerwone serca, wykonaj znak serca obiema dłońmi. Możesz też kliknąć w podmenu Reakcje.

Balony
Aby pokazać balony, wykonaj znak zwycięstwa (znak pokoju). Możesz też kliknąć w podmenu Reakcje.

Kciuk w górę
Aby pokazać emoji kciuka w górę, przytrzymaj jeden kciuk w górę. Możesz też kliknąć w podmenu Reakcje.

Kciuk w dół
Aby pokazać emoji kciuka w dół, przytrzymaj jeden kciuk w dół. Możesz też kliknąć w podmenu Reakcje.

Deszcz
Aby pokazać burzliwy deszcz, przytrzymaj dwa kciuki w dół. Możesz też kliknąć w podmenu Reakcje.
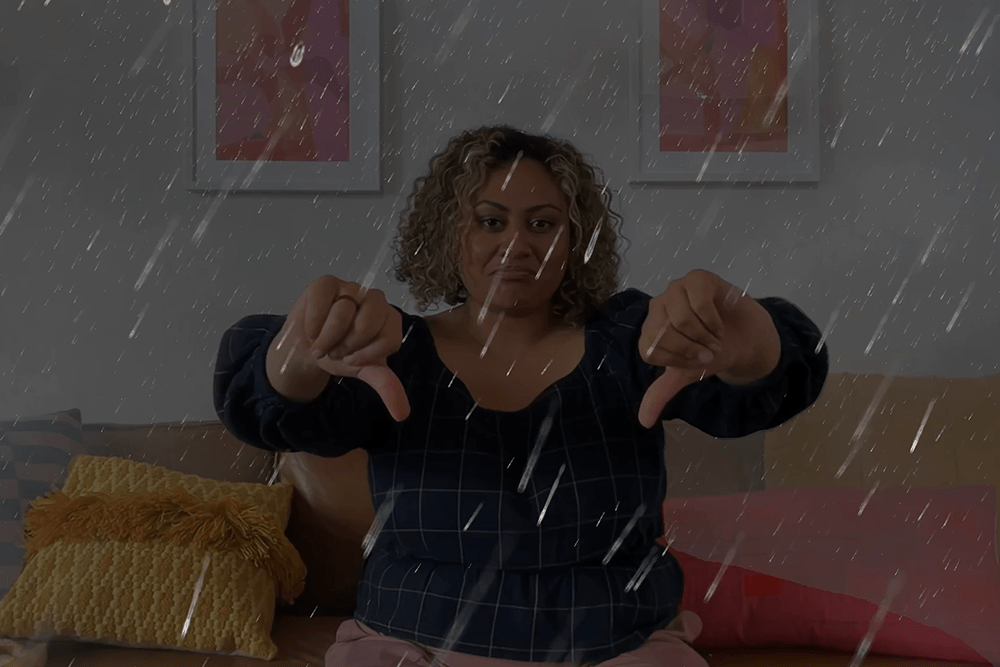
Konfetti
Aby pokazać konfetti, wykonaj dwa znaki zwycięstwa (znaki pokoju). Możesz też kliknąć w podmenu Reakcje.

Fajerwerki
Aby pokazać fajerwerki, przytrzymaj dwa kciuki do góry. Możesz też kliknąć w podmenu Reakcje.

Lasery
Aby pokazać promienie lasera, wykonaj znak rogów ?? obiema dłońmi. Możesz też kliknąć w podmenu Reakcje.

Nakładka prezentera
Funkcja ta wymaga systemu macOS Sonoma lub nowszego na Macu z układem scalonym Apple
Nakładka prezentera zwiększa Twoją obecność, umieszczając Cię na wierzchu treści, które udostępniasz podczas połączenia wideo.
Nakładka prezentera: Duża
Duża nakładka sprawia, że udostępniony ekran jest widoczny w ramce obok Ciebie — nawet podczas korzystania z funkcji Centrum uwagi. W tle jest widoczny Twój pokój (wirtualne tła są wyłączone), a Ty możesz chodzić, rozmawiać i poruszać się przed ekranem.
Aby udostępnić ekran, użyj funkcji udostępniania ekranu w aplikacji wideo.
Z na pasku menu kliknij . Użyj podglądu wideo w tym menu, aby sprawdzić, czy efekt działa, i zobaczyć, co widzą Twoi widzowie.
Aby przenieść udostępniony ekran na drugą stronę, przesuń wskaźnik nad podglądem wideo, a następnie kliknij przycisk z w prawym dolnym rogu podglądu.
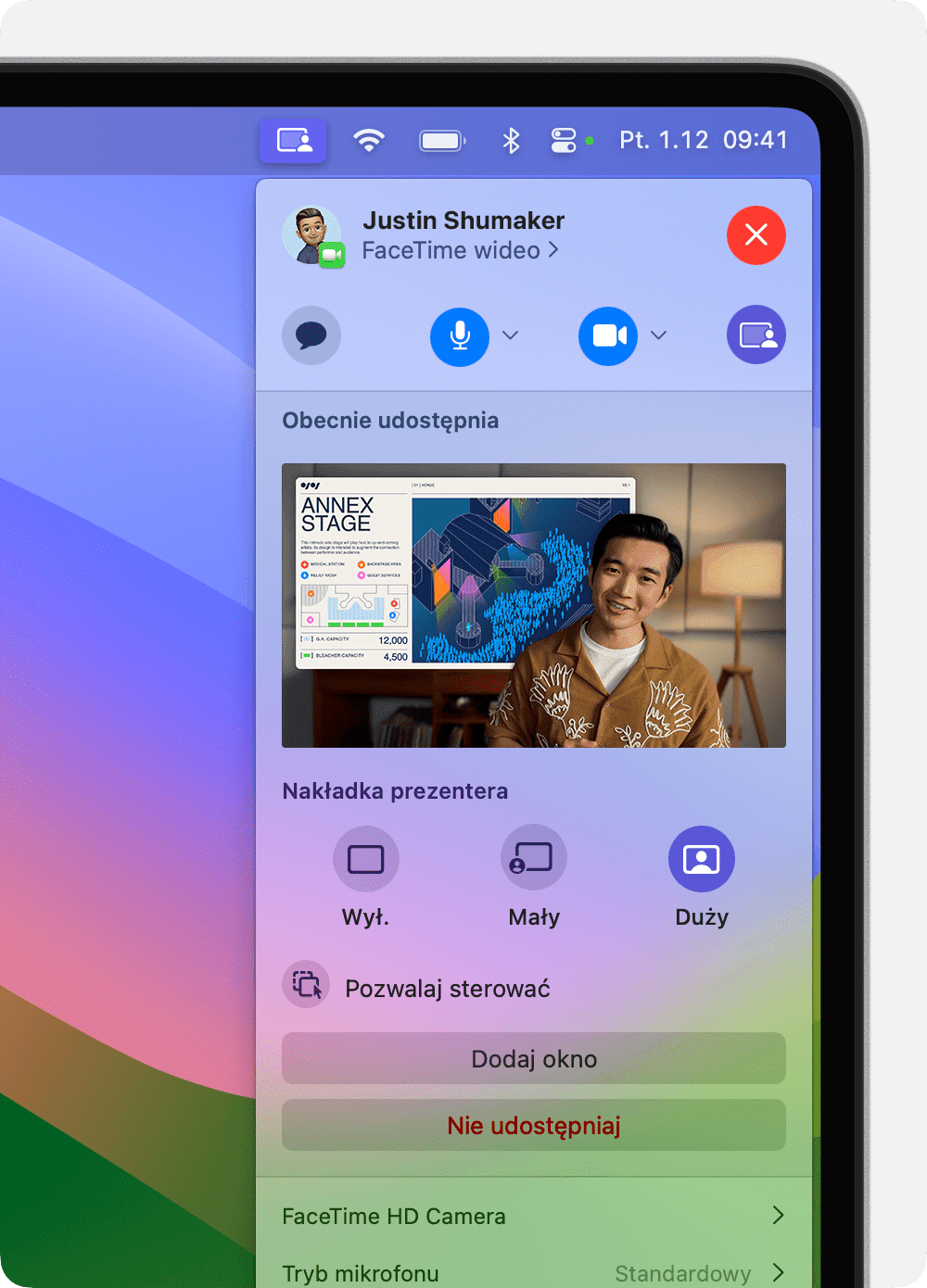
Nakładka prezentera: Mała
Mała nakładka pokazuje Twoją twarz w ruchomym dymku, co zapewnia więcej miejsca na udostępniany ekran. Możesz wskazać ważne szczegóły.
Aby udostępnić ekran, użyj funkcji udostępniania ekranu w aplikacji wideo.
Z na pasku menu kliknij .
Aby przenieść dymek, przeciągnij go w dowolne miejsce w oknie wideo (nie w oknie podglądu).
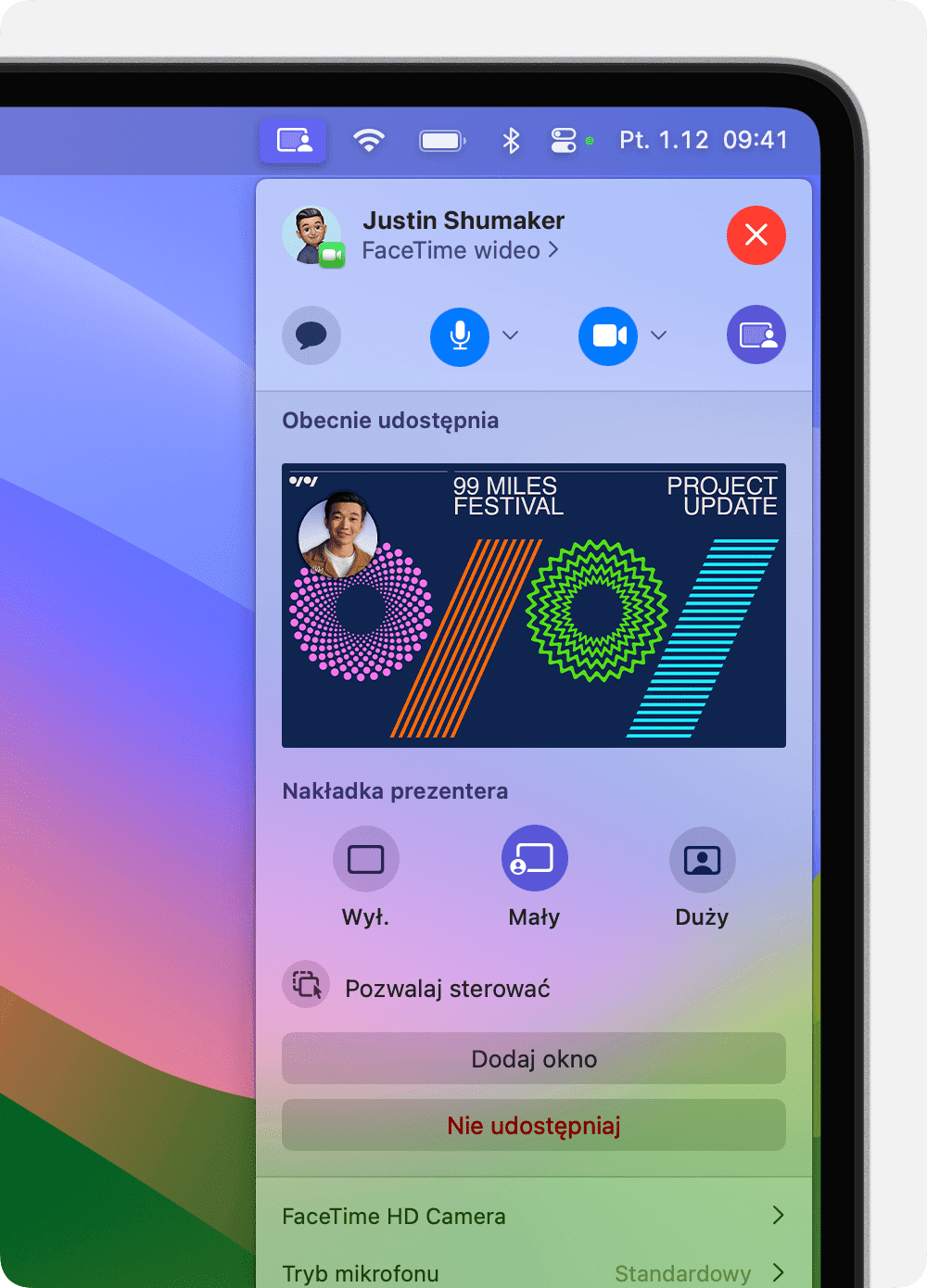
Aby szybciej włączać i wyłączać Nakładkę prezentera, możesz skonfigurować skrót klawiszowy: wybierz kolejno menu Apple > Ustawienia systemowe, kliknij na pasku bocznym opcję Klawiatura, a następnie kliknij po prawej stronie opcję Skróty klawiszowe. Kliknij opcję Nakładka prezentera, a następnie przypisz skróty klawiszowe po prawej stronie.
Tryby i narzędzia aparatu
Tryby i narzędzia aparatu pozwalają poprawić obraz lub tło albo zmienić sposób kadrowania w oknie wideo.
Centrum uwagi
Wymaga Maca z funkcją Kamera Continuity z iPhone’em 11 lub nowszym, z wyłączeniem modeli iPhone’a SE
Funkcja Centrum uwagi utrzymuje Cię w centrum kadru, gdy się poruszasz.
W systemie macOS Sonoma lub nowszym wybierz opcję Centrum uwagi z na pasku menu. Aby przełączać się między tylnymi aparatami w iPhonie, kliknij obok pozycji Centrum uwagi, a następnie wybierz opcję Główny lub Ultraszerokokątny.
W systemie macOS Ventura kliknij opcję na pasku menu, kliknij opcję Efekty wideo, a następnie kliknij opcję Centrum uwagi.
Tryb portretowy
Wymaga laptopa Mac z układem scalonym Apple z wbudowaną kamerą lub Maca z funkcją Kamera Continuity z iPhone’em XR lub nowszym
Tryb portretowy rozmazuje tło i ustawia ostrość na Ciebie.
W systemie macOS Sonoma lub nowszym wybierz opcję Portret z na pasku menu. Aby zmienić wielkość rozmycia tła, kliknij obok pozycji Portret, a następnie użyj suwaka.
W systemie macOS Ventura kliknij opcję na pasku menu, kliknij opcję Efekty wideo, a następnie kliknij opcję Portret.
Światło studyjne
Wymaga systemu macOS Sonoma lub nowszego na laptopie Mac z układem scalonym Apple z wbudowaną kamerą lub systemu macOS Sonoma lub nowszego na Macu z funkcją Kamera Continuity z iPhone’em 12 lub nowszym
Światło studyjne przyciemnia tło i oświetla twarz bez konieczności korzystania z zewnętrznego oświetlenia. Światło studyjne doskonale sprawdza się w trudnych sytuacjach oświetleniowych, takich jak podświetlenie przed oknem.
W systemie macOS Sonoma lub nowszym wybierz opcję Światło studyjne z na pasku menu. Aby dostosować intensywność tego efektu, kliknij obok pozycji Światło studyjne, a następnie użyj suwaka.
W systemie macOS Ventura kliknij opcję na pasku menu, kliknij opcję Efekty wideo, a następnie kliknij opcję Światło studyjne.
Widok blatu
Wymaga Maca z funkcją Kamera Continuity z iPhone’em 11 lub nowszym, z wyłączeniem modeli iPhone’a SE
Gdy używasz aparatu z obiektywem ultraszerokokątnym iPhone’a, funkcja Widok blatu pozwala pokazywać jednocześnie blat biurka i Twoją twarz. Funkcja ta świetnie nadaje się do tworzenia filmów o majsterkowaniu, pokazywania szkicowania na żywo w aplikacji FaceTime i innych tego typu zastosowań.
Rozpocznij rozmowę wideo, a następnie otwórz aplikację Widok blatu w następujący sposób, w zależności od używanej aplikacji wideo i wersji systemu macOS:
macOS Sonoma lub nowszy: wybierz opcję Widok blatu z na pasku menu.
macOS Ventura: kliknij opcję na pasku menu, kliknij opcję Efekty wideo, a następnie kliknij opcję Widok blatu.
FaceTime: kliknij przycisk Widok blatu w oknie wideo.
Aby przybliżyć lub oddalić blat, przeciągnij narzędzie ekranowe w oknie konfiguracji widoku blatu. Jeśli nie możesz uzyskać dobrego widoku jednocześnie i twarzy, i blatu, spróbuj ponownie, ustawiając iPhone’a w orientacji pionowej. Te zmiany można również wprowadzić po uruchomieniu funkcji Widok blatu. (Aby móc w przyszłości pominąć ten krok, użyj menu Widok na pasku menu Widok blatu i wyłącz opcję Zawsze pokazuj konfigurację).
Kliknij opcję Włącz widok blatu i udostępnij okno funkcji Widok blatu:
Jeśli używasz aplikacji FaceTime, okno funkcji Włącz Widok blatu powinno być już udostępnione. Jeśli inne osoby biorące udział w rozmowie nie widzą blatu, kliknij ponownie przycisk Widok blatu w oknie aplikacji FaceTime, a następnie kliknij przycisk Włącz widok blatu w oknie funkcji Widok blatu.
Jeśli używasz innej aplikacji, użyj w niej funkcji udostępniania ekranu i włącz udostępnianie okna funkcji Widok blatu.

Aby zatrzymać funkcję Widok blatu, zamknij okno funkcji Widok blatu.
Ręczna regulacja kadrowania
Wymaga systemu macOS Sonoma lub nowszego na Macu korzystającym z wyświetlacza Apple Studio Display lub systemu macOS Sonoma lub nowszego na Macu z funkcją Kamera Continuity z iPhone’em XR lub nowszym
W na pasku menu upewnij się, że funkcja Centrum uwagi jest wyłączona (wyszarzona). Funkcja Centrum uwagi automatycznie dostosowuje kadrowanie, dlatego należy ją wyłączyć, aby umożliwić ręczną regulację.
Przesuń wskaźnik nad podglądem wideo w , a następnie wprowadź następujące zmiany:
Zoom: narzędzie zoomu to seria znaczników wskazujących poziom powiększenia, od 3-krotnego powiększenia do 0,5-krotnego pomniejszenia. Przeciągnij narzędzie w lewo lub w prawo, aby dostosować powiększenie.
Panorama: przeciągnij obraz w oknie podglądu, aby przesunąć i dostosować kadr.
Wyśrodkuj: kliknij przycisk Wyśrodkuj, aby umieścić twarz na środku kadru. (Aby pozostać na środku kadru podczas zmiany pozycji, użyj funkcji Centrum uwagi).
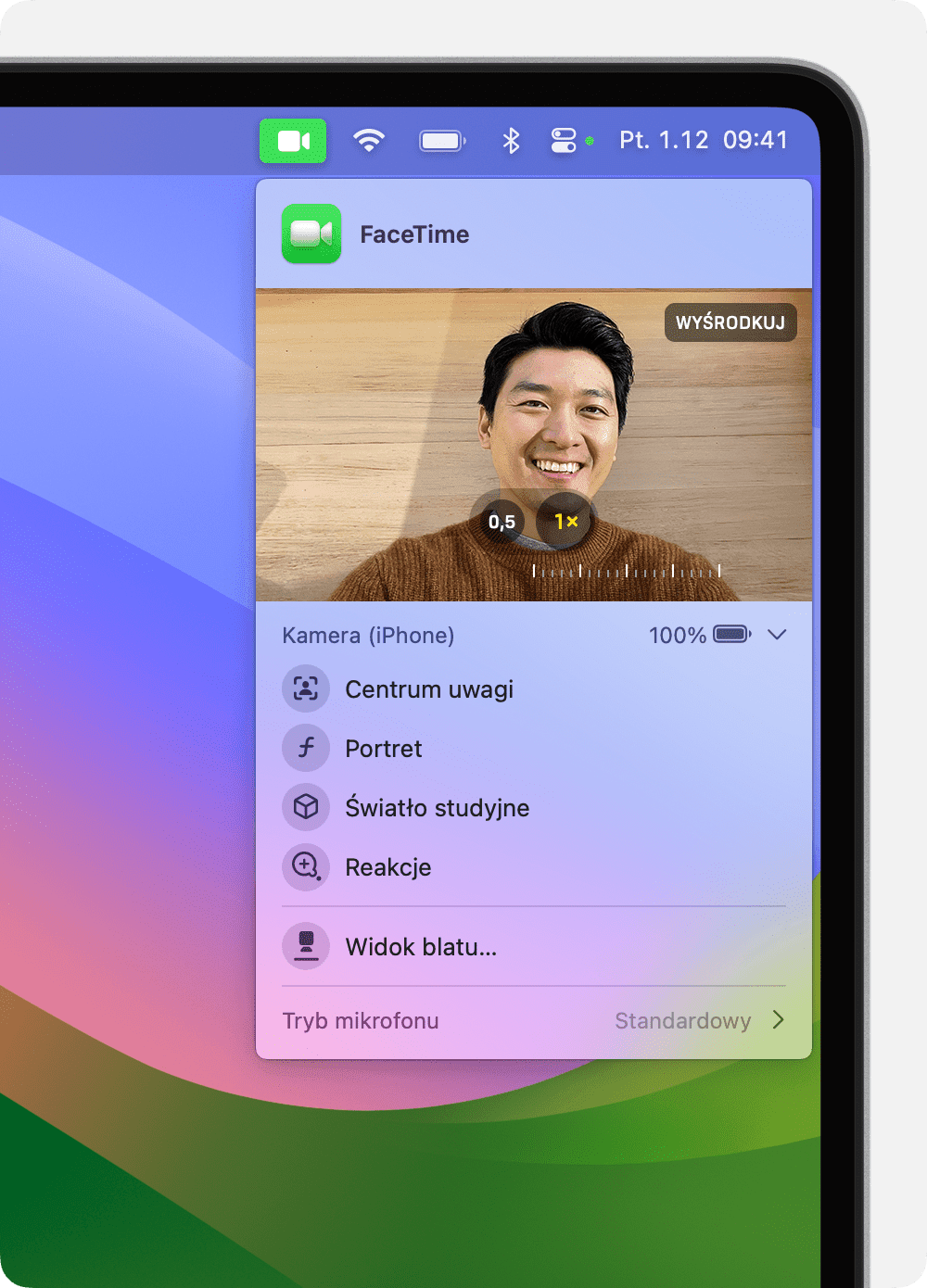
Tryby mikrofonu
W systemie macOS Sonoma lub nowszym kliknij opcję Tryb mikrofonu w lub na pasku menu, a następnie wybierz tryb mikrofonu.
W systemie macOS Ventura lub macOS Monterey kliknij opcję na pasku menu, a następnie kliknij opcję Tryb mikrofonu.
Dostępne są następujące tryby mikrofonu:
sprawia, że Twój głos będzie najlepiej słyszalny, oraz minimalizuje odgłosy ruchu ulicznego, szczekających psów i inne źródła hałasu w tle.
rejestruje Twój głos tak samo dokładnie, jak pozostałe dźwięki, w tym odgłosy natury lub muzykę.
Dźwięk przestrzenny sprawia, że słyszysz głosy tak, jakby docierały z miejsca, w którym osoba mówiąca znajduje się na ekranie. Funkcja ta jest dostępna na następujących modelach Maca:
Modele Maca z układem scalonym Apple, jeśli używasz głośników wewnętrznych, słuchawek przewodowych lub słuchawek AirPods
Laptopy Mac z procesorami Intel wprowadzone w roku 2018 lub nowsze z wbudowanymi głośnikami lub wykorzystujące słuchawki przewodowe
Modele komputerów iMac z procesorami Intel wprowadzone w roku 2018 lub nowsze wykorzystujące podłączane słuchawki