Jeśli nie możesz wyzerować hasła logowania do komputera Mac
Jeśli standardowe kroki zerowania hasła użytkownika komputera Mac nie rozwiązały problemu, wykonaj poniższe czynności dodatkowe.
Zanim rozpoczniesz
Najpierw wypróbuj standardowe kroki zerowania hasła logowania do Maca.
Jeśli one się nie powiodą, naciśnij i przytrzymaj przycisk zasilania na Macu przez maksymalnie 10 sekund, aż do jego wyłączenia. Następnie wykonaj poniższe czynności.
Uruchamianie komputera w trybie odzyskiwania systemu macOS
Wykonaj odpowiednie kroki w zależności od tego, czy używasz Maca z układem scalonym Apple. Jeśli nie masz pewności, możesz wypróbować obie ścieżki rozwiązywania problemu.
Jeśli używasz Maca z układem scalonym Apple
Naciśnij i przytrzymaj przycisk zasilania na Macu.
Podczas trzymania przycisku zasilania Mac włączy się i wczyta opcje startowe. Gdy zobaczysz element Opcje, puść przycisk zasilania.
Kliknij przycisk Opcje, a następnie kliknij przycisk Kontynuuj, który pojawi się pod nim.
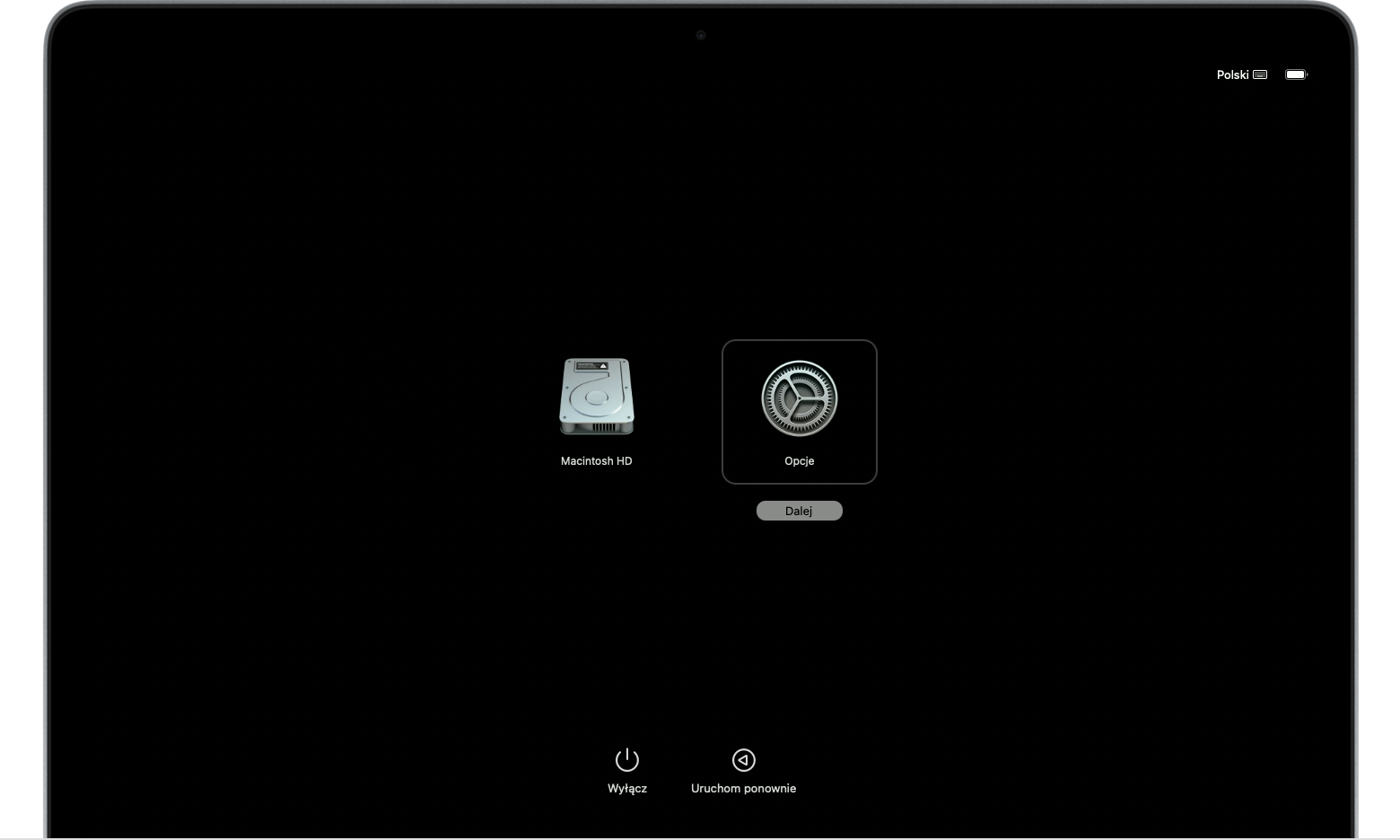
Jeśli używasz innego Maca
Naciśnij i puść przycisk zasilania, aby włączyć Maca.
Natychmiast po puszczeniu przycisku zasilania naciśnij i przytrzymaj klawisze Command (⌘)-R.
Przytrzymaj klawisze do momentu wyświetlenia logo Apple lub obracającej się kuli ziemskiej.
Może zostać wyświetlona prośba o wybranie sieci z lub o podłączenie przewodu sieciowego. Jeśli nie widzisz menu Wi-Fi, szukaj go w prawym górnym rogu ekranu.
Jeśli zostanie wyświetlona prośba o wybranie administratora
Podczas uruchamiania komputera w trybie odzyskiwania systemu macOS może zostać wyświetlona prośba o wybranie administratora, którego hasło znasz. Jeśli tak się stanie, kliknij opcję „Nie pamiętasz żadnego hasła?” i postępuj zgodnie z poniższymi instrukcjami w zależności od tego, o co następnie prosi Mac — o Apple ID czy klucz odzyskiwania.
Jeśli nie zostanie wyświetlona prośba o wybranie administratora, przejdź do sekcji Używanie asystenta zerowania hasła.
Jeśli zostanie wyświetlona prośba o podanie danych konta Apple ID
Jeśli po kliknięciu opcji „Nie pamiętasz żadnego hasła?” zostanie wyświetlona prośba o podanie danych konta Apple ID:
Wprowadź dane swojego konta Apple ID.
Jeśli pojawi się prośba o wprowadzenie kodu weryfikacyjnego, wprowadź kod wysłany na pozostałe urządzenia.
Jeśli zostanie wyświetlona prośba o wybranie użytkownika, którego hasło chcesz wyzerować:
Wybierz użytkownika, a następnie wprowadź nowe hasło i kliknij opcję Dalej.
Po pomyślnym uwierzytelnieniu kliknij opcję Zakończ.
Wybierz kolejno menu Apple > Uruchom ponownie i zaloguj się przy użyciu nowego hasła. Zerowanie hasła zostało zakończone, więc nie musisz wykonywać dodatkowych czynności.
Jeśli zostanie wyświetlone okno blokady aktywacji, kliknij opcję Wyjdź do Odzyskiwania, a następnie przejdź do sekcji Używanie asystenta zerowania hasła.
Jeśli zostanie wyświetlona prośba o klucz odzyskiwania
Jeśli po kliknięciu opcji „Nie pamiętasz żadnego hasła” pojawi się prośba o klucz odzyskiwania FileVault:
Wprowadź klucz odzyskiwania FileVault. Klucz został wygenerowany po włączeniu funkcji FileVault i utworzeniu klucza odzyskiwania zamiast wybrania opcji zezwalającej na odblokowanie dysku za pomocą konta iCloud (Apple ID).
Gdy pojawi się monit o wyzerowanie hasła, kliknij opcję Wyzeruj hasło.
Wybierz użytkownika, którego hasło chcesz wyzerować.
Po pomyślnym uwierzytelnieniu kliknij opcję Zakończ.
Wybierz kolejno menu Apple > Uruchom ponownie i zaloguj się przy użyciu nowego hasła. Zerowanie hasła zostało zakończone, więc nie musisz wykonywać dodatkowych czynności.
Używanie asystenta zerowania hasła
Jeśli po uruchomieniu komputera w trybie odzyskiwania systemu macOS hasło nie zostało zresetowane za pomocą danych Apple ID ani klucza odzyskiwania, powinno zostać wyświetlone okno narzędzi. Zawiera ono takie opcje jak przywracanie z aplikacji Time Machine, ponowna instalacja systemu macOS i użycie Narzędzia dyskowego.

Z menu Narzędzia na pasku menu wybierz opcję Terminal.
W oknie aplikacji Terminal wpisz polecenie
resetpassword, a następnie naciśnij klawisz Return, aby otworzyć asystenta zerowania hasła.Jeśli zostanie wyświetlona prośba o wybranie administratora, którego hasło znasz, kliknij opcję „Nie pamiętasz żadnego hasła?”.
W oknie Wyzeruj hasło kliknij opcję Dezaktywuj Maca, a następnie kliknij polecenie Dezaktywuj, aby potwierdzić.
Jeśli zostanie wyświetlone okno blokady aktywacji, wprowadź adres e-mail konta Apple ID oraz hasło i kliknij opcję Dalej.
W oknie Wyzeruj hasło wprowadź nowe informacje dotyczące hasła, a następnie kliknij opcję Dalej. (Jeśli w tym oknie jest wyświetlanych wiele kont użytkowników, kliknij przycisk Ustaw hasło obok nazwy każdego konta, a następnie wprowadź nowe hasło dla każdego konta.)
Po skończeniu zerowania hasła kliknij przycisk Skończ.
Wybierz kolejno menu Apple > Uruchom ponownie i zaloguj się przy użyciu nowego hasła.
Jeśli nadal nie możesz wyzerować hasła
Jeśli żadne inne rozwiązanie nie rozwiązuje problemu, możesz wyzerować hasło, wymazując Maca.
Wyłącz Maca, a następnie uruchom go w trybie odzyskiwania systemu macOS, jak opisano wcześniej.
Gdy zostanie wyświetlona prośba o wybranie administratora, którego hasło znasz, na pasku menu wybierz Asystent zerowania > Wymaż Maca.
W oknie Wymaż Maca kliknij opcję Wymaż Maca, a następnie kliknij polecenie Wymaż, aby potwierdzić.
Jeśli komputer Mac ponownie się uruchomi i wyświetli się migający znak zapytania, naciśnij i przytrzymaj przycisk zasilania przez parę sekund, aż komputer Mac się wyłączy.
Uruchom ponownie w trybie odzyskiwania systemu macOS, a następnie zainstaluj ponownie system macOS. Dowiedz się, jak zainstalować ponownie system macOS.
Pomoc
Jeśli potrzebujesz pomocy, skontaktuj się ze Wsparciem Apple.
Jeśli Mac został wyzerowany i nie możesz ponownie zainstalować systemu macOS, ponieważ instalator nie widzi dysku twardego, na którym ma zostać zainstalowany system, konieczna może być zmiana formatu dysku:
Naciśnij klawisze Command (⌘)+Q, aby wyjść z instalatora.
Gdy pojawi się okno narzędzi, wybierz Narzędzie dyskowe, a następnie kliknij opcję Dalej.
Wybierz pierwszą pozycję wymienioną na pasku bocznym okna Narzędzia dyskowego. To wbudowany dysk twardy.
Kliknij przycisk lub kartę Wymaż po prawej stronie okna, a następnie wprowadź następujące informacje:
Nazwa: Macintosh HD
Format: Mac OS Extended (kronikowany)
Schemat (jeśli jest dostępny): Mapa partycji GUID
Kliknij opcję Wymaż, a następnie kliknij polecenie Wymaż, aby potwierdzić.
Po zakończeniu wymazywania naciśnij klawisze Command+Q, aby zamknąć Narzędzie dyskowe i powrócić do okna narzędzi. Teraz powinno być możliwe ponowne zainstalowanie systemu macOS.
