Wymazywanie danych na komputerze Mac z układem scalonym Apple za pomocą Narzędzia dyskowego
Jak wymazać (sformatować) wbudowany dysk startowy komputera Mac z układem scalonym Apple.
Te kroki dotyczą tylko Maców z układem scalonym Apple. Jeśli nie używasz Maca z układem scalonym Apple, wykonaj instrukcje wymazywania Maca z procesorem Intel.
Przed wymazaniem danych na Macu
Jeśli używasz systemu macOS Monterey lub nowszego, wykonaj instrukcje wymazywania zawartości i ustawień zamiast wykonywać czynności podane w niniejszym artykule. Zawartość i ustawienia należy też wymazać przed sprzedażą, oddaniem lub pozostawieniem w rozliczeniu komputera Mac.
Te czynności spowodują odłączenie (rozłączenie pary) urządzeń Bluetooth od Maca. Aby wykonać te czynności za pomocą klawiatury, myszy lub gładzika Bluetooth, podłącz je do Maca używając przewodu USB (jeśli to możliwe).
Wykonaj kopię zapasową wszystkich plików, które chcesz zachować. Wymazanie danych Maca powoduje trwałe usunięcie wszystkich zachowanych na nim plików.
Wymazywanie danych na Macu za pomocą Narzędzia dyskowego
Po włączeniu Maca nie zwalniaj przycisku zasilania, dopóki nie pojawi się okno opcji uruchamiania. Wybierz ikonę Opcje, a następnie kliknij przycisk Dalej.

Jeśli zostanie wyświetlona prośba o wybranie użytkownika, którego hasło znasz, wprowadź jego hasło administratora.
Jeśli zostanie wyświetlony monit, wprowadź dane konta Apple używane wcześniej na tym komputerze Mac. Nie pamiętasz konta Apple?
W oknie narzędzi wybierz pozycję Narzędzie dyskowe i kliknij opcję Dalej.

W sekcji Wewnętrzny na pasku bocznym Narzędzia dyskowego upewnij się, że widzisz wolumin o nazwie Macintosh HD. Nie widzisz dysku Macintosh HD?
Jeśli wcześniej użyto Narzędzia dyskowego w celu dodania do dysku startowego jakichkolwiek woluminów wewnętrznych innych niż Macintosh HD, zaznacz taki dodatkowy wolumin wewnętrzny na pasku bocznym, a następnie kliknij przycisk usuwania woluminu (–) na pasku narzędzi, aby go usunąć. (Podczas wykonywania tych czynności zignoruj wszystkie woluminy wewnętrzne o nazwie Macintosh HD lub Macintosh HD - Data, a także wszelkie woluminy w sekcjach Zewnętrzne lub Obrazy dysków na pasku bocznym).
Wybierz Macintosh HD na pasku bocznym.
Kliknij na pasku narzędzi, a następnie określ nazwę i format:
Nazwa: Macintosh HD
Format: APFS
Kliknij opcję Wymaż. Jeśli jednak widzisz przycisk Wymaż grupę woluminów, kliknij ten przycisk zamiast niego.
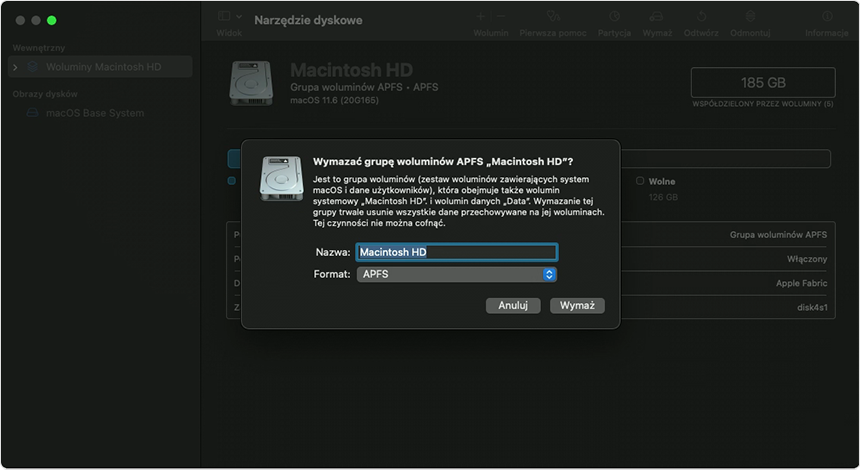
Jeśli pojawi się monit, wprowadź informacje o koncie Apple. Nie pamiętasz konta Apple?
Na pytanie, czy na pewno chcesz wymazać ten komputer Mac, kliknij opcję Wymaż Maca i uruchom ponownie.
Po ponownym uruchomieniu komputera Mac postępuj zgodnie z instrukcjami wyświetlanymi na ekranie, aby wybrać język.
Komputer Mac rozpocznie proces aktywacji, który wymaga połączenia z Internetem. Użyj na pasku menu, aby wybrać sieć Wi-Fi, lub podłącz kabel sieciowy.
Gdy komputer Mac zostanie aktywowany, kliknij opcję Wyjdź i otwórz Narzędzia odzyskiwania.
Aby ponownie uruchomić komputer z wymazanego dysku, z okna narzędzi wybierz opcję Zainstaluj ponownie macOS, kliknij opcję Dalej i postępuj zgodnie z instrukcjami wyświetlanymi na ekranie, aby zainstalować ponownie system macOS. Jeśli wcześniej zainstalowano uaktualnienie systemu macOS, może zostać zaoferowany system macOS, którego używano przed uaktualnieniem.
Jeśli dysk Macintosh HD nie jest widoczny w Narzędziu dyskowym
Wbudowany dysk startowy to pierwszy element wyszczególniony na pasku bocznym Narzędzia dyskowego. Nosi nazwę Macintosh HD, o ile nie nazwano go inaczej. Jeśli go nie widzisz na pasku bocznym, wybierz menu Apple > Wyłącz, a następnie odłącz wszystkie niewymagane do pracy urządzenia od Maca i spróbuj ponownie.
Jeśli dysk nadal nie pojawia się w Narzędziu dyskowym lub zgłasza ono, że proces wymazywania nie powiódł się, komputer Mac może wymagać serwisowania.
