Jak wyzerować kod iPada za pomocą Maca lub komputera PC
Twój iPad jest zablokowany, a nie pamiętasz jego kodu? Za pomocą komputera wprowadź iPada w tryb awaryjny, aby go wymazać i skonfigurować ponownie.
Co jest potrzebne
Mac lub komputer PC z systemem Windows
Przewód, który może ładować iPada
Połączenie z Internetem
Do 60 minut
Jeśli do wyzerowania iPada używasz komputera PC z systemem Windows, musisz zainstalować aplikację iTunes lub Urządzenia Apple. Pobierz aplikację Urządzenia Apple ze sklepu Microsoft Store i dowiedz się, jak odtworzyć iPada przy użyciu aplikacji Urządzenia Apple na komputerze PC z systemem Windows.
Nie pamiętasz kodu iPada? Zerowanie kodu za pomocą Maca lub komputera PC
Jeśli zbyt wiele razy wprowadzisz błędny kod na ekranie blokady iPada, pojawi się komunikat informujący, że iPad jest zablokowany.
Jeśli przy ponownej próbie nadal nie pamiętasz kodu, musisz użyć komputera, aby wprowadzić iPada w tryb awaryjny. Proces ten spowoduje usunięcie danych i ustawień, w tym kodu, dając możliwość ponownego skonfigurowania iPada.
Po wymazaniu iPada możesz odtworzyć dane i ustawienia z backupu. Jeśli nie masz backupu iPada, możesz skonfigurować go jako nowe urządzenie, a następnie pobrać wszelkie dane przechowywane w usłudze iCloud.
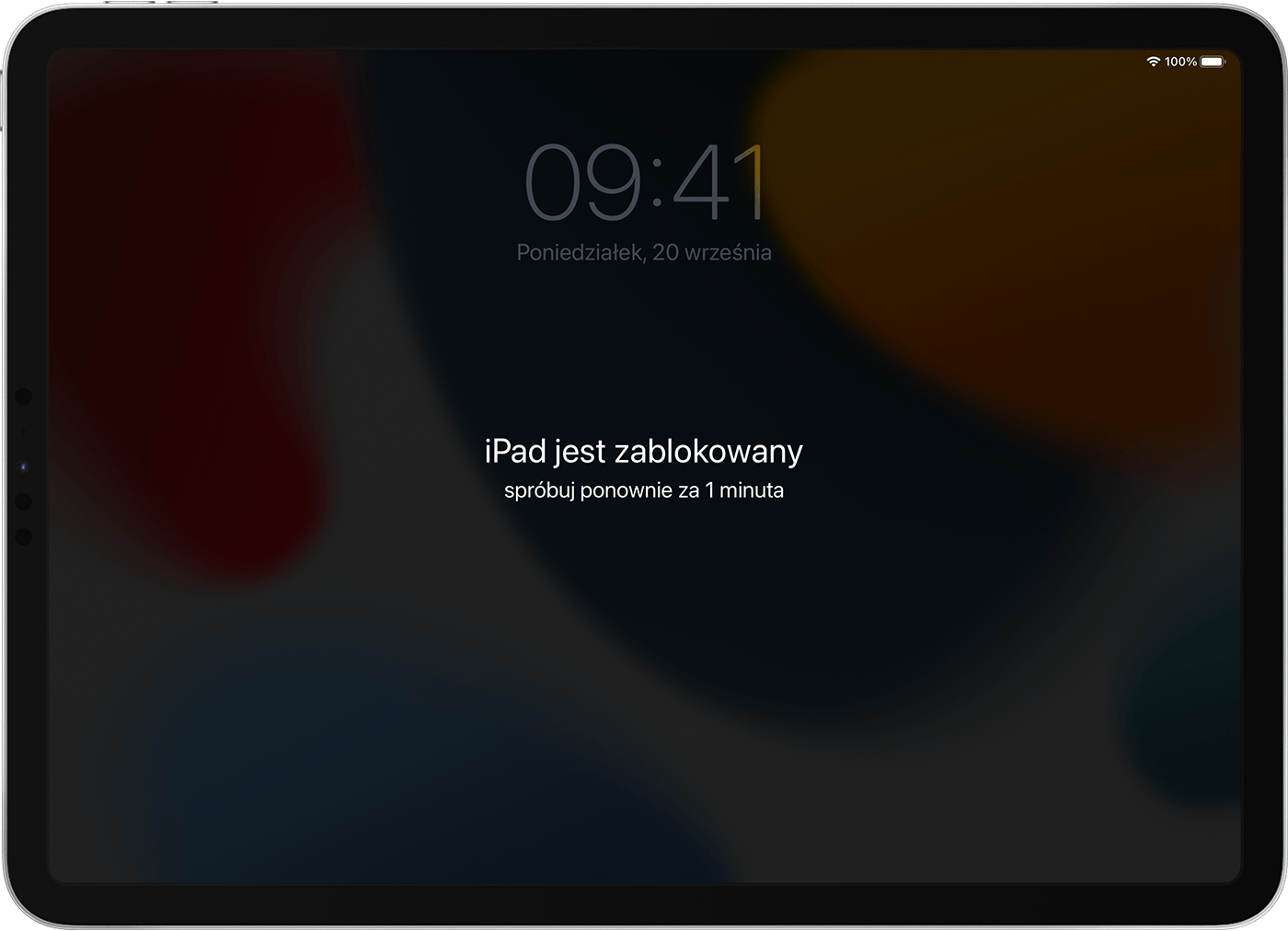
Krok 1. Wyłącz iPada
Odłącz iPada od komputera, jeśli jest podłączony.
Wyłącz iPada, używając metody właściwej dla używanego modelu:
Jeśli iPad nie ma przycisku głównego: naciśnij i przytrzymaj jednocześnie jeden z przycisków głośności i przycisk górny, aż pojawi się suwak wyłączania.

Jeśli iPad ma przycisk główny: naciśnij i przytrzymaj przycisk górny, aż pojawi się suwak wyłączania.

Przeciągnij suwak, aby wyłączyć iPada, a następnie odczekaj minutę, aby upewnić się, że został całkowicie wyłączony.
Krok 2. Wprowadź iPada w tryb awaryjny
Podłącz iPada do komputera przy użyciu przewodu USB. Jeśli nie masz komputera i nie możesz go pożyczyć, musisz udać się do sklepu Apple Store lub Autoryzowanego Serwisu Apple.
Pozostaw iPad podłączony i naciśnij przyciski właściwe dla używanego modelu:
Modele iPada bez przycisku głównego: naciśnij i szybko puść przycisk głośności znajdujący się najbliżej przycisku górnego. Naciśnij i szybko puść przycisk głośności znajdujący się najdalej od przycisku górnego. Naciśnij i przytrzymaj przycisk górny.

W przypadku modeli iPada z przyciskiem głównym: jednocześnie naciśnij i przytrzymaj przycisk główny oraz przycisk górny (albo boczny).

Przytrzymaj przycisk i poczekaj na logo Apple. Nie puszczaj przycisku, dopóki nie pojawi się obraz komputera i przewodu. Następnie puść go.

Jeśli widzisz ekran kodu, musisz wyłączyć iPada i zacząć od nowa.
Jeśli przyciski iPada nie reagują i nie możesz przejść do ekranu trybu awaryjnego, może to oznaczać, że konieczny jest serwis. Skorzystaj z serwisu
Krok 3. Odtwórz iPada
Znajdź iPada w Finderze, aplikacji iTunes lub aplikacji Urządzenia Apple na komputerze, z którym jest połączony. (Dowiedz się, jak znaleźć podłączonego iPada).
Gdy pojawią się opcje Odtwórz i Uaktualnij, wybierz opcję Odtwórz. Komputer pobierze oprogramowanie dla iPada i rozpocznie proces odtwarzania. Jeśli pobieranie trwa dłużej niż 15 minut, a urządzenie wyjdzie z ekranu trybu awaryjnego, poczekaj, aż pobieranie się zakończy, a następnie wyłącz iPada i zacznij od nowa.
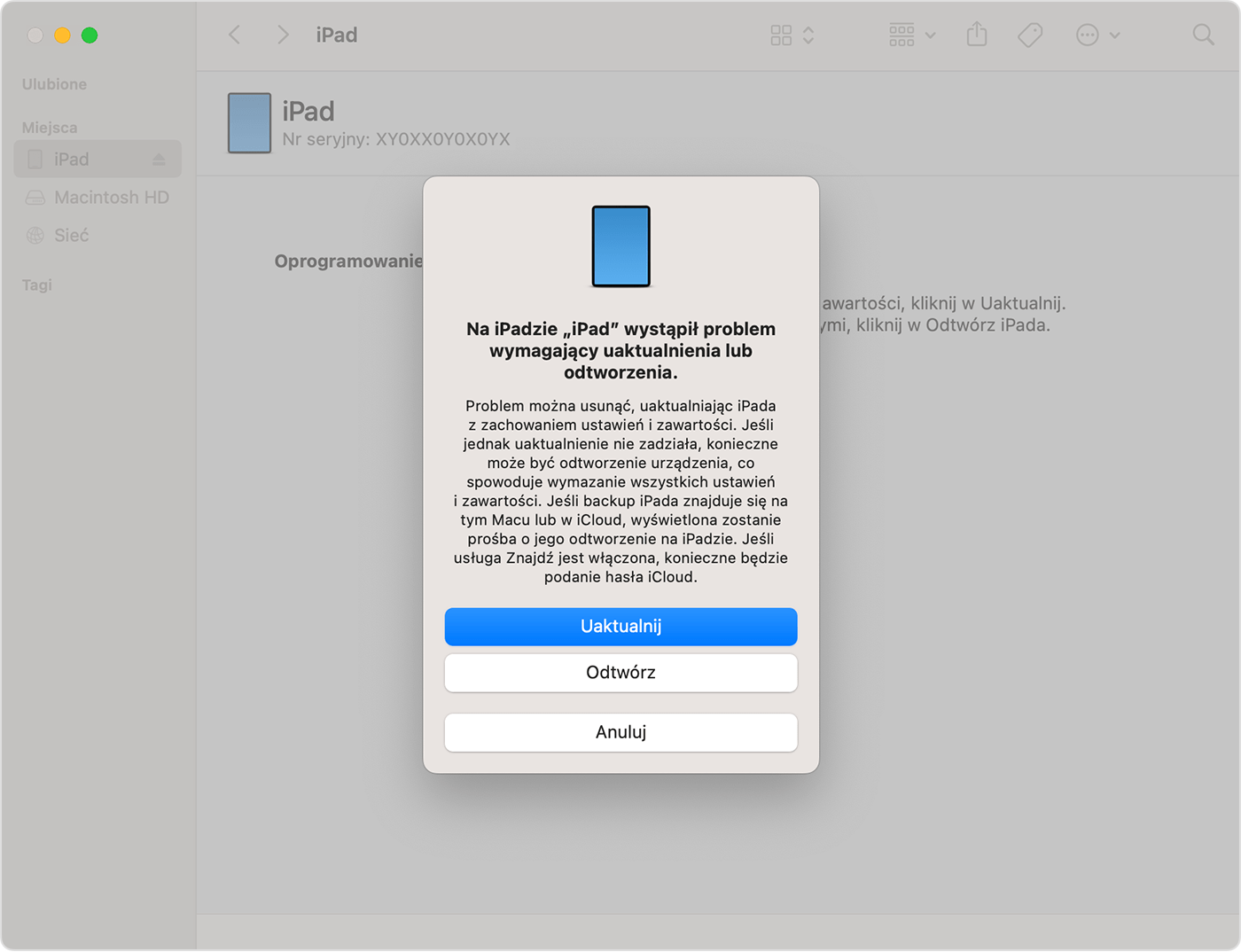
Poczekaj na ukończenie procesu.
Krok 4. Aby skonfigurować iPada, postępuj zgodnie z instrukcjami wyświetlanymi na ekranie
Po zakończeniu procesu odtwarzania na iPadzie pojawi się ekran powitalny. Odłącz telefon od komputera, skonfiguruj iPhone’a i zacznij go używać.
Jeśli nie możesz wyzerować iPada za pomocą Maca lub komputera PC, możesz wymazać go, używając witryny iCloud.com, a następnie użyć backupu, aby go odtworzyć, lub skonfigurować iPada jako nowe urządzenie.
