Rysowanie w aplikacji Notatki na telefonie iPhone, iPadzie lub iPodzie touch
Za pomocą Apple Pencil albo jednym palcem możesz utworzyć rysunek w aplikacji Notatki.
Pierwsze kroki
Upewnij się, że telefon iPhone, iPad lub iPod touch ma najnowszą wersję systemu iOS lub iPadOS.
Jeśli używasz aplikacji Notatki w systemie iOS 13 lub starszym, pamiętaj, aby uaktualnić rysunki i skonfigurowano w aplikacji Notatki usługę iCloud albo zapisać notatki na swoim urządzeniu. Wiele funkcji aplikacji Notatki nie współpracuje z innymi dostawcami poczty e-mail.
Tworzenie rysunku
W notatce stuknij .
Wybierz kolor i narzędzie do rysowania, takie jak ołówek lub pisak. Aby skorzystać z innych narzędzi do rysowania, przesuń palcem w lewo lub w prawo na pasku narzędzi Oznaczenia.
Utwórz rysunek, używając palców albo Apple Pencil na zgodnym iPadzie.
Stuknij opcję Gotowe.
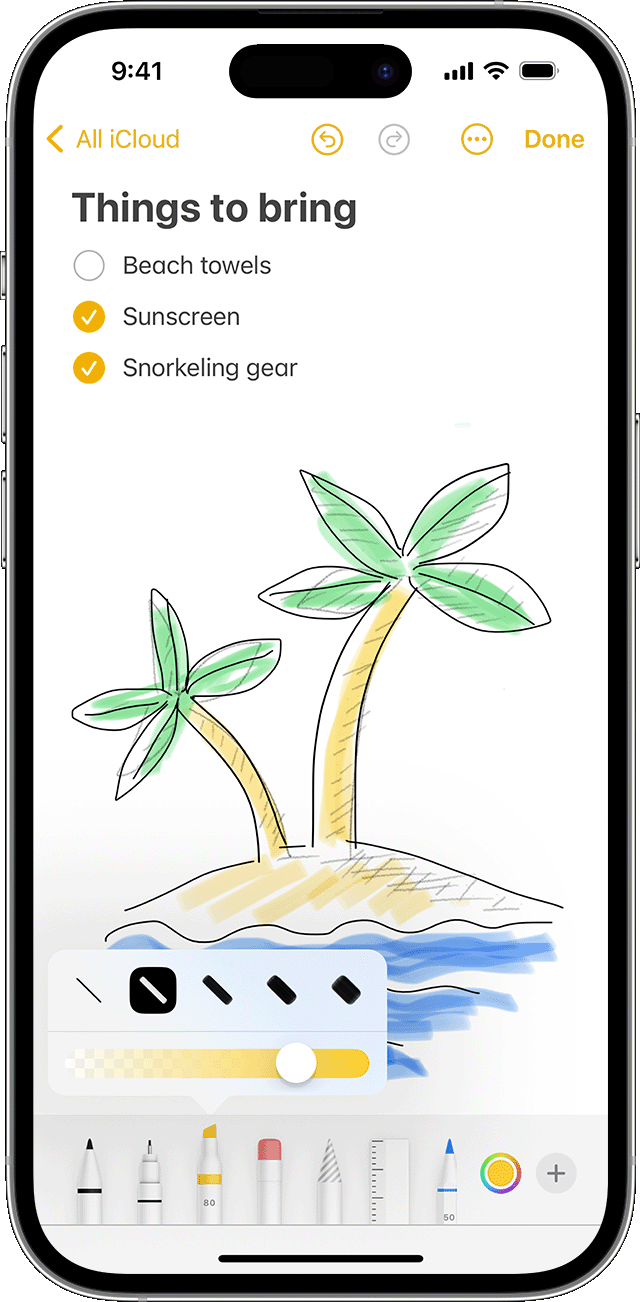
Jeśli chcesz powtórzyć część rysunku, stuknij gumkę, a następnie stuknij obszar, który chcesz wymazać. Jeśli przypadkowo coś wymażesz, stuknij .
Dostosuj grubość linii i krycie kolorów, ponownie dotykając wybranego narzędzia do rysowania.
Aby powiększyć lub pomniejszyć obszar rysowania, przeciągnij żółtą linię u góry albo u dołu rysunku, aby zmienić rozmiar obszaru.
Narysowane elementy można przenosić. Stuknij , wykreśl okrąg wokół tej części rysunku, którą chcesz przenieść, a następnie przeciągnij go w dowolne miejsce. Za pomocą narzędzia Lasso możesz też kopiować i wklejać części rysunku.
Dowiedz się, jak rysować za pomocą Apple Pencil i iPada.
Edytowanie rysunków i pisma odręcznego
Stuknij , a następnie stuknij .
Wybierz część rysunku lub pisma odręcznego do edycji. Zakreśl palcem część rysunku albo stuknij i przytrzymaj część rysunku*.
W razie potrzeby stuknij zaznaczenie, aby otworzyć menu podręczne i wybrać z niego opcję Wytnij, Kopiuj, Usuń, Powiel, Przyciągaj do kształtów, Kopiuj jako tekst, Wstaw spację powyżej, Tłumacz lub Wyprostuj.
*Jeśli zakreślisz część rysunku za pomocą lassa, zaznaczona zawartość zostanie otoczona poruszającą się linią kropkowaną. Jeśli stukniesz i przytrzymasz część rysunku, dwa żółte narzędzia zmiany wielkości podświetlą wybraną zawartość. Przesuń te narzędzia, aby rozszerzyć lub zmniejszyć zaznaczony obszar.
Dodawanie naklejek, kształtów i nie tylko
Stuknij , a następnie stuknij .
Stuknij opcję Dodaj naklejkę, Dodaj tekst, Dodaj podpis lub Dodaj kształt, a następnie wybierz opcję.
Więcej możliwości z aplikacją Notatki
Dowiedz się więcej na temat aplikacji Notatki na telefonie iPhone, iPadzie lub iPodzie touch.