Edytowanie nagrań wideo na telefonie iPhone, iPadzie, iPodzie touch lub komputerze Mac
Aplikacja Zdjęcia pozwala zmienić długość nagrania wideo lub je zwolnić bezpośrednio na telefonie iPhone, iPadzie, iPodzie touch i komputerze Mac.
Przycinanie nagrania wideo
Wideo jest zbyt długie, aby je wysłać w aplikacji Poczta lub Wiadomości? A może po prostu chcesz udostępnić znajomym lub rodzinie tylko jego fragment? W aplikacji Zdjęcia możesz zmienić czas rozpoczęcia i zakończenia, aby skrócić nagrane wideo.
Przycinanie nagrań wideo na telefonie iPhone, iPadzie lub iPodzie touch
Otwórz aplikację Zdjęcia i stuknij wideo, które chcesz edytować.
Stuknij opcję Edycja.
Przeciągnij suwaki po obu stronach linii czasowej nagrania wideo, aby zmienić czas rozpoczęcia i czas zakończenia. Aby zobaczyć podgląd przyciętego wideo, stuknij .
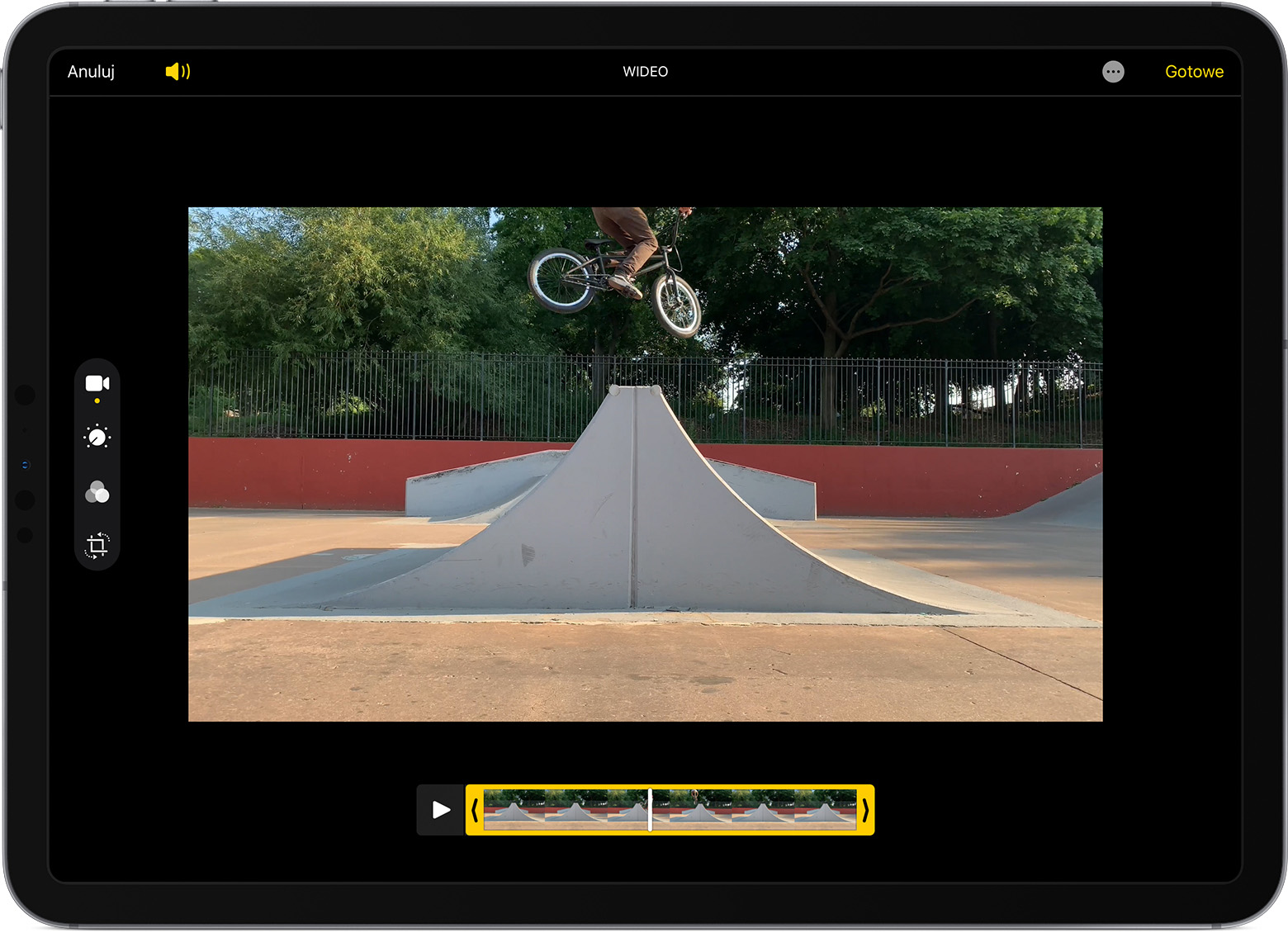
Stuknij opcję Gotowe, a następnie opcję Zachowaj wideo lub Zachowaj wideo jako nowy klip.
Za pomocą opcji Zachowaj wideo można zachować tylko przycięte nagranie. Opcja Zachowaj wideo jako nowy klip pozwala zachować oryginalną i dodatkowo przyciętą wersję w bibliotece.
Przycinanie nagrań wideo na komputerze Mac
Otwórz aplikację Zdjęcia i kliknij dwukrotnie wideo, które chcesz edytować.
Kliknij przycisk Edycja.
Przeciągnij suwaki po obu stronach linii czasowej nagrania wideo, aby zmienić czas rozpoczęcia i czas zakończenia. Aby zobaczyć podgląd przyciętego wideo, kliknij .
Kliknij opcję Gotowe, a następnie opcję Zachowaj wideo lub Zachowaj wideo jako nowy klip.
Cofanie przycinania
Na telefonie iPhone, iPadzie lub iPodzie touch: otwórz przycięte wideo. Stuknij opcję Edycja. Stuknij opcję Przywróć, a następnie pozycję Przywróć oryginał*.
Na komputerze Mac: otwórz przycięte wideo. Kliknij przycisk Edycja. Kliknij opcję Przywróć oryginał lub przesuń suwaki z powrotem na początek i koniec nagrania wideo. Następnie kliknij opcję Gotowe.
* Jeśli edytujesz wideo utworzone za pomocą funkcji Zachowaj wideo jako nowy klip, stuknięcie polecenia Wyzeruj przycięcie cofnie wszystkie wprowadzone zmiany, takie jak korekta ekspozycji albo dodanie filtra. Nie zostanie jednak przywrócona pierwotna długość nagrania wideo.
Dodawanie filtra i obracanie nagrania wideo
Po zrobieniu nagrania wideo otwórz je w aplikacji Zdjęcia i stuknij opcję Edycja. Możesz obrócić, dodać filtr i dostosować wygląd wideo w aplikacji Zdjęcia. Jeśli efekt zmian nie jest zadowalający, stuknij opcję Anuluj, aby przywrócić oryginalną wersję nagrania.
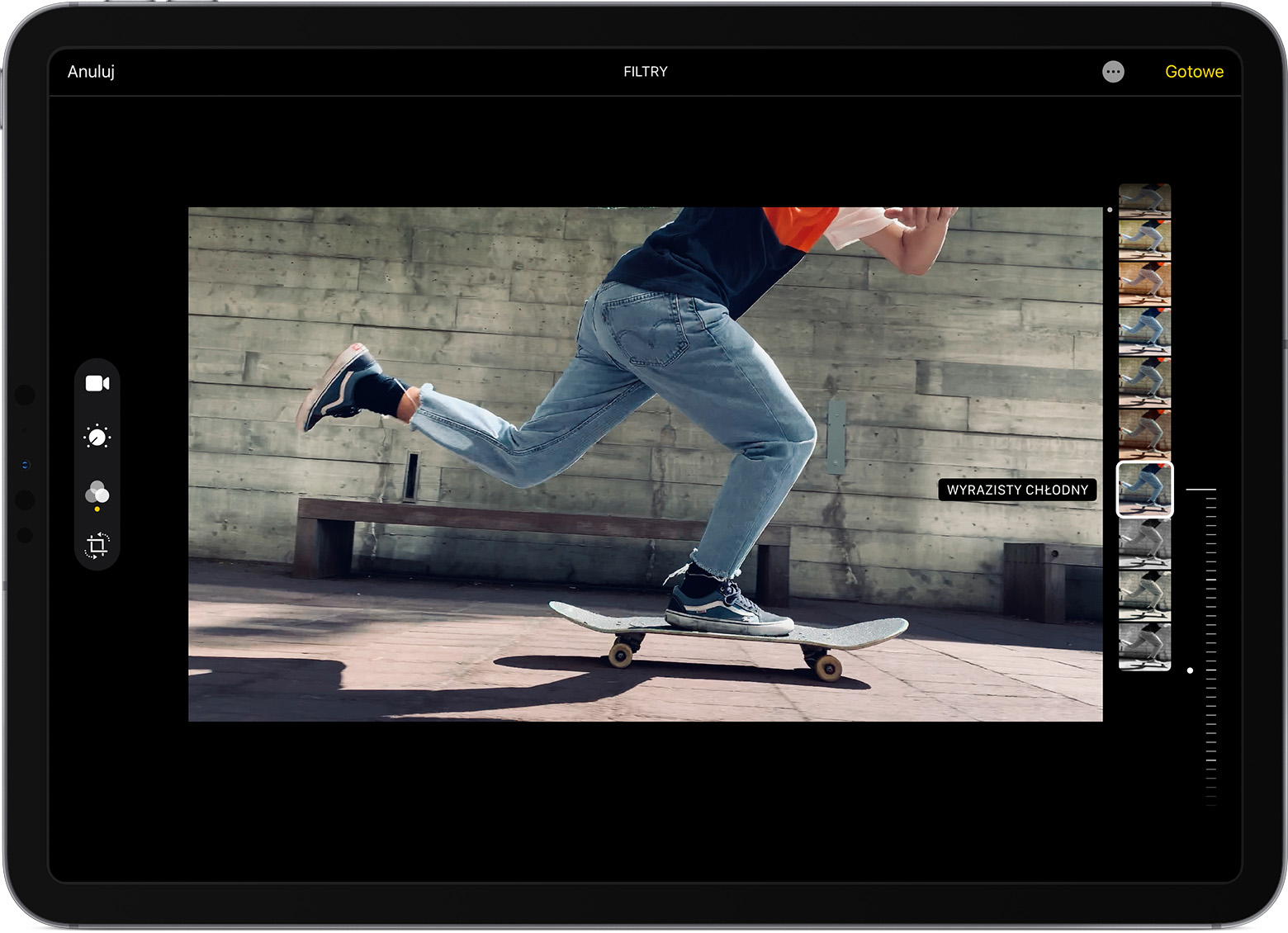
Na komputerze Mac otwórz aplikację Zdjęcia i kliknij opcję Edycja, aby dostosować nagranie wideo. Jeśli efekt zmian nie jest zadowalający, kliknij opcję Przywróć oryginał albo Wyzeruj korekty.
Dostosowywanie nagrania w zwolnionym tempie
Gdy wykonasz nagranie w zwolnionym tempie, możesz edytować, która część filmu ma być odtwarzana z efektem zwolnionego tempa. Dzięki temu nagranie może być odtwarzane z normalną prędkością i spowolnione w momencie, na który chcesz zwrócić uwagę.
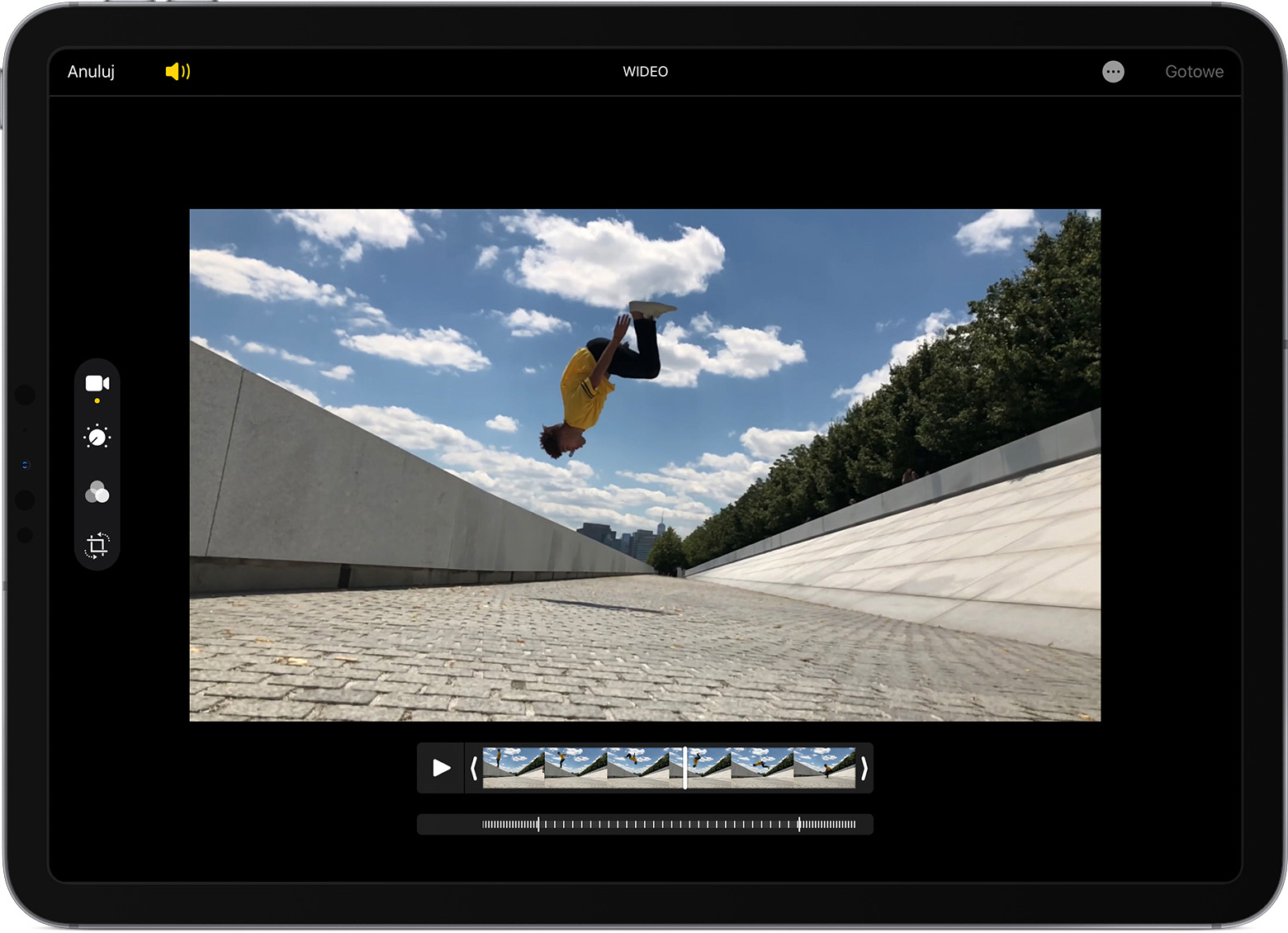
Na telefonie iPhone, iPadzie lub iPodzie touch stuknij opcję Edytuj na wideo w zwolnionym tempie, które chcesz edytować. Na komputerze Mac kliknij opcję Edycja. Następnie użyj białych pionowych linii na osi czasu nagrania, aby ustalić moment rozpoczęcia i zakończenia fragmentu w zwolnionym tempie.
Korzystanie z aplikacji innych firm
W celu dalszego edytowania wideo możesz pobrać aplikacje innych firm na telefon iPhone, iPada lub iPoda touch. Możesz też zainstalować narzędzia innych firm do edycji zdjęć na komputerze Mac i korzystać z nich razem z narzędziami wbudowanymi w aplikację Zdjęcia. Dowiedz się więcej o edytowaniu zdjęć za pomocą rozszerzeń innych firm na komputerze Mac.
Więcej możliwości w aplikacji Zdjęcia
Dowiedz się, jak robić i edytować zdjęcia za pomocą telefonu iPhone, iPada i iPoda touch.
Dowiedz się, jak edytować wideo 4K w aplikacji iMovie.
Przechowuj zdjęcia i nagrania wideo w usłudze Zdjęcia iCloud, aby mieć do nich dostęp, gdziekolwiek jesteś.
Utrzymuj porządek w swojej kolekcji w aplikacji Zdjęcia.
Przedstawione informacje dotyczące produktów, które nie zostały wyprodukowane przez firmę Apple, bądź niezależnych witryn internetowych, które nie są kontrolowane ani testowane przez firmę Apple, nie mają charakteru rekomendacji. Firma Apple nie ponosi odpowiedzialności za wybór, działanie lub wykorzystanie witryn bądź produktów innych firm. Firma Apple nie składa żadnych oświadczeń dotyczących dokładności ani wiarygodności witryn internetowych innych firm. Skontaktuj się z dostawcą, aby uzyskać dodatkowe informacje.
