Aby wysyłać efekty wiadomości, musisz korzystać z usługi iMessage, funkcji Apple. Poznaj różnice pomiędzy wiadomościami iMessage a wiadomościami SMS/MMS. W zależności od operatora sieci komórkowej mogą obowiązywać opłaty związane z przesyłaniem wiadomości SMS/MMS. Jeśli korzystasz z usługi iMessage i nie jest dostępna sieć Wi-Fi, mogą być naliczane opłaty związane z transmisją danych komórkowych.
Wysyłanie wiadomości z efektami
Dzięki efektom wiadomości możesz stosować efekty dymków, aby zmienić wygląd dymków wiadomości. Możesz również korzystać z efektów pełnoekranowych, aby animować ekran. Możesz nawet dodać naklejkę Memoji z efektem dymku lub efektem pełnoekranowym.
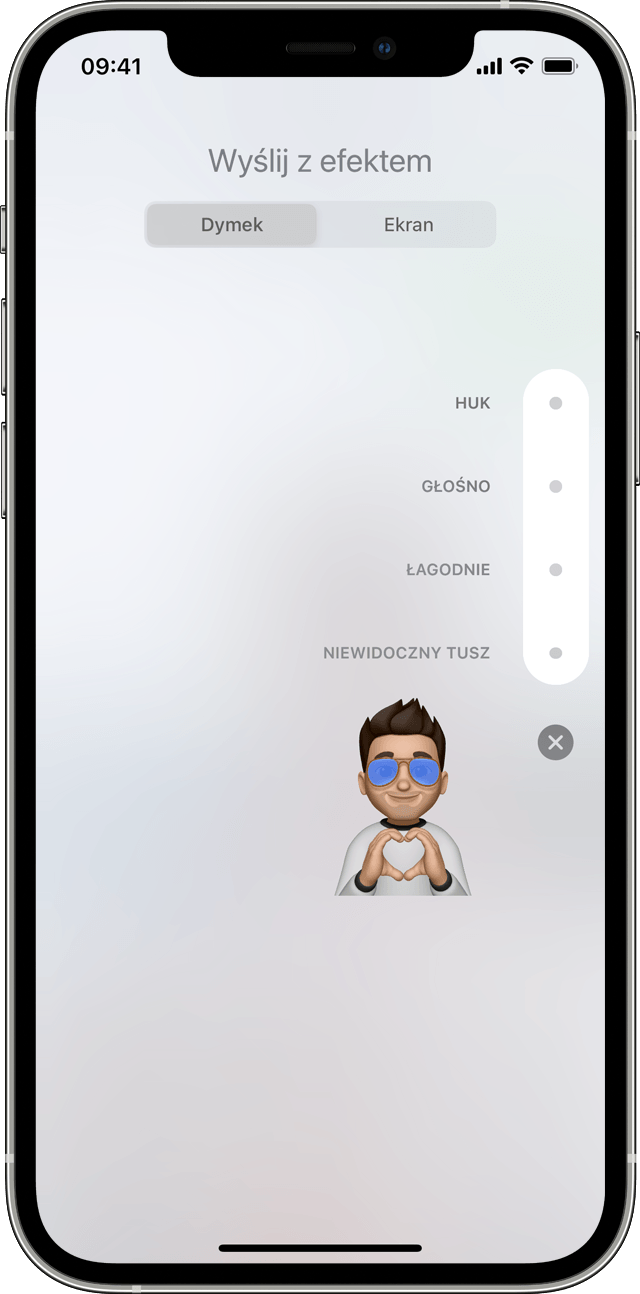
Dodawanie efektu dymku
- Otwórz aplikację Wiadomości i stuknij przycisk Utwórz
 , aby rozpocząć nową wiadomość lub przejdź do istniejącej rozmowy.
, aby rozpocząć nową wiadomość lub przejdź do istniejącej rozmowy. - Wprowadź wiadomość lub wstaw zdjęcie, a następnie dotknij i przytrzymaj przycisk Wyślij
 .
. - Stuknij szarą kropkę
 , aby wyświetlić podgląd dymku.
, aby wyświetlić podgląd dymku. - Stuknij przycisk Wyślij
 .
.
Aby odtworzyć ponownie otrzymany efekt wiadomości, stuknij przycisk Odtwórz ponownie ![]() pod wiadomością. Jeśli nie możesz odbierać efektów dymków, sprawdź ustawienia funkcji Redukuj ruch.
pod wiadomością. Jeśli nie możesz odbierać efektów dymków, sprawdź ustawienia funkcji Redukuj ruch.
![]()
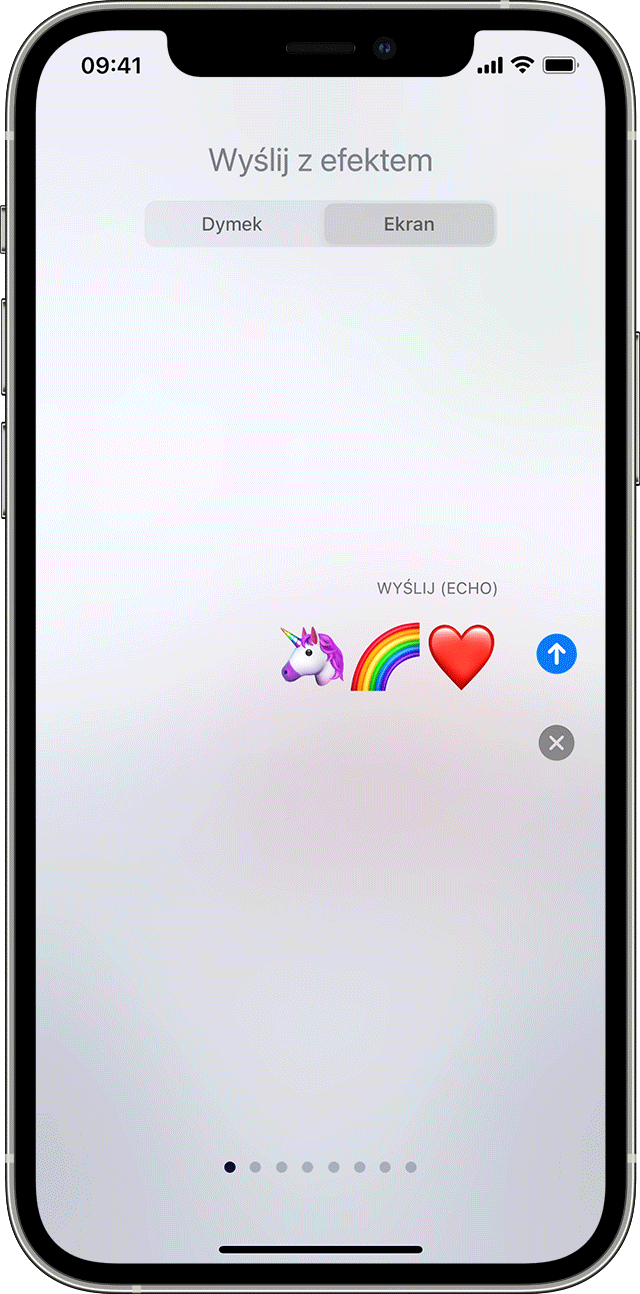
Dodawanie efektu pełnoekranowego
- Otwórz aplikację Wiadomości i stuknij przycisk Utwórz
 , aby rozpocząć nową wiadomość lub przejdź do istniejącej rozmowy.
, aby rozpocząć nową wiadomość lub przejdź do istniejącej rozmowy. - Wprowadź wiadomość.
- Dotknij i przytrzymaj przycisk Wyślij
 , a następnie stuknij opcję Ekran.
, a następnie stuknij opcję Ekran. - Przesuń palcem w lewo, aby wyświetlić efekty pełnoekranowe.
- Stuknij przycisk Wyślij
 .
.
Aby odtworzyć ponownie otrzymany efekt wiadomości, stuknij przycisk Odtwórz ponownie ![]() pod wiadomością. Jeśli nie możesz odbierać efektów pełnoekranowych, sprawdź ustawienia funkcji Redukuj ruch.
pod wiadomością. Jeśli nie możesz odbierać efektów pełnoekranowych, sprawdź ustawienia funkcji Redukuj ruch.


Wysyłanie wiadomości z efektami aparatu
Dzięki efektom aparatu możesz jeszcze bardziej ożywić swoje rozmowy. Szybko twórz i udostępniaj zdjęcia lub filmy za pomocą Memoji, filtrów, tekstu, zabawnych naklejek i innych elementów. Wykonaj następujące czynności:
- Otwórz aplikację Wiadomości i stuknij przycisk Utwórz
 , aby utworzyć nową wiadomość lub przejdź do istniejącej rozmowy.
, aby utworzyć nową wiadomość lub przejdź do istniejącej rozmowy. - Stuknij przycisk Aparat
 .
. - Stuknij przycisk Efekty
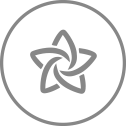 , a następnie wybierz jeden z efektów, na przykład Memoji*
, a następnie wybierz jeden z efektów, na przykład Memoji*  lub aplikację iMessage. Możesz dodać więcej niż jeden efekt do zdjęcia lub nagrania wideo.
lub aplikację iMessage. Możesz dodać więcej niż jeden efekt do zdjęcia lub nagrania wideo. - Po wyborze żądanego efektu stuknij opcję Gotowe.
- Stuknij przycisk Wyślij
 lub stuknij opcję Gotowe, aby dodać osobistą wiadomość. Jeśli nie chcesz wysłać zdjęcia, stuknij ikonę
lub stuknij opcję Gotowe, aby dodać osobistą wiadomość. Jeśli nie chcesz wysłać zdjęcia, stuknij ikonę  w jego prawym górnym rogu.
w jego prawym górnym rogu.
Potrzebujesz zgodnego telefonu iPhone lub iPada, aby używać Memoji.

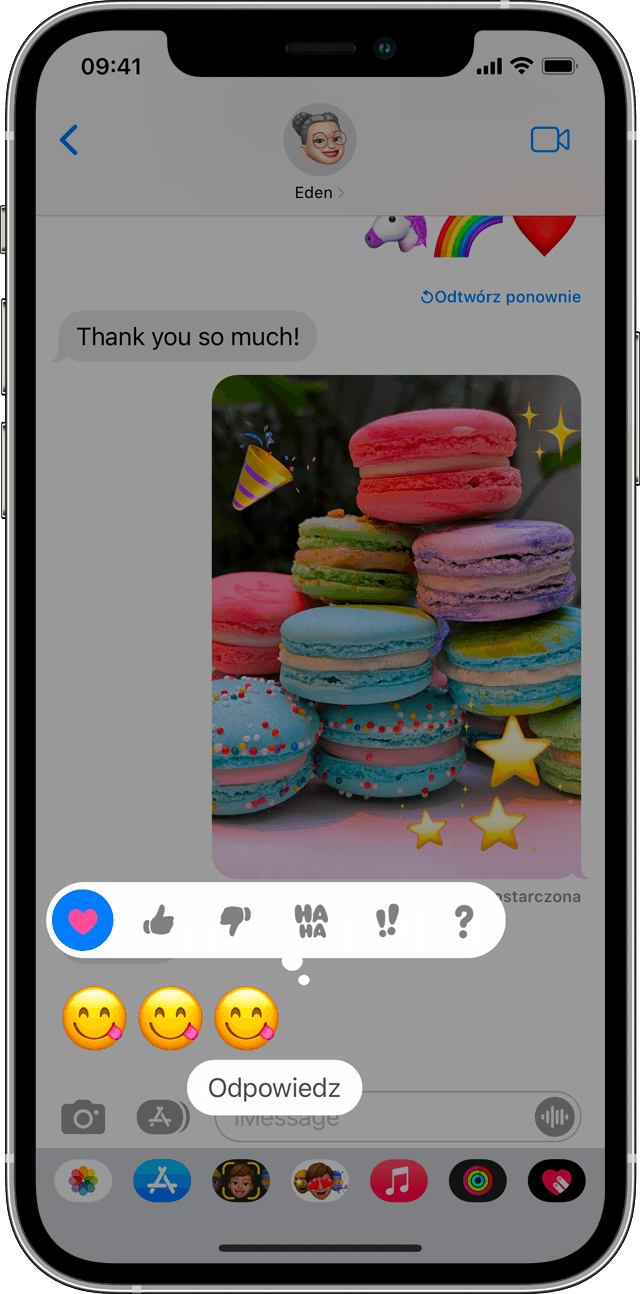
Odpowiadanie na wiadomość wyrażeniami
Dzięki funkcji Tapback możesz szybko odpowiedzieć na wiadomość wyrażeniami, takimi jak kciuk w górę lub serce. W tym celu:
- Otwórz rozmowę w aplikacji Wiadomości.
- Stuknij dwukrotnie dymek wiadomości lub zdjęcie, aby udzielić odpowiedzi.
- Wybierz wyrażenie Tapback, które chcesz wysłać.
Możesz również używać funkcji Tapback w wiadomościach grupowych. Aby sprawdzić, kto odpowiedział wyrażeniem Tapback, stuknij je.

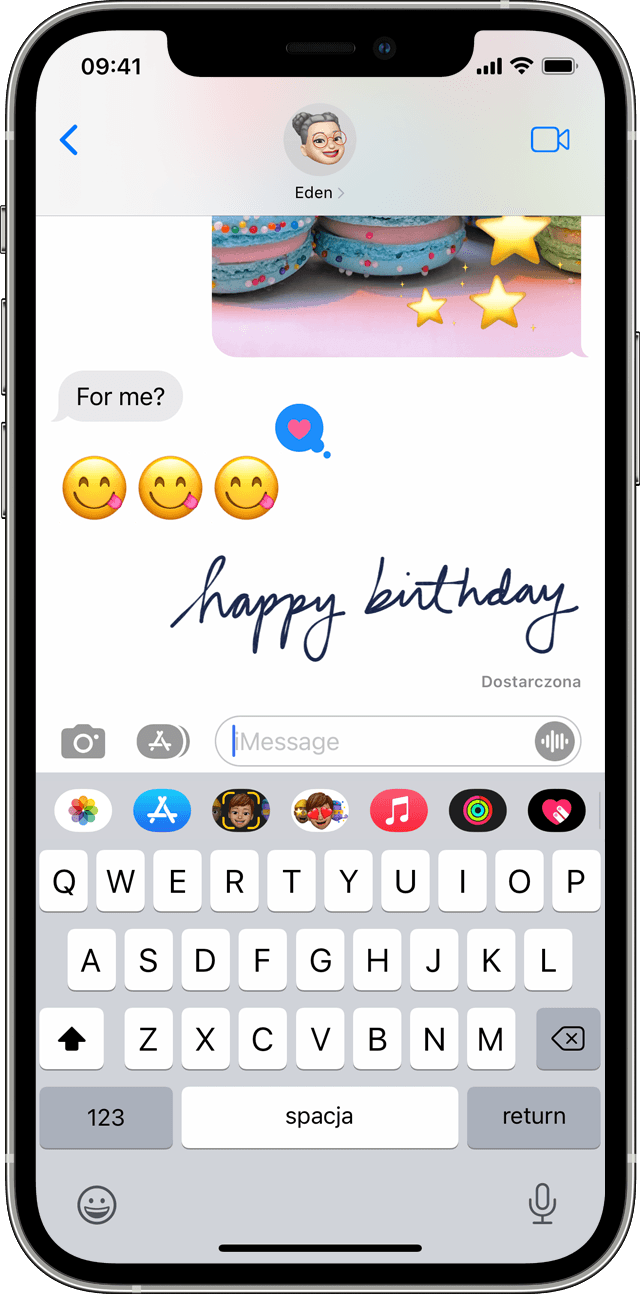
Wysyłanie wiadomości odręcznej
Możesz personalizować wiadomości, dodając do nich odręczne notatki. Znajomi i rodzina zobaczą animowaną wiadomość wyglądającą tak, jakby jej treść była pisana na bieżąco. Aby wysłać odręczną notatkę, wykonaj następujące czynności:
- Otwórz aplikację Wiadomości i stuknij przycisk Utwórz
 , aby rozpocząć nową wiadomość lub przejdź do istniejącej rozmowy.
, aby rozpocząć nową wiadomość lub przejdź do istniejącej rozmowy. - Jeśli masz telefon iPhone, obróć go bokiem i stuknij ikonę
 na klawiaturze. Nie ma potrzeby obracania iPada bokiem, wystarczy stuknąć ikonę
na klawiaturze. Nie ma potrzeby obracania iPada bokiem, wystarczy stuknąć ikonę  na klawiaturze.
na klawiaturze. - Napisz wiadomość lub wybierz jedną z opcji u dołu ekranu.
- Jeśli chcesz zacząć od nowa, stuknij opcję Cofnij lub Wyczyść. Po zakończeniu stuknij opcję Gotowe. Następnie stuknij przycisk Wyślij
 .
.