Używanie wideo w jakości 4K i 60 klatek na sekundę w aplikacji iMovie
W aplikacji iMovie na telefonie iPhone, iPadzie lub komputerze Mac możesz pracować z wideo w jakości 4K i 60 klatek na sekundę (kl./s), pod warunkiem że niektóre z klipów w projekcie zostały nagrane w takim formacie.
Nagrywanie wideo w jakości 4K lub 60 kl./s
Możesz skonfigurować telefon iPhone lub iPada do nagrywania wideo w jakości 4K lub 60 kl./s. Jeśli nagrywasz wideo za pomocą urządzenia firmy innej niż Apple, skontaktuj się z producentem urządzenia, aby dowiedzieć się, jak skonfigurować je do nagrywania w jakości 4K lub 60 kl./s.
Aby otrzymać wysoką ostrość i jakość obrazu, nagrywaj i edytuj wideo w jakości 4K. Wideo nagrane przy 60 klatkach na sekundę zapewnia większą płynność i naturalność obrazu.
Używanie wideo w jakości 4K lub 60 kl./s w aplikacji iMovie
Po nagraniu wideo w jakości 4K lub 60 kl./s dodaj te klipy do projektu w aplikacji iMovie. Możesz łączyć w tym samym projekcie klipy wideo w jakości 4K lub 60 kl./s z innymi typami klipów oraz zdjęciami.
Używanie wideo w jakości 4K lub 60 kl./s na telefonie iPhone lub iPadzie
W aplikacji iMovie na telefonie iPhone lub iPadzie upewnij się, że projekt zawiera co najmniej jeden klip wideo w jakości 4K lub 60 kl./s.1 Możesz również udostępnić wideo w jakości 4K lub 60 kl./s, gdy projekt zawiera tylko zdjęcia.
Używanie wideo w jakości 4K lub 60 kl./s na komputerze Mac
W aplikacji iMovie na komputerze Mac upewnij się, że pierwszy klip wideo projektu jest w jakości 4K lub 60 kl./s.2 Pierwszy klip dodany do projektu określa format całego projektu.
Aby potwierdzić format wideo projektu, kliknij opcję Ustawienia w prawym górnym rogu linii czasowej. Format obecnego projektu jest widoczny w oknie Ustawienia projektu.
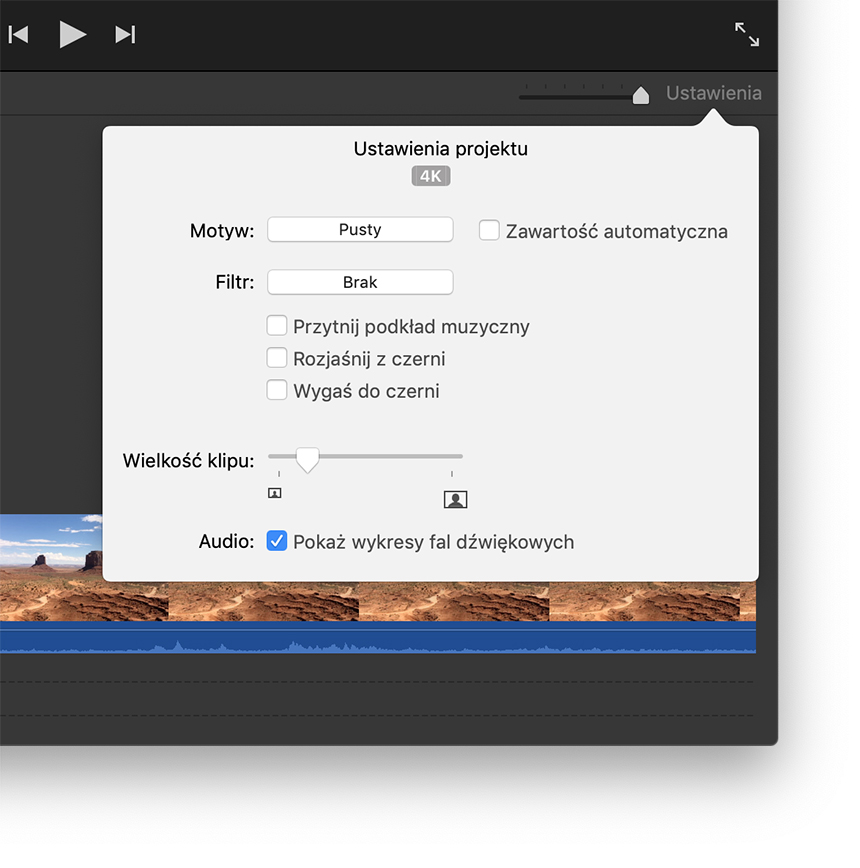
Udostępnianie projektu w jakości 4K w aplikacji iMovie
Możesz udostępnić wideo w jakości 4K w aplikacji iMovie na telefonie iPhone, iPadzie lub komputerze Mac. Aplikacja iMovie udostępnia projekty w jakości 4K w rozdzielczości 3840 x 2160 w formacie 4K UHD z częstotliwością 30 kl./s.
Udostępnianie projektu w jakości 4K na telefonie iPhone lub iPadzie
Wybierz film lub zwiastun w widoku Projekty.
Stuknij .
Stuknij opcję Zachowaj wideo.
Wybierz jakość 4K. Aplikacja iMovie wyeksportuje wideo do biblioteki aplikacji Zdjęcia.
Wideo w jakości 4K możesz również udostępnić bezpośrednio z aplikacji iMovie do serwisu YouTube. Podczas udostępniania do pozostałych miejsc docelowych online wideo może zostać przekonwertowane na niższą rozdzielczość.
Udostępnianie projektu w jakości 4K na komputerze Mac
Wybierz film lub zwiastun w widoku Projekty.
Kliknij przycisk .
Kliknij opcję Plik.
W oknie udostępniania wybierz z menu podręcznego Rozdzielczość opcję 4K.
Ustaw pozostałe opcje, kliknij pozycję Dalej i zachowaj plik.
Wideo w jakości 4K możesz również udostępnić bezpośrednio z aplikacji iMovie do serwisu YouTube. Podczas udostępniania do pozostałych miejsc docelowych online wideo może zostać przekonwertowane na niższą rozdzielczość.
Udostępnianie projektu w jakości 60 kl./s w aplikacji iMovie
Możesz udostępnić wideo w jakości 60 kl./s w aplikacji iMovie na telefonie iPhone, iPadzie lub komputerze Mac. Aplikacja iMovie udostępniania projekty w jakości 60 kl./s w rozdzielczości 1920 x 1080 (określanej również jako 1080p60).
Udostępnianie projektu w jakości 60 kl./s na telefonie iPhone lub iPadzie
Otwórz aplikację Ustawienia, stuknij pozycję iMovie i wybierz opcję Włącz eksportowanie 60 kl./s.
Wybierz film lub zwiastun, który chcesz udostępnić, w widoku Projekty.
Stuknij .
Stuknij opcję Zachowaj wideo.
Wybierz opcję HD - 1080p60. Możesz wybrać rozdzielczość niższą niż 1080p przy zachowaniu jakości 60 kl./s. Aplikacja iMovie wyeksportuje wideo do biblioteki aplikacji Zdjęcia.
Wideo w jakości 60 kl./s możesz również udostępnić bezpośrednio z aplikacji iMovie do serwisu YouTube. Podczas udostępniania do pozostałych miejsc docelowych online wideo może zostać przekonwertowane na niższą rozdzielczość.
Udostępnianie projektu w jakości 60 kl./s na komputerze Mac
Wybierz film lub zwiastun w widoku Projekty.
Kliknij przycisk .
Kliknij opcję Plik.
W oknie udostępniania wybierz z menu podręcznego Rozdzielczość opcję 1080p 60. Możesz wybrać rozdzielczość niższą niż 1080p przy zachowaniu jakości 60 kl./s.
Ustaw pozostałe opcje, kliknij pozycję Dalej i zachowaj plik.
Wideo w jakości 60 kl./s możesz również udostępnić bezpośrednio z aplikacji iMovie do serwisu YouTube. Podczas udostępniania do pozostałych miejsc docelowych online wideo może zostać przekonwertowane na niższą rozdzielczość.
Wyświetlanie projektu w jakości 4K podczas edytowania
Na komputerze iMac z wyświetlaczem Retina 5K aplikacja iMovie 10.1 lub nowsza oferuje funkcję wyświetlenia pliku wideo podczas edycji w jakości 4K z dokładnością co do piksela. Najpierw włącz w aplikacji iMovie tryb pełnoekranowy. W tym celu kliknij zielony przycisk w lewym górnym rogu okna tej aplikacji. Następnie przeciągnij niższą krawędź panelu podglądu, aby go maksymalnie powiększyć, dzięki czemu wideo w jakości 4K zostanie wyświetlone w pełnej rozdzielczości.
1 W przypadku aplikacji iMovie dla systemu iOS edytowanie i udostępnianie wideo w jakości 4K jest obsługiwane na telefonach iPhone 6s, iPhone 6s Plus, iPadzie Air 2, iPadzie Pro oraz nowszych urządzeniach.
2 W przypadku aplikacji iMovie dla systemu macOS edytowanie i udostępnianie wideo w jakości 4K jest obsługiwane na komputerach Mac z 2011 r. lub nowszych z co najmniej 4 GB pamięci.
Przedstawione informacje dotyczące produktów, które nie zostały wyprodukowane przez firmę Apple, bądź niezależnych witryn internetowych, które nie są kontrolowane ani testowane przez firmę Apple, nie mają charakteru rekomendacji. Firma Apple nie ponosi odpowiedzialności za wybór, działanie lub wykorzystanie witryn bądź produktów innych firm. Firma Apple nie składa żadnych oświadczeń dotyczących dokładności ani wiarygodności witryn internetowych innych firm. Skontaktuj się z dostawcą, aby uzyskać dodatkowe informacje.
