Edycja zdjęć w aplikacji Zdjęcia przy użyciu aplikacji i rozszerzeń innych firm
Edytując fotografię, można wprowadzać zmiany przy użyciu różnych aplikacji i rozszerzeń, a także używać dowolnej kombinacji aplikacji i rozszerzeń oraz wbudowanych narzędzi aplikacji Zdjęcia.
Używanie rozszerzeń innych firm na telefonie iPhone, iPadzie lub iPodzie touch
Dowiedz się, jak znajdować aplikacje z rozszerzeniami aplikacji Zdjęcia na urządzeniu z systemem iOS, używać ich do edytowania zdjęć i ustawiać ulubione rozszerzenia.
Instalowanie aplikacji dla systemu iOS udostępniających rozszerzenia
W sklepie App Store na urządzeniu znajdź i zainstaluj aplikacje umożliwiające pełną edycję w aplikacji Zdjęcia lub udostępniające rozszerzenia dla aplikacji Zdjęcia. Aplikacje zawierające rozszerzenia dla aplikacji Zdjęcia są często odpowiednio opisane w sklepie App Store. Aby znaleźć więcej aplikacji, możesz wyszukać hasło „rozszerzenie Zdjęcia”.
Możesz też wybrać spośród aplikacji wymienionych na stronie Szybsze edytowanie zdjęć przy użyciu rozszerzeń aplikacji Zdjęcia w sklepie App Store.
Edytowanie zdjęć za pomocą rozszerzeń na urządzeniu z systemem iOS
Otwórz aplikację Zdjęcia, a następnie stuknij zdjęcie.
.
Z wyświetlonego menu wybierz aplikację.
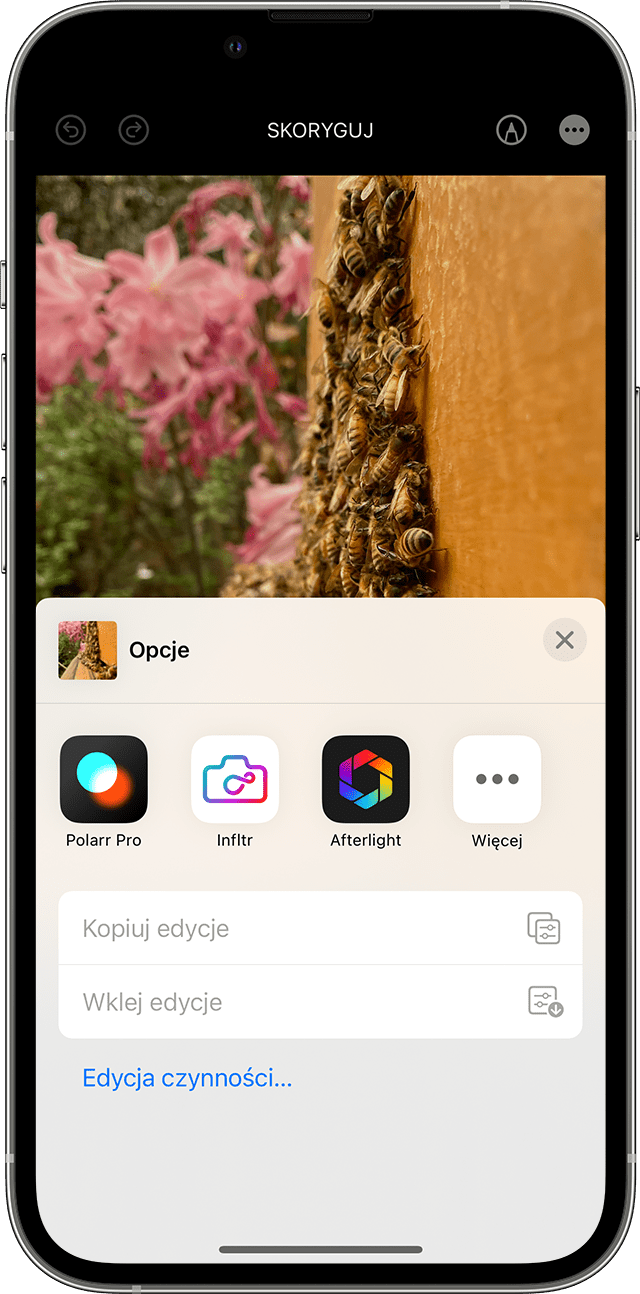
Wprowadź zmiany przy użyciu narzędzi rozszerzenia.
Gdy skończysz, kliknij opcję Gotowe. Następnie możesz wybrać inne rozszerzenie i wprowadzić kolejne zmiany lub użyć dowolnego z narzędzi wbudowanych w aplikacji Zdjęcia.
Po wprowadzeniu wszystkich zmian kliknij opcję Gotowe, aby wyjść z trybu edycji.
Ustawianie ulubionych rozszerzeń i zmiana kolejności na urządzeniu z systemem iOS
Jeśli masz wiele aplikacji zawierających rozszerzenia aplikacji Zdjęcia, możesz ustawić ulubione rozszerzenie i zmienić kolejność ich wyświetlania na telefonie iPhone, iPadzie lub iPodzie touch.
Otwórz aplikację Zdjęcia, a następnie stuknij zdjęcie.
.
W wyświetlonym menu przesuń palcem w lewo, aż pojawi się opcja Więcej i stuknij ją.
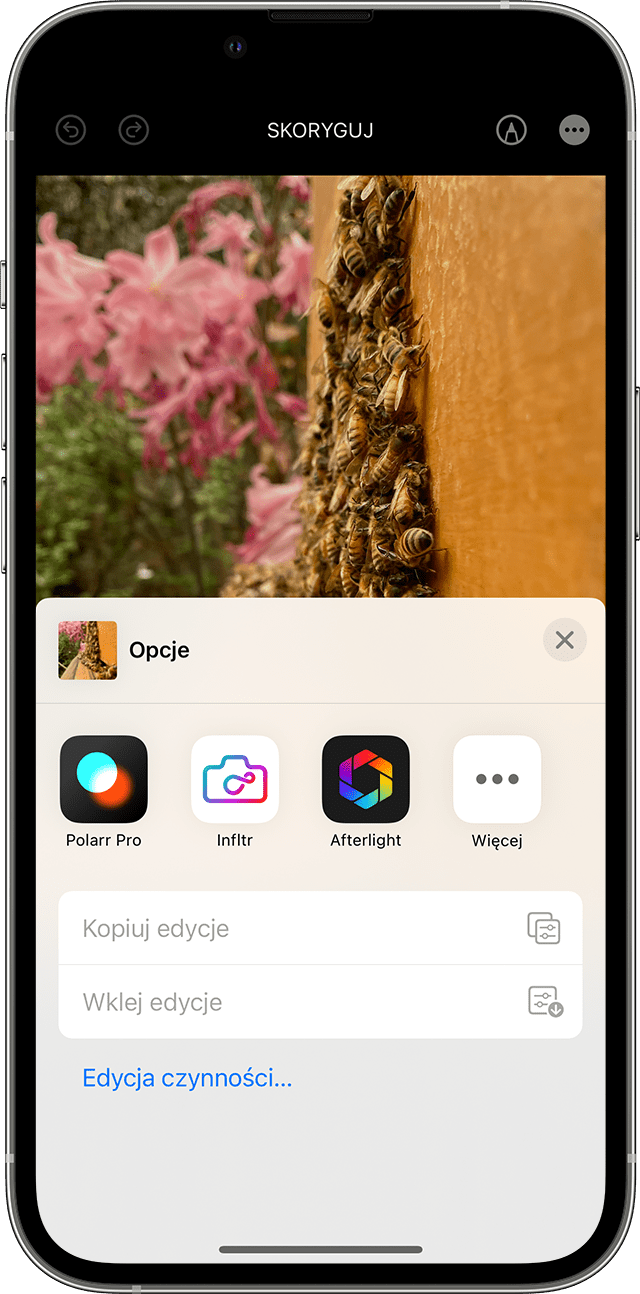
to add it to your favorites. To reorder your favorite extensions, tap and hold the , then drag up or down to change the order. When you’re finished, tap Done.
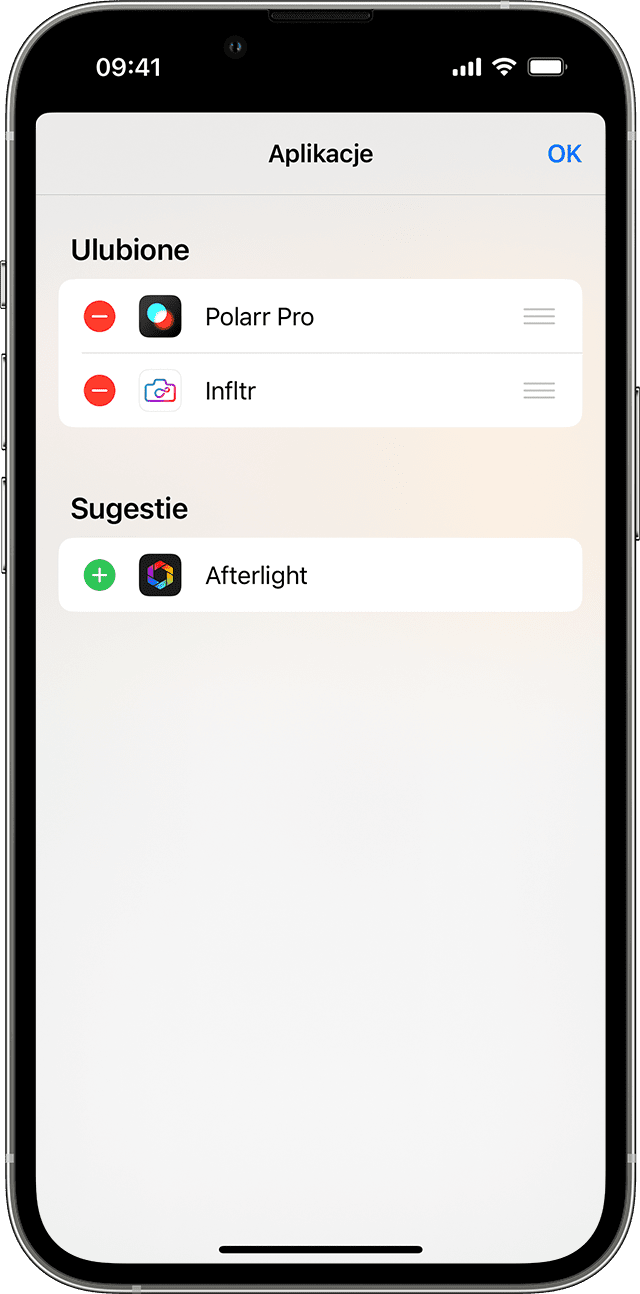
Używanie rozszerzeń innych firm na komputerze Mac
Dowiedz się, jak znajdować aplikacje z rozszerzeniami aplikacji Zdjęcia na Macu, używać ich do edytowania zdjęć i włączać lub wyłączać rozszerzenia.
Instalowanie aplikacji na komputer Mac umożliwiających edycję lub udostępniających rozszerzenia
Aplikacja Zdjęcia dla systemu macOS ułatwia znajdowanie aplikacji innych firm:
Kliknij dwukrotnie zdjęcie w bibliotece, aby otworzyć je w pojedynczym widoku, a następnie kliknij opcję Edycja.
Kliknij , a następnie wybierz pozycję App Store.
Zostanie otwarty sklep Mac App Store w widoku zawierającym wybrane aplikacje do edycji innych firm zgodne z aplikacją Zdjęcia.
Możesz też wybrać spośród aplikacji wymienionych na stronie Rozszerzenia do szybkiego edytowania zdjęć w sklepie App Store.
Edytowanie zdjęć za pomocą rozszerzeń na Macu
Kliknij dwukrotnie zdjęcie w bibliotece, aby otworzyć je w pojedynczym widoku, a następnie kliknij opcję Edycja.
Kliknij .
Z wyświetlonego menu wybierz aplikację.
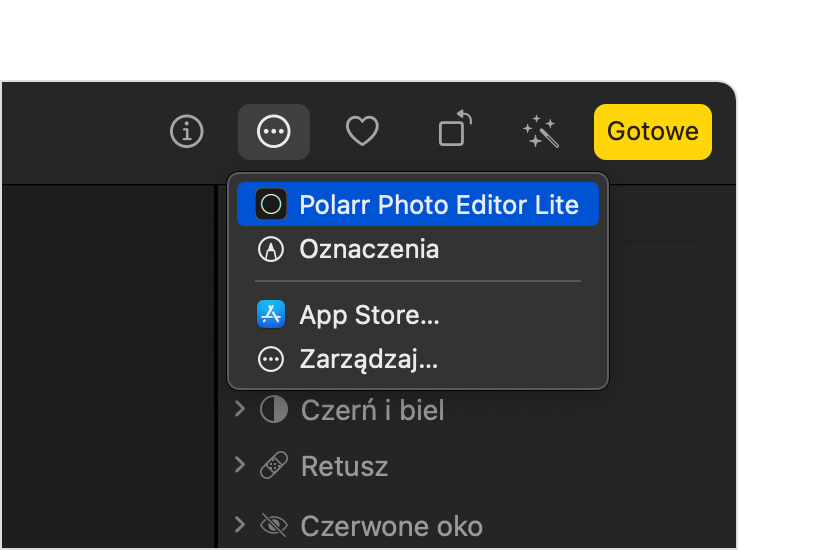
Wprowadź zmiany przy użyciu wyświetlonych narzędzi rozszerzenia.
Gdy skończysz, kliknij opcję Zachowaj zmiany. Następnie możesz wybrać inne rozszerzenie i wprowadzić kolejne zmiany lub użyć dowolnego z narzędzi wbudowanych w aplikacji Zdjęcia.
Po wprowadzeniu wszystkich zmian kliknij opcję Gotowe, aby wyjść z trybu edycji.
Włączanie i wyłączanie rozszerzeń na komputerze Mac
Jeśli w systemie macOS Ventura lub nowszym chcesz zmienić rozszerzenia wyświetlane w aplikacji Zdjęcia, możesz je włączyć lub wyłączyć:
Wybierz kolejno menu Apple > Ustawienia systemowe, a następnie kliknij opcję Prywatność i ochrona.
Kliknij opcję Rozszerzenia.
Kliknij polecenie Edycja w Zdjęciach. Tutaj znajdują się aplikacje z rozszerzeniami dla aplikacji Zdjęcia.
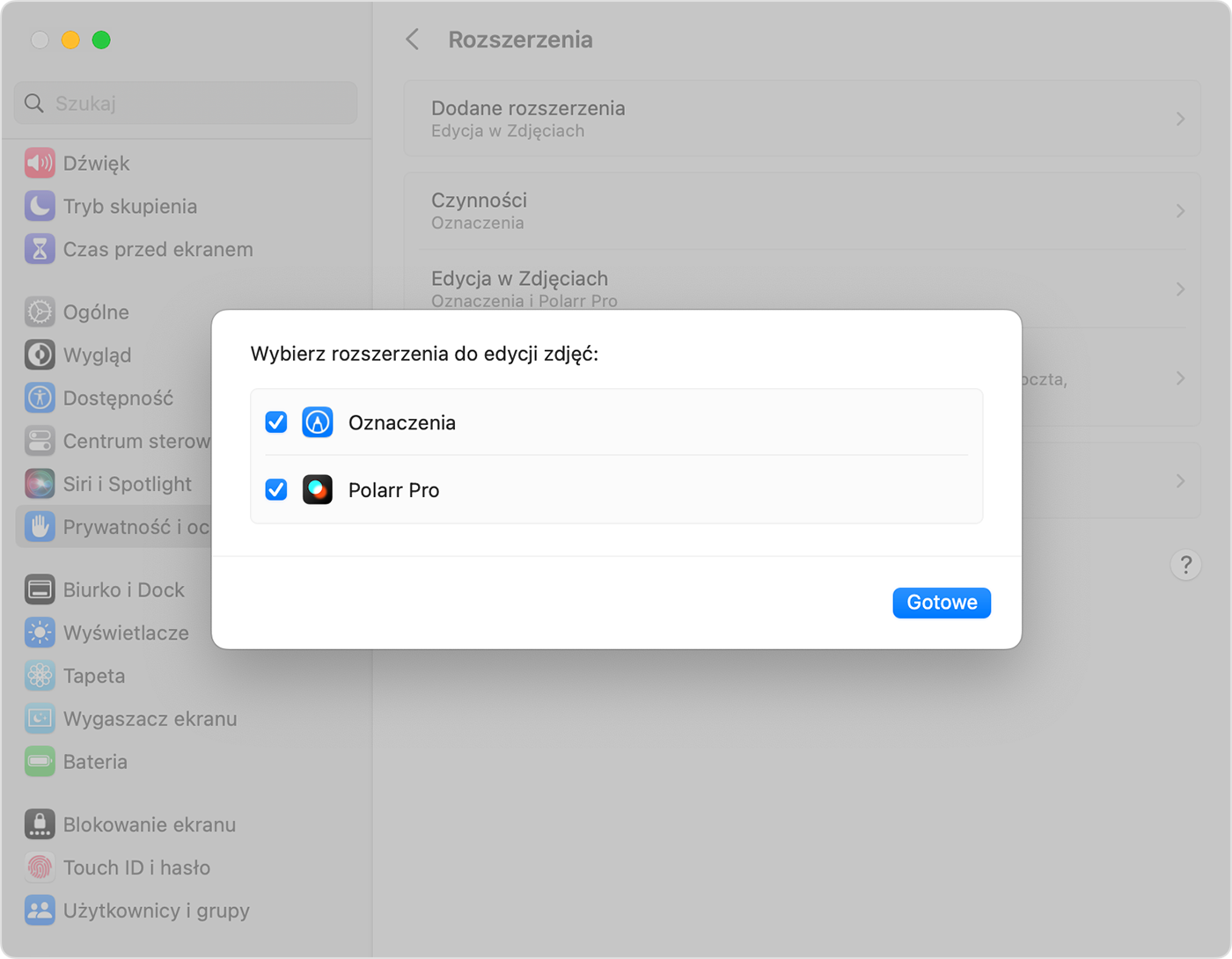
Włącz rozszerzenia, których chcesz użyć w aplikacji Zdjęcia. Jeśli nie chcesz, aby rozszerzenie pojawiało się w aplikacji Zdjęcia, upewnij się, że pole wyboru aplikacji nie jest zaznaczone.
Edytowanie zdjęć w aplikacjach innych firm na komputerze Mac
W aplikacji Zdjęcia dla systemu macOS High Sierra lub nowszego można wysłać zdjęcie do większości aplikacji fotograficznych innych firm w celu edycji, a następnie zachować zmiany bezpośrednio w bibliotece.
Kliknij zdjęcie z naciśniętym klawiszem Control i z menu kontekstowego wybierz opcję Edycja w. Następnie wybierz z listy aplikację do edycji innej firmy na komputerze Mac. Możesz też kliknąć zdjęcie, a następnie na pasku menu wybrać kolejno opcje Obraz > Edycja w.
Zdjęcie zostanie otwarte w wybranej aplikacji innej firmy. Wprowadź zmiany, a następnie zachowaj zdjęcie.
Jeśli aplikacja zachowuje zdjęcia w niestandardowym formacie, poszukaj opcji zachowania zdjęcia jako JPEG lub w innym formacie obsługiwanym przez aplikację Zdjęcia.
Zmienione zdjęcie pojawi się automatycznie w aplikacji Zdjęcia.
Więcej informacji
Niezależnie od tego, czy zmiany zostały wprowadzone za pomocą rozszerzeń innej firmy, czy też wbudowanych narzędzi aplikacji Zdjęcia, zawsze możesz je cofnąć i przywrócić oryginał zdjęcia. Otwórz zdjęcie w trybie edycji, kliknij opcję Przywróć oryginał na komputerze Mac lub stuknij opcję Przywróć na urządzeniu z systemem iOS.
Jeśli korzystasz z usługi Zdjęcia w iCloud Twoje zdjęcia będą porządkowane i uaktualniane na każdym urządzeniu, na którym korzystasz z tego samego konta Apple ID. Wszelkie zmiany, które wprowadzisz na jednym urządzeniu, pojawią się również na innych urządzeniach.
Przedstawione informacje dotyczące produktów, które nie zostały wyprodukowane przez firmę Apple, bądź niezależnych witryn internetowych, które nie są kontrolowane ani testowane przez firmę Apple, nie mają charakteru rekomendacji. Firma Apple nie ponosi odpowiedzialności za wybór, działanie lub wykorzystanie witryn bądź produktów innych firm. Firma Apple nie składa żadnych oświadczeń dotyczących dokładności ani wiarygodności witryn internetowych innych firm. Skontaktuj się z dostawcą, aby uzyskać dodatkowe informacje.