Zachowywanie i edytowanie plików PDF za pomocą aplikacji Apple Books
Dowiedz się, jak zachowywać pliki PDF, konwertować stronę internetową do pliku PDF i zachować wiadomość e-mail jako plik PDF w aplikacji Książki na iPhonie, iPadzie lub Macu.
Zachowywanie pliku PDF w aplikacji Książki na iPhonie lub iPadzie
Stuknij plik PDF, aby go otworzyć.
Stuknij .
Przesuń palcem w lewo po ikonach aplikacji i stuknij ikonę Książki.
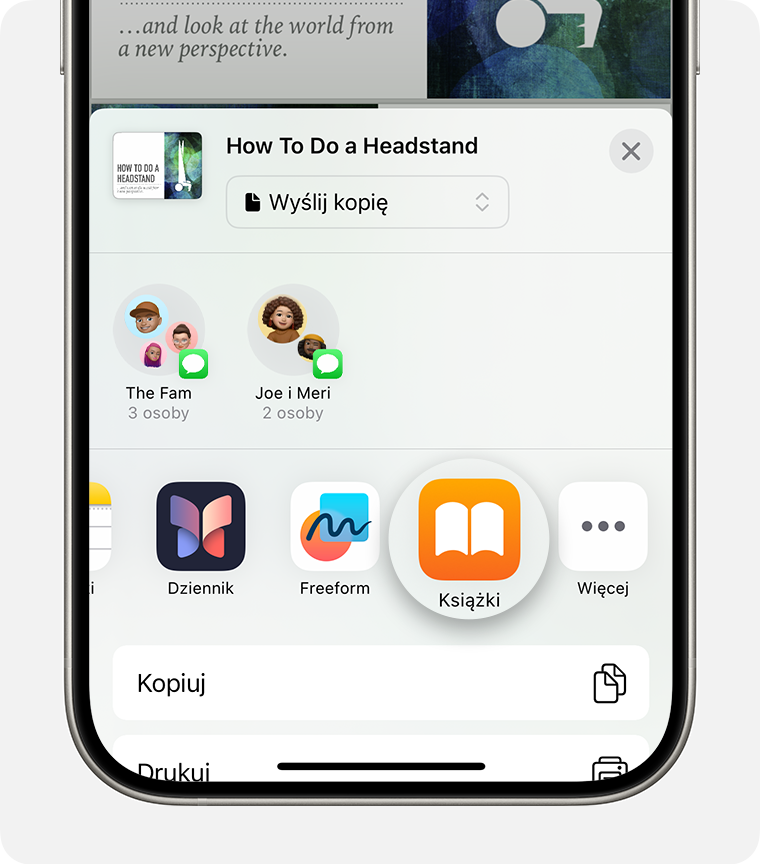
Jeśli nie widzisz aplikacji Książki, stuknij ,, stuknij opcję Edycja, a następnie wybierz opcję Książki.
Zachowywanie pliku PDF w aplikacji Książki na Macu
Otwórz aplikację Książki na Macu.
Kliknij opcję Pliki PDF w obszarze Biblioteka.
Przeciągnij i upuść plik PDF z biurka lub okna Findera do sekcji Pliki PDF w aplikacji Książki.
Twój plik PDF zostanie otwarty i automatycznie zachowany w aplikacji Książki. Znajdziesz go później na karcie Biblioteka. Aby uzyskać dostęp do plików na innym urządzeniu, upewnij się, że usługa iCloud Drive została skonfigurowana.
Dowiedz się więcej na temat importowania i zachowywania dokumentów w aplikacji Książki na Macu
Konwertowanie strony internetowej na plik PDF na iPhonie lub iPadzie
Otwórz stronę internetową w przeglądarce Safari.
Stuknij .
Przesuń palcem w lewo po ikonach aplikacji i stuknij ikonę Książki.
Jeśli nie widzisz aplikacji Książki, stuknij . Następnie stuknij opcję Książki w obszarze Ulubione lub Sugestie.
Twój plik PDF zostanie otwarty i automatycznie zachowany w aplikacji Książki. Znajdziesz go później na karcie Biblioteka. Aby uzyskać dostęp do plików na innym urządzeniu, upewnij się, że usługa iCloud Drive została skonfigurowana.
Zachowywanie wiadomości e-mail jako pliku PDF na iPhonie lub iPadzie
W aplikacji Poczta stuknij wiadomość e-mail.
Aby zachować wiadomość e-mail lub wątek e-mail jako plik PDF, stuknij u dołu paska narzędzi.
Przewiń w dół i stuknij Drukuj.
Dotknij i przytrzymaj podglądu wiadomości e-mail na dole ekranu. Otworzy się większy podgląd.
Stuknij większy podgląd.
Stuknij , a następnie stuknij opcję Książki.
Jeśli nie widzisz aplikacji Książki, stuknij , stuknij opcję Edycja, a następnie wybierz opcję Książki.
Twój plik PDF zostanie otwarty i automatycznie zachowany w aplikacji Książki. Znajdziesz go później na karcie Biblioteka. Aby uzyskać dostęp do plików na innym urządzeniu, upewnij się, że usługa iCloud Drive została skonfigurowana.
Zmiana nazwy pliku PDF w aplikacji Książki
Możesz szybko zmienić nazwę plików PDF zachowanych w aplikacji Książki.
Na iPhonie
Otwórz aplikację Książki i znajdź plik PDF w bibliotece.
Stuknij pod plikiem PDF i stuknij opcję Zmień nazwę.
Na iPadzie lub Macu
Otwórz aplikację Książki i znajdź plik PDF w bibliotece.
Stuknij lub kliknij pod plikiem PDF i wybierz opcję Zmień nazwę.
Używanie funkcji Oznaczenia w plikach PDF
Za pomocą funkcji Oznaczenia można dodawać rysunki, adnotacje, podpis i inne elementy do plików PDF zachowywanych w aplikacji Książki.
Na iPhonie lub iPadzie otwórz plik PDF.
Stuknij , a następnie wybierz narzędzie Oznaczenia, którego chcesz użyć.
