Przenoszenie zawartości na nowego Maca przy użyciu Asystenta migracji
Użyj Asystenta migracji, aby skopiować część lub całość zawartości z jednego Maca na innego.
Co robi Asystent migracji?
Asystent migracji przenosi dokumenty, aplikacje, konta użytkowników i ustawienia z jednego Maca do drugiego. Nie usuwa informacji ze starego Mac ani nie zastępuje systemu operacyjnego (macOS) na nowym Macu.
Asystent migracji może także przesyłać dane z backupu Time Machine lub z komputera PC z systemem Windows.
Przygotowanie
Zainstaluj najnowsze uaktualnienia oprogramowania na obu komputerach.
Aby przesłać dane bezprzewodowo, upewnij się, że oba komputery mają włączone i są blisko siebie. Jeśli którykolwiek z dwóch Maców ma system OS X El Capitan lub starszy, połącz je z tą samą siecią Wi-Fi.
Jeśli na Macu zainstalowano oprogramowanie antywirusowe, zaporę sieciową lub VPN, wyłącz te narzędzia do czasu zakończenia pracy.
Używanie Asystenta migracji
Asystent migracji jest częścią Mac i jest dostępny zarówno jako aplikacja, jak i część asystenta konfiguracji, który otwiera się po pierwszym uruchomieniu nowego Maca.
Na nowym komputerze Mac
Otwórz Asystenta migracji:
Jeśli Mac uruchomi się i wyświetli Asystenta ustawień, w którym zostaną wyświetlone monity o podanie danych, np. kraju czy sieci, przejdź do kolejnego kroku, ponieważ migracja tych danych jest częścią konfiguracji.
Jeśli ukończono już początkową konfigurację nowego Maca, otwórz Asystenta migracji. Możesz go znaleźć w folderze Narzędzia w folderze Aplikacje. Możesz to także znaleźć i otworzyć za pomocą Spotlighta. Jeśli pojawi się monit o wprowadzenie zmian, wprowadź hasło administratora.
Gdy pojawi się pytanie o sposób przeniesienia informacji, wybierz opcję przeniesienia z Maca, backupu Time Machine lub dysku startowego. Kliknij przycisk Kontynuuj.
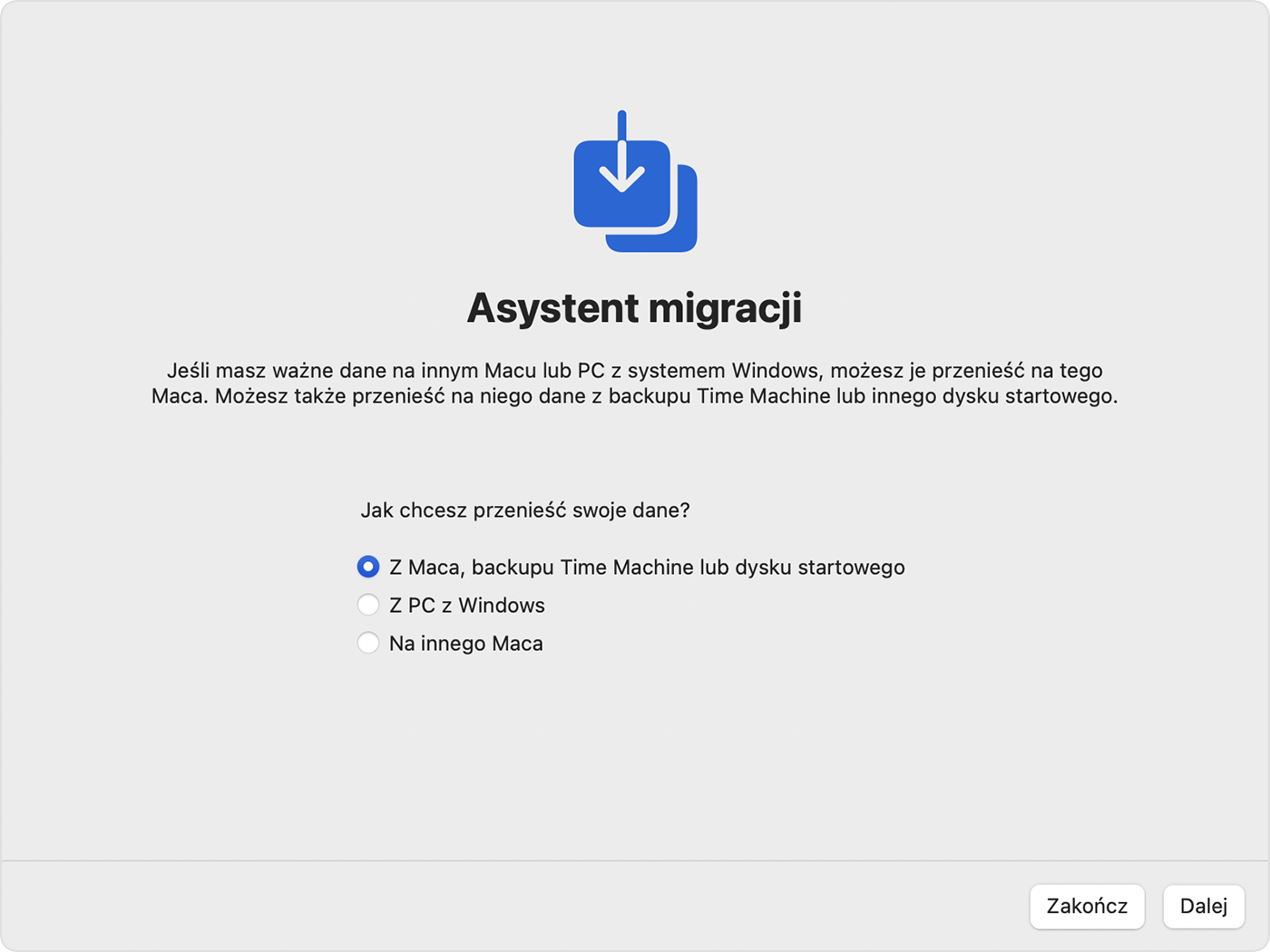
Na starym Macu
Otwórz Asystenta migracji i kliknij przycisk Dalej.
Gdy pojawi się pytanie o sposób przeniesienia informacji, wybierz opcję przeniesienia na inny komputer Mac. Kliknij przycisk Kontynuuj.
Na nowym komputerze Mac
Gdy pojawi się monit o wybranie Maca, backupu Time Machine lub innego dysku startowego, wybierz ikonę drugiego Maca. Kliknij przycisk Kontynuuj.

Na starym komputerze Mac
Jeśli widoczny jest kod bezpieczeństwa, upewnij się, że jest to ten sam kod, co na nowym komputerze Mac. Kliknij przycisk Kontynuuj.
Na nowym komputerze Mac
Asystent migracji oblicza, ile miejsca w pamięci zajmują wszystkie informacje, w tym aplikacje, konta użytkowników, pliki, foldery i ustawienia. Zaznacz pole wyboru obok każdej kategorii plików, które chcesz przenieść. Możesz też kliknąć obok kategorii i wybrać konkretne elementy w jej obrębie. Kliknij przycisk Kontynuuj.
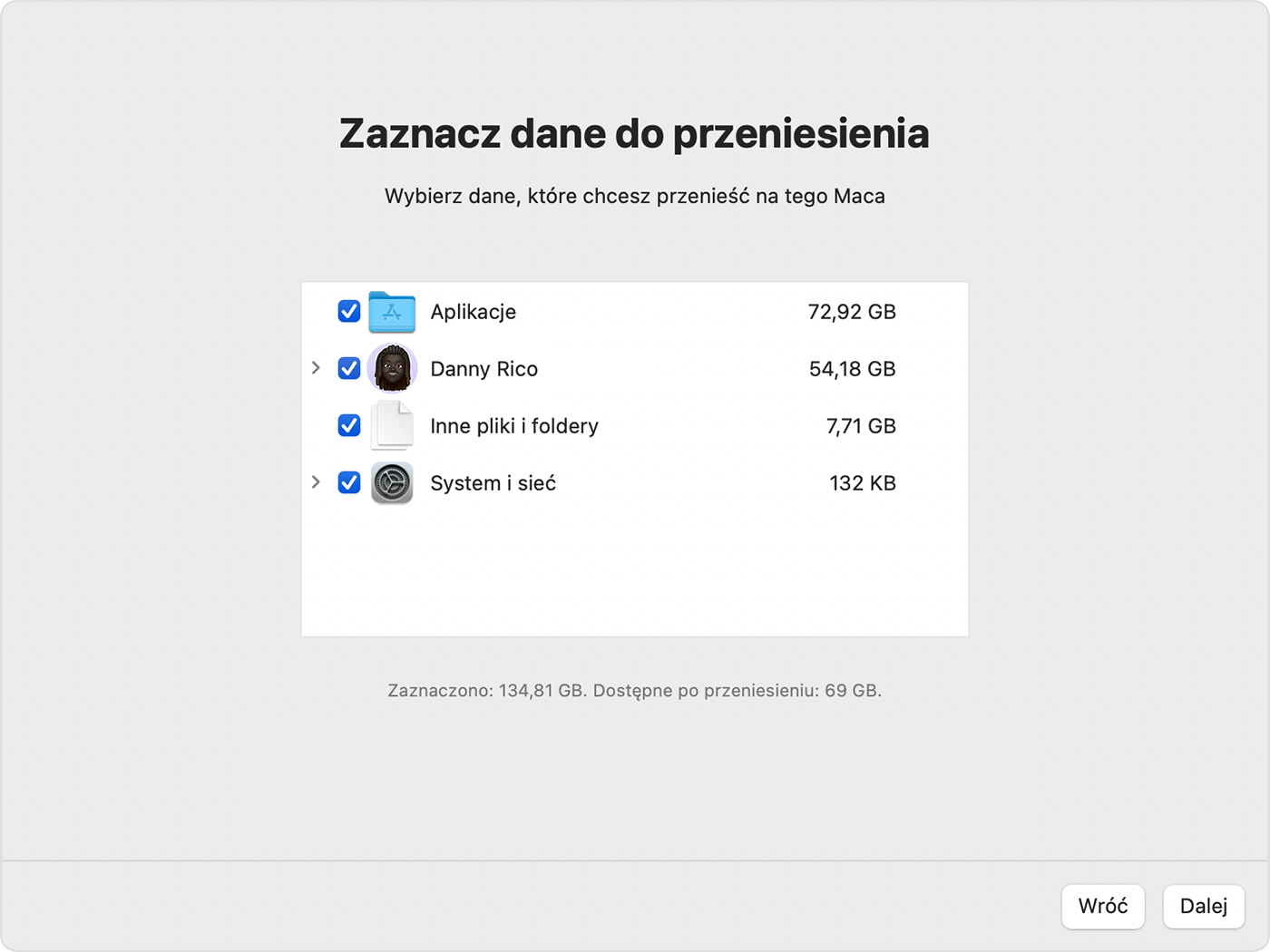
W tym przykładzie kontem użytkownika jest konto Danny’ego Rico. Kiedy przenosisz własne konto lub inne konta, pojawi się monit o utworzenie nowego hasła dla każdego konta.
Dla każdego konta administratora kliknij Ustaw hasło i wprowadź bezpieczne hasło. Zapamiętaj hasło: będziesz go potrzebować, aby zalogować się na konto na nowym Macu.
Do każdego konta standardowego przypisane jest tymczasowe hasło, które wyświetla się na ekranie. Zapisz je. Gdy użytkownik loguje się po raz pierwszy, musi wpisać to hasło, a następnie po odpowiednim monicie wpisać nowe hasło.

Jeśli na nowym Macu istnieje już konto o tej samej nazwie, będzie trzeba wybrać jedną z dostępnych opcji:
Zastąp konto na nowym Macu kontem ze starego Maca. Może również pojawić się opcja zachowania kopii danych z zastępowanego konta poprzez przeniesienie go do folderu Usunięci użytkownicy. Będzie można później sięgnąć do tych danych.
Albo zmień nazwę starego konta przed przeniesieniem go na nowego Maca. Zachowasz w ten sposób oba konta, co pozwoli logować się na nie oddzielnie na nowym Macu.

Jeśli pojawi się monit o podanie hasła istniejącego użytkownika, który jest już autoryzowany na nowym Macu, kliknij Autoryzuj, a następnie wprowadź hasło tego konta.

Proces przenoszenia dużej ilości danych może potrwać wiele godzin i momentami sprawiać wrażenie wstrzymanego. Po zakończeniu pracy przez Asystenta migracji na obu komputerach zamknij go na obu komputerach i zaloguj się na zmigrowane konto na nowym Macu.
Więcej informacji
Asystent migracji przeniesie Twoją pocztę e-mail, ale aby uzyskać do niej dostęp, może być najpierw konieczne ponowne skonfigurowanie konta e-mail w aplikacji pocztowej.
W systemie macOS Ventura 13 lub nowszym możesz także otworzyć Asystenta migracji w następujący sposób: wybierz polecenie menu Apple > Ustawienia systemowe, na pasku bocznym kliknij Ogólne, kliknij po prawej stronie Przenieś zawartość lub wyzeruj i kliknij Otwórz Asystenta migracji.
Jeśli nie zamierzasz zachować starego Maca, dowiedz się, co trzeba zrobić przed jego sprzedażą, oddaniem lub wymianą. Kroki te obejmują opcję wymazania starego Maca i wyzerowania go do ustawień fabrycznych.
