Nie działają żadne klawisze zewnętrznej klawiatury Apple
- Jeśli używasz bezprzewodowej klawiatury Bluetooth, upewnij się, że jest ona włączona podczas uruchamiania komputera. Konieczne może być także sprawdzenie poziomu naładowania baterii. Więcej informacji dotyczących rozwiązywania problemów można znaleźć w tym artykule.
- Odłącz klawiaturę, a następnie podłącz ją ponownie. Upewnij się, że wtyczka jest całkowicie wsunięta do portu. Wtyczki USB pasują do portów tylko w jednej pozycji. Uniemożliwia to ich odwrotne podłączenie i uzyskanie połączenia za pośrednictwem nieprawidłowo włożonej wtyczki. Ponownie sprawdź działanie klawiatury.
- Podłącz klawiaturę do innego portu USB.
- Jeśli jest to możliwe, podłącz do komputera inną klawiaturę. Spróbuj także podłączyć klawiaturę do innego komputera Mac.
- Zaloguj się na inne konto użytkownika. Jeśli problem nie występuje po zalogowaniu się na inne konto, zastosuj procedurę rozwiązywania problemów z oprogramowaniem.
- Otwórz preferencje Dostępność lub Uniwersalny dostęp (w Preferencjach systemowych) i kliknij kartę Mysz. Upewnij się, że opcja Przyciski myszy jest wyłączona (jak na poniższym obrazie). Jeśli opcja Przyciski myszy jest włączona, można poruszać wskaźnikiem myszy przy użyciu klawiatury i klawiszy klawiatury numerycznej, jednak dopóki ta opcja będzie wyłączona, klawiatura nie będzie funkcjonować normalnie.
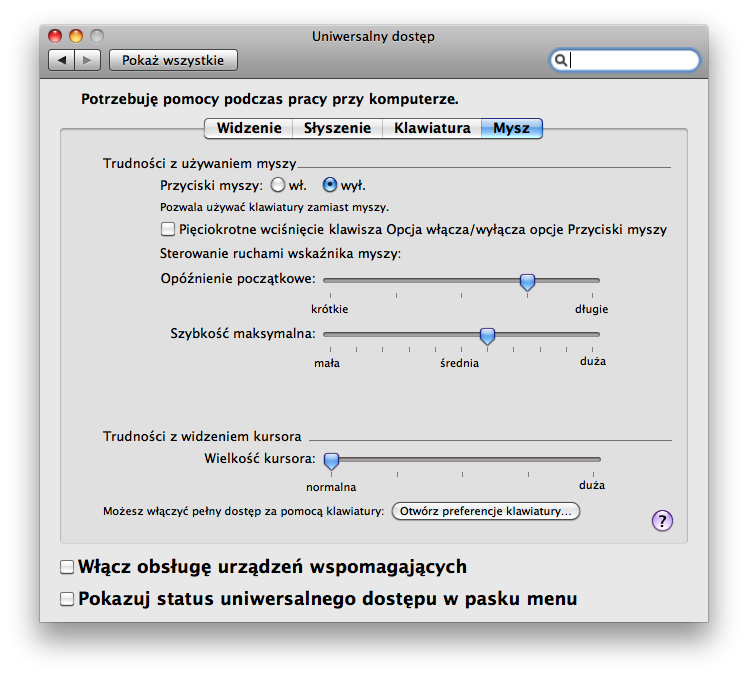
Nie działają żadne klawisze wbudowanej klawiatury przenośnego komputera Mac
Podłącz komputer do gniazdka elektrycznego, aby naładować baterię. Informacje na ten temat można znaleźć w artykule Mac OS X: komunikat o niskim poziomie baterii nie jest widoczny, kiedy program jest wyświetlany na pełnym ekranie, a klawiatura przestaje reagować.
Wbudowana klawiatura przenośnego komputera Mac pozwala wpisywać tylko liczby
Upewnij się, że nie jest aktywny klawisz Num Lock (można go przełączać, naciskając klawisze fn-F6).
Niektóre klawisze nie działają zgodnie z oczekiwaniami
- Z menu Apple wybierz polecenie Preferencje systemowe.
- Z menu Widok wybierz polecenie Mowa.
- Wybierz kartę Synteza mowy.
- Jeśli opcja „Odczytuj zaznaczony tekst po wciśnięciu klawiszy” jest włączona, klawisza powiązanego z funkcją odczytywania tekstu lub kombinacji klawiszy powiązanej z tą funkcją nie można użyć do pisania ani w żadnym innym celu. Kliknij opcję Ustal klawisze i zmień klawisz lub kombinację klawiszy na rzadko używaną kombinację (można użyć kilku klawiszy modyfikujących, takich jak Shift, Command, Opcja i Control). Można też wyłączyć opcję „Odczytuj zaznaczony tekst po wciśnięciu klawiszy”.
- Kliknij okienko Dostępność lub Uniwersalny dostęp w Preferencjach systemowych, a następnie kliknij kartę Klawiatura.
- Upewnij się, że opcja Powolne klawisze jest wyłączona. Jeśli ta opcja jest włączona, działanie danego klawisza zostanie rozpoznane dopiero wtedy, gdy zostanie on przytrzymany nieco dłużej.
- W okienku Dostępność lub Uniwersalny dostęp kliknij kartę Mysz i upewnij się, że opcja Przyciski myszy jest wyłączona. Jeśli ta opcja jest włączona, nie można używać klawiatury numerycznej do wprowadzania liczb. Zamiast tego klawiatura numeryczna powoduje przesuwanie wskaźnika (kursora). W systemie jest dostępna funkcja umożliwiająca włączenie opcji Przyciski myszy przez pięciokrotne naciśnięcie klawisza Opcja. Aby uniknąć przypadkowego włączenia tej opcji, warto wyłączyć tę funkcję. Jeśli opcja Przyciski myszy jest włączona, a używana klawiatura nie ma części numerycznej ani klawisza Num Lock, zapoznaj z artykułem Nie można pisać na klawiaturze, kiedy opcja Przyciski myszy jest włączona w systemie Mac OS X.
- Jeśli klawisze funkcyjne w górnym rzędzie klawiatury nie działają zgodnie z oczekiwaniami, zapoznaj się z artykułem Mac OS X: zmienianie działania klawiszy funkcyjnych.
- Jeśli problem nie ustąpi, określ jego przyczynę za pomocą opcji Podgląd klawiatury:
- Kliknij okienko Język i tekst (Mac OS X 10.6) lub Narodowe (Mac OS X 10.5.8 lub starszy) w Preferencjach systemowych.
- Kliknij kartę Źródła wprowadzania (albo Menu Klawiatura w systemie Mac OS X 10.5.8 lub starszym).
- Zaznacz pole wyboru „Włączony” obok opcji Podgląd znaków i klawiatury (lub pole „Włączony” obok opcji Podgląd klawiatury w systemie Mac OS X 10.5.8 lub starszym).
- Z menu Wejście (wyświetlanego w postaci flagi) wybierz polecenie Pokaż podgląd klawiatury.
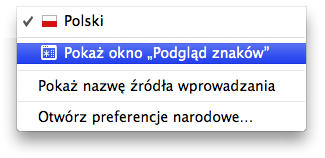
- Jeśli klawiatura jest podłączona, a system OS X ją wykrył, naciskane klawisze będą podświetlane w oknie Podgląd klawiatury. Otwórz program TextEdit (lub inny edytor tekstów) i wpisz tekst, używając klawiszy, które wcześniej nie reagowały, aby sprawdzić, czy są one podświetlane w oknie podglądu klawiatury.
- Uruchom komputer przy użyciu płyty instalacyjnej systemu Mac OS X, wybierz polecenie Terminal z menu Narzędzia i przetestuj klawisze, które wcześniej nie działały. Jeśli klawisze działają po uruchomieniu komputera przy użyciu płyty instalacyjnej, oznacza to, że klawiatura działa prawidłowo. Skorzystaj z artykułu Rozwiązywanie problemów z oprogramowaniem, aby wykryć problem z oprogramowaniem, który może powodować brak reakcji klawiszy.
Klawisz wysuwania lub klawisz Caps Lock nie działa
Zapoznaj się z następującymi artykułami:
Więcej informacji
Jeśli używasz systemu Mac OS X w wersji 10.4.x i zewnętrznej aluminiowej klawiatury Apple, może być konieczne pobranie i zainstalowanie niektórych uaktualnień. Zalecamy używanie systemu Mac OS X w wersji 10.4.11 lub nowszej.
Zobacz też: