Korzystanie z lokalizacji sieciowych na Macu
Funkcja lokalizacji sieciowej w systemie macOS umożliwia szybkie przełączanie się między różnymi zestawami ustawień sieciowych.
Przełączanie się między różnymi ustawieniami sieciowymi (lokalizacjami) może przydać się w następujących okolicznościach:
Na Macu występują problemy z łącznością sieciową i chcesz szybko wyzerować ustawienia sieci do celów testowych, nie tracąc bieżącej konfiguracji sieci.
Korzystasz z tej samej usługi sieciowej (np. Ethernet) w pracy i w domu, ale ustawienia sieciowe, których używasz w pracy, uniemożliwiają automatyczne łączenie się Maca z siecią tego samego typu w domu.
Mac łączy się z więcej niż jedną usługą sieciową (np. Wi-Fi i Ethernet) w pracy i w domu, jednak chcesz, żeby w pracy komputer próbował najpierw połączyć się z siecią Ethernet, a w domu — z siecią Wi-Fi. Innymi słowy, chcesz ustawić inną kolejność usług dla poszczególnych lokalizacji.
Dodawanie lub usuwanie lokalizacji sieciowej
Jeśli nie widzisz opisanych tu ustawień, zainstaluj najnowsze uaktualnienia systemu macOS.
macOS Ventura lub nowszy
Wybierz kolejno menu Apple > Ustawienia systemowe, a następnie na pasku bocznym kliknij opcję Sieć.
W poniżej listy usług wybierz kolejno opcje Lokalizacje > Edycja lokalizacji.
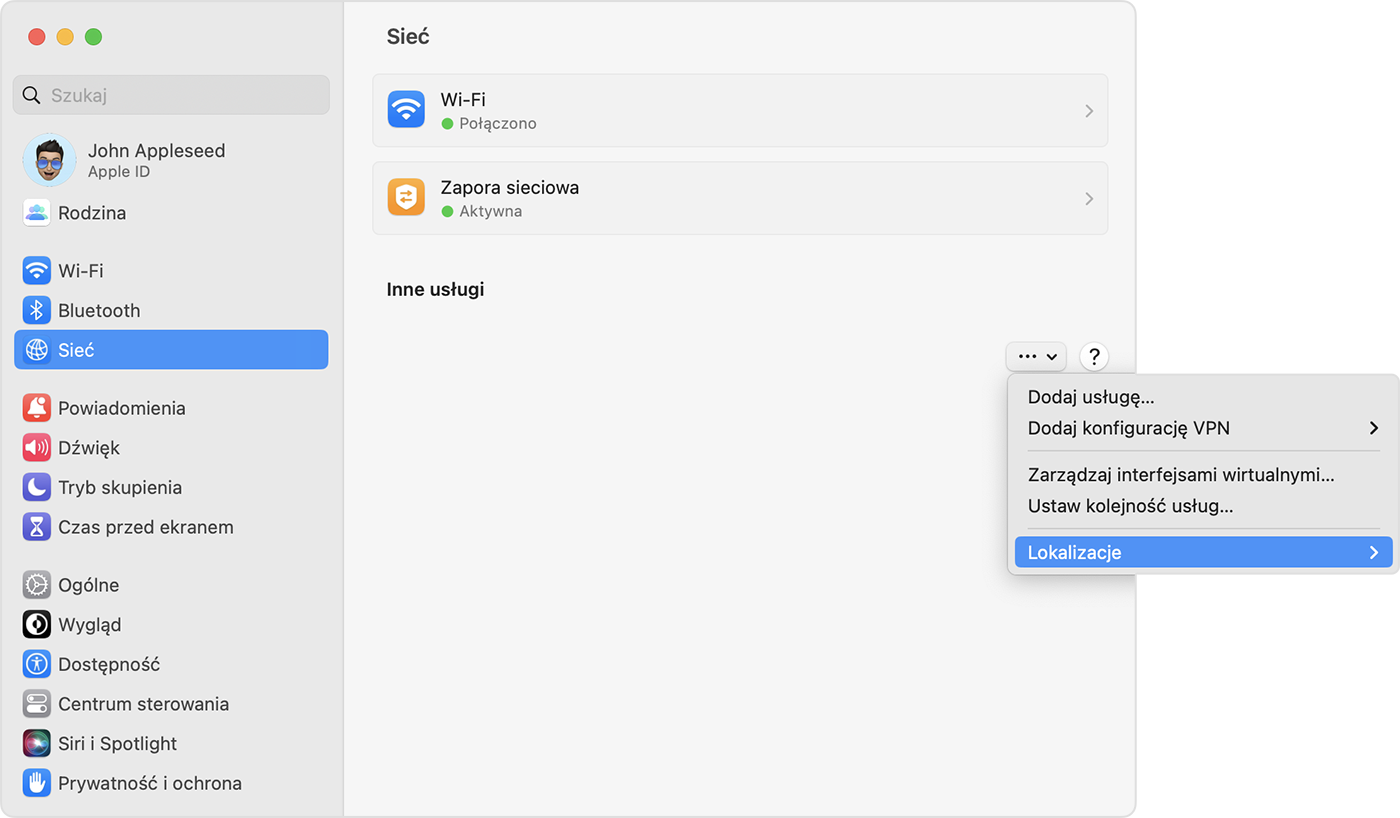
Kliknij przycisk dodawania (+) pod listą lokalizacji, a następnie wprowadź nazwę nowej lokalizacji, np. Praca, Dom lub Mobilna. Aby usunąć lokalizację, użyj przycisku usuwania (–).
Kliknij przycisk Gotowe. Zmiany wprowadzone w konfiguracji sieci Wi-Fi, Ethernet lub innej zostaną zachowane w nowej lokalizacji. Ustawienia sieciowe w poprzedniej lokalizacji pozostaną takie same, więc w każdej chwili możesz się na nie przełączyć.
Aby zachować zmiany i ukończyć przełączanie do nowej lokalizacji, zamknij ustawienia Sieć lub Ustawienia systemowe.
Wcześniejsze wersje systemu macOS
Wybierz kolejno opcje menu Apple > Preferencje systemowe, a następnie kliknij opcję Sieć.
Z menu podręcznego Lokalizacja wybierz opcję Edycja lokalizacji.
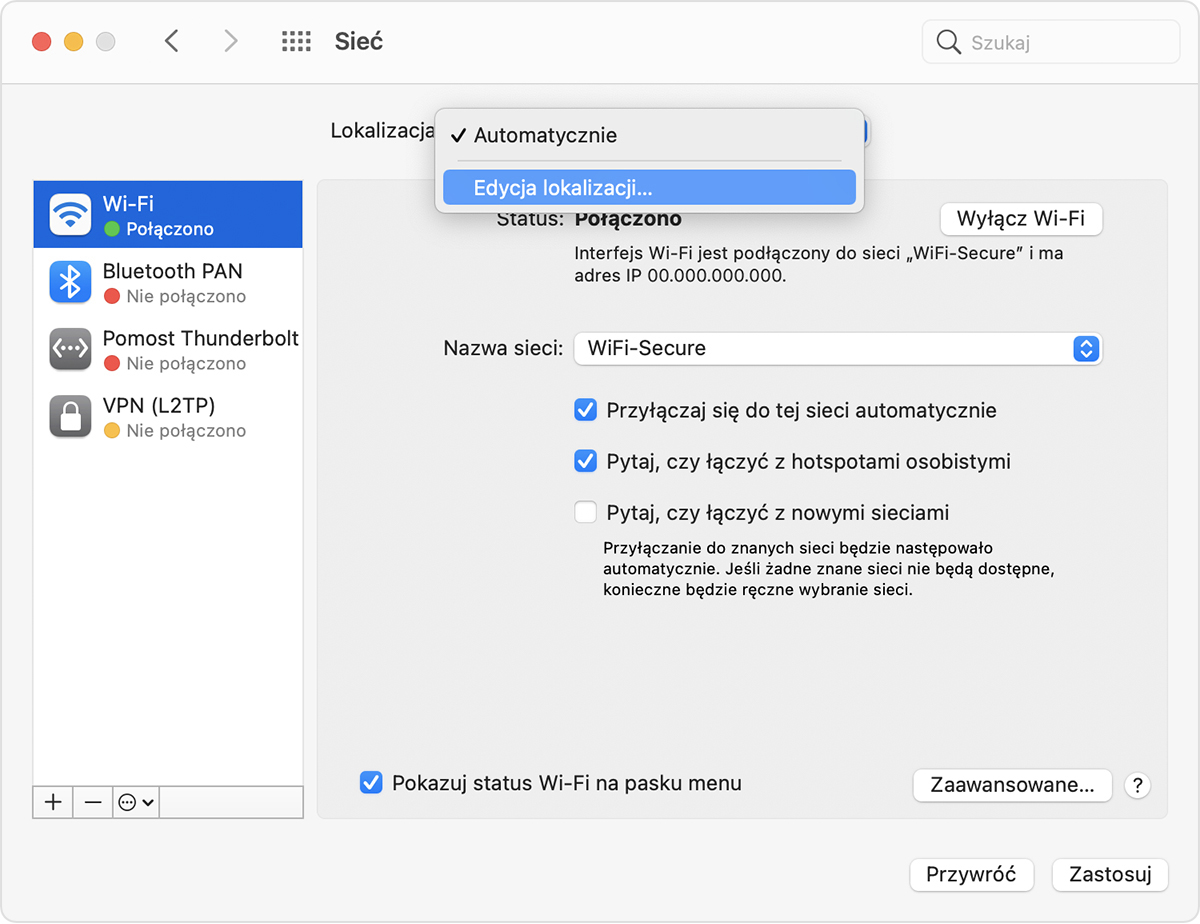
Kliknij przycisk dodawania (+) pod listą lokalizacji, a następnie wprowadź nazwę nowej lokalizacji, np. Praca, Dom lub Mobilna. Aby usunąć lokalizację, użyj przycisku usuwania (–).
Kliknij przycisk Gotowe. Zmiany wprowadzone w konfiguracji sieci Wi-Fi, Ethernet lub innej zostaną zachowane w tej lokalizacji. Ustawienia sieciowe w poprzedniej lokalizacji pozostaną takie same, więc w każdej chwili możesz się na nie przełączyć.
Aby zachować zmiany i skończyć przełączanie do nowej lokalizacji, kliknij przycisk Zastosuj.
Przełączanie między lokalizacjami sieciowymi
Wybierz kolejno menu Apple > Lokalizacja z paska menu, a następnie wybierz swoją lokalizację z podmenu. Ta opcja pojawia się tylko wtedy, gdy masz więcej niż jedną lokalizację w ustawieniach Sieć.
Możesz też użyć menu Lokalizacja w ustawieniach Sieć, jak opisano powyżej.
Zmiana kolejności usług sieciowych
Jeśli korzystasz z lokalizacji sieciowych, bo chcesz, żeby każda lokalizacja wybierała do połączenia najpierw inną usługę sieciową, możesz zmienić kolejność usług (zwaną też priorytetem portów) w każdej lokalizacji:
Zmienianie kolejności portów sieciowych używanych przez Maca
Dezaktywacja usługi sieciowej
Jeśli chcesz mieć pewność, że Mac nie korzysta z określonej usługi sieciowej w danej lokalizacji sieciowej, upewnij się, że obecnie nie korzystasz z tej usługi sieciowej, a następnie wykonaj następujące czynności:
macOS Ventura lub nowszy: wybierz kolejno menu Apple > Ustawienia systemowe, a następnie kliknij opcję Sieć na pasku bocznym. Kliknij z klawiszem Control usługę sieciową, którą chcesz dezaktywować, a następnie wybierz opcję Dezaktywuj usługę.
Wcześniejsze wersje systemu macOS: wybierz menu Apple > Preferencje systemowe, a następnie kliknij opcję Sieć. Kliknij aktywną usługę sieciową, którą chcesz dezaktywować, a następnie kliknij pod listą usług i wybierz opcję Dezaktywuj usługę.
Potrzebujesz więcej pomocy?
Opowiedz nam więcej o tym, co się dzieje, a my zasugerujemy, co możesz zrobić dalej.
