Podaruj aplikacje, multimedia i nie tylko od Apple
Gdy znajdziesz coś wyjątkowego w sklepie App Store, możesz wysłać tę rzecz znajomemu lub członkowi rodziny. Jeśli nie wiesz, co podarować, możesz wysłać e-mailem kartę upominkową.
Jeśli występuje problem podczas wysyłania upominku
Wysyłanie karty upominkowej pocztą e-mail
Wysyłanie upominku
Płatności za upominki są pobierane za pomocą Twojej metody płatności, a nie z salda konta Apple.
Jak wysłać upominek z iPhone’a lub iPada
Otwórz aplikację App Store, iTunes Store lub Książki.
Stuknij rzecz, którą chcesz podarować.
Stuknij przycisk Podaruj:
W sklepie App Store stuknij , a następnie stuknij opcję .
W sklepie iTunes Store stuknij , a następnie stuknij opcję .
W Księgarni stuknij opcję .
Postępuj zgodnie z instrukcjami wyświetlanymi na ekranie, aby spersonalizować i wysłać upominek.
Gdy upominek zostanie wysłany, odbiorca otrzyma wiadomość e-mail. Gdy odbiorca otworzy wiadomość e-mail i kliknie opcję Zrealizuj, rzecz zostanie automatycznie pobrana na jego urządzenie.
Możesz także wysłać kartę upominkową. W sklepie App Store stuknij ikonę profilu u góry ekranu, a następnie stuknij opcję Wyślij kartę upominkową pocztą e-mail. Postępuj zgodnie z instrukcjami wyświetlanymi na ekranie, aby spersonalizować i wysłać upominek.
Jak wysłać upominek z Maca lub komputera z systemem Windows
Na Macu otwórz iTunes Store w aplikacji Apple Music. Na komputerze z systemem Windows otwórz aplikację Apple Music.
Znajdź rzecz, którą chcesz podarować.
Kliknij obok ceny rzeczy, aby wyświetlić opcje udostępniania.
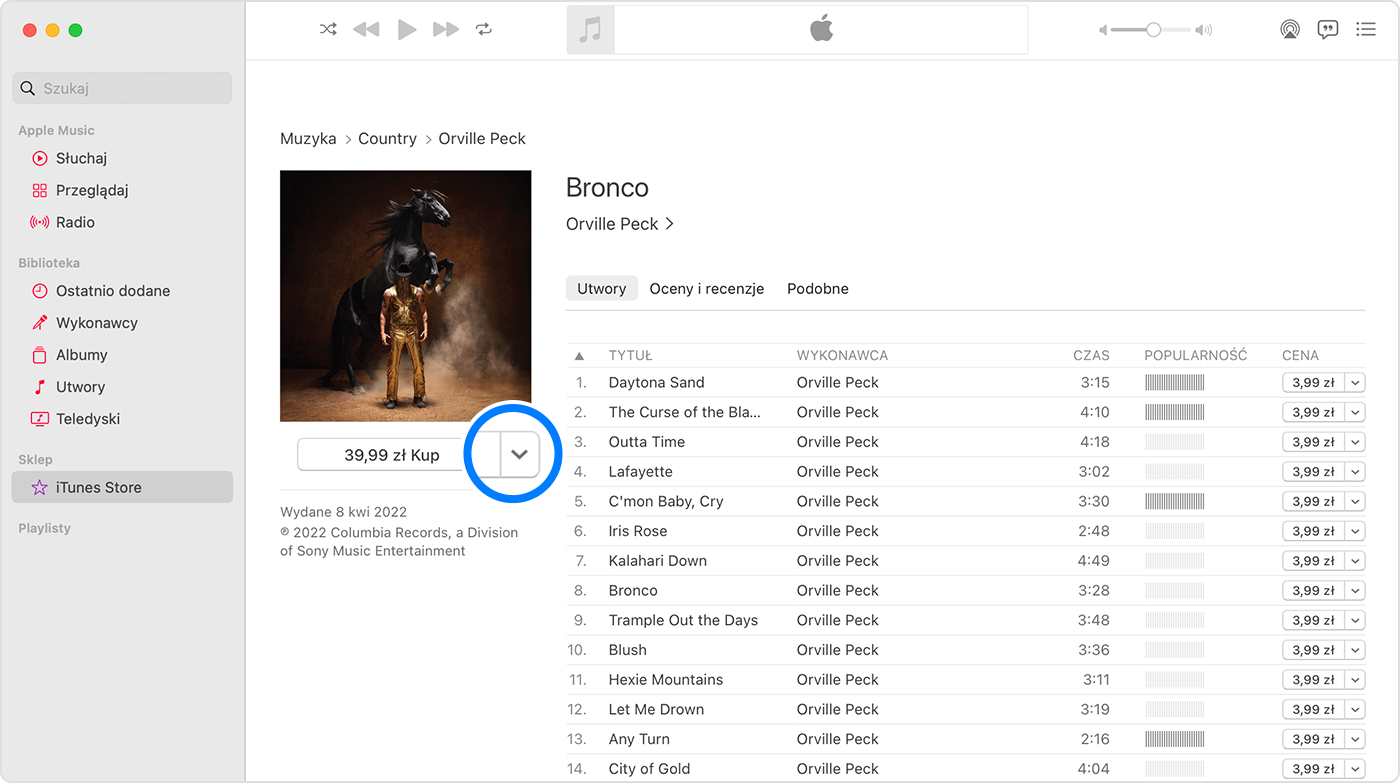
Wybierz opcję Podaruj [typ rzeczy].
Postępuj zgodnie z instrukcjami wyświetlanymi na ekranie, aby spersonalizować i wysłać upominek.
Gdy upominek zostanie wysłany, odbiorca otrzyma wiadomość e-mail. Gdy odbiorca otworzy wiadomość e-mail i kliknie opcję Zrealizuj, rzecz zostanie automatycznie pobrana na jego urządzenie.
Ponowne wysyłanie upominku
Jeśli odbiorca nie może znaleźć wiadomości e-mail z przyciskiem Zrealizuj, możesz wysłać upominek ponownie.
Jak ponownie wysłać upominek z iPhone’a lub iPada
Otwórz aplikację Ustawienia.
Stuknij swoje imię i nazwisko.
Stuknij opcję Multimedia i zakupy, a następnie pozycję Wyświetl konto.
Zaloguj się na koncie Apple.
Stuknij opcję Upominki.
Stuknij upominek, który chcesz wysłać ponownie.
Upewnij się, że adres e-mail odbiorcy został wpisany prawidłowo. Jeśli chcesz edytować adres e-mail odbiorcy, stuknij adres e-mail, a następnie stuknij go ponownie i wprowadź prawidłowy adres.
Stuknij przycisk Wyślij upominek ponownie. Jeśli nie widzisz pozycji Wyślij upominek ponownie, oznacza to, że upominek został już zrealizowany.
Ponowne wysyłanie upominku przy użyciu komputera
Otwórz aplikację Muzyka. Jeśli korzystasz z komputera z systemem Windows, otwórz aplikację Apple Music.
Z paska menu na Macu wybierz kolejno opcje Konto > Ustawienia konta lub Na komputerze z systemem Windows kliknij swoje imię i nazwisko na pasku bocznym, a następnie kliknij opcję Pokaż moje konto. Może pojawić się prośba o zalogowanie się na koncie Apple.
Zostanie wyświetlona strona Informacje o koncie. Przewiń do sekcji Historia zakupów i kliknij polecenie Zarządzaj upominkami.
Kliknij opcję Edycja obok upominku, który chcesz wysłać ponownie.
Upewnij się, że adres e-mail odbiorcy został wpisany prawidłowo. Jeśli chcesz edytować adres e-mail odbiorcy, kliknij adres e-mail, a następnie wprowadź zmiany.
Kliknij opcję Wyślij upominek ponownie.
Jeśli występuje problem podczas wysyłania upominku
Odbiorca upominku musi mieć konto Apple zarejestrowane w tym samym kraju lub regionie co Ty. Jeśli na przykład jesteś w Stanach Zjednoczonych, nie możesz wysłać upominku znajomemu mieszkającemu w Australii.
W niektórych regionach nie można wysyłać upominków. Dostępność sklepów również różni się w zależności od kraju lub regionu. Dowiedz się, jaka zawartość jest dostępna w Twoim kraju lub regionie.
Jeśli korzystasz z Chmury rodzinnej i dla Twojego konta włączona jest opcja Poproś o zakup, nie możesz kupować upominków.
Korzystając z iPhone’a lub iPada, nie można podarować pojedynczych utworów. Aby podarować utwór, użyj Maca lub komputera z systemem Windows.
Korzystając z Maca lub komputera z systemem Windows, nie można podarować aplikacji. Aby podarować te rzeczy, użyj iPhone’a lub iPada.
Nie można podarować filmów ani programów TV na komputerze Mac lub PC z systemem Windows, na iPhonie z systemem iOS 17.2 lub nowszym, na iPadzie z systemem iOS 17.2 lub nowszym ani na urządzeniu Apple TV z systemem tvOS 17.2 lub nowszym.
Nie możesz podarować bezpłatnej aplikacji albo rzeczy. Możesz jednak stuknąć lub , aby udostępnić łącze do aplikacji lub rzeczy.
Anulowanie upominku
Aby anulować upominek, możesz skontaktować się ze Wsparciem Apple najpóźniej na dwa dni przed zaplanowaną datą dostarczenia.
Wysyłanie karty upominkowej pocztą e-mail
Odbiorca może zrealizować kartę upominkową Apple Gift Card lub kartę upominkową App Store i iTunes, zwiększając swoje saldo konta Apple. Następnie może wykorzystać to saldo do zakupu subskrypcji usług, takich jak Apple Music, Apple Arcade lub Apple TV+. Może też kupić aplikacje i inne treści od Apple.
Wyślij kartę upominkową pocztą e-mail
Przedstawione informacje dotyczące produktów, które nie zostały wyprodukowane przez firmę Apple, bądź niezależnych witryn internetowych, które nie są kontrolowane ani testowane przez firmę Apple, nie mają charakteru rekomendacji. Firma Apple nie ponosi odpowiedzialności za wybór, działanie lub wykorzystanie witryn bądź produktów innych firm. Firma Apple nie składa żadnych oświadczeń dotyczących dokładności ani wiarygodności witryn internetowych innych firm. Skontaktuj się z dostawcą, aby uzyskać dodatkowe informacje.
