Jak wymusić zakończenie aplikacji na Macu
Jeśli nie możesz normalnie zakończyć aplikacji, ponieważ nie odpowiada, możesz wymusić jej zakończenie.
Jak normalnie zakończyć aplikację
Gdy aplikacja kończy działanie normalnie, może zrobić to, co musi zrobić przed zakończeniem, na przykład zachować zmiany. Zanim więc zdecydujesz się wymusić zakończenie aplikacji, spróbuj zakończyć aplikację normalnie:
Naciśnij klawisze Command-Q.
Możesz też wybrać opcję Zakończ z menu aplikacji na pasku menu. Na przykład aby zamknąć aplikację Safari, wybierz kolejno opcje Safari > Zakończ Safari na pasku menu.
Jeśli nie możesz normalnie zakończyć aplikacji, ponieważ nie odpowiada, możesz spróbować wymusić jej zakończenie.
Dowiedz się, jak zamknąć aplikację na iPhonie.
Jak wymusić zakończenie aplikacji

Aby wymusić zakończenie aplikacji, ponieważ nie odpowiada:
Naciśnij i przytrzymaj następujące trzy klawisze: Option (lub Alt), Command i Esc. (Jeśli Mac ma pasek Touch Bar, klawisz Esc znajduje się po lewej stronie paska Touch Bar).
Możesz również wybrać polecenie Wymuś koniec z menu Apple w lewym górnym rogu ekranu.
Otworzy się okno Wymuś koniec. Wybierz aplikację, która nie odpowiada, a następnie kliknij opcję Wymuś koniec:
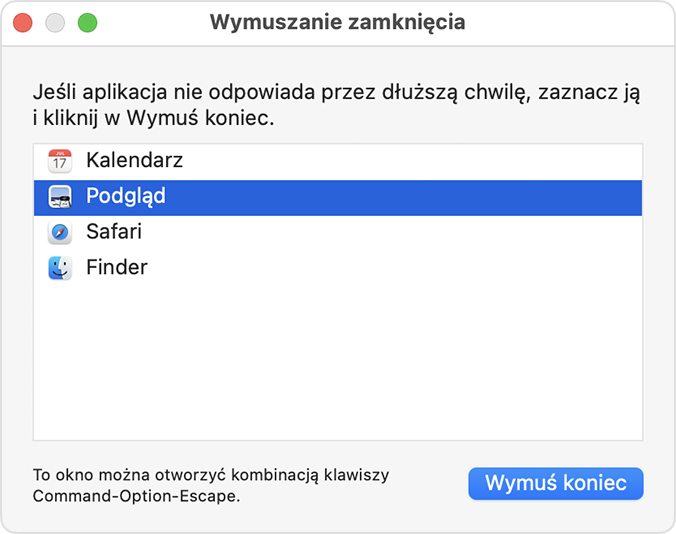
Finder jest zawsze otwarty, ale jeśli przestanie odpowiadać, możesz wymusić jego zakończenie i otworzyć go ponownie: wybierz pozycję Finder w oknie Wymuś koniec, a następnie kliknij polecenie Uruchom ponownie.
Jeśli nie możesz wymusić zakończenia aplikacji
Jeśli nie możesz wymusić zakończenia aplikacji, spróbuj ponownie uruchomić Maca: z menu Apple w rogu ekranu wybierz opcję Uruchom ponownie.
Jeśli Mac nie uruchamia się ponownie, wymuś wyłączenie Maca:
Naciśnij i przytrzymaj przycisk zasilania przez maksymalnie 10 sekund, aż komputer Mac się wyłączy. (Każdy Mac ma przycisk zasilania. Na laptopach z funkcją Touch ID naciśnij i przytrzymaj przycisk Touch ID).
Naciśnij i puść przycisk zasilania, aby ponownie włączyć Maca.
Potrzebujesz więcej pomocy?
Opowiedz nam więcej o tym, co się dzieje, a my zasugerujemy, co możesz zrobić dalej.
