Przechodzenie z systemu Android na iPhone’a lub iPada
Chcesz rozpocząć swoją przygodę z systemem iOS? Pobierz aplikację Przenieś do iOS, która pomoże w migracji z urządzenia z systemem Android na nowego iPhone’a lub iPada.
Jeśli nie możesz skorzystać ze sklepu Google Play Store, dowiedz się, jak pobrać aplikację Przenieś do iOS.
Zanim rozpoczniesz
Upewnij się, że na urządzeniu z systemem Android jest włączona sieć Wi‑Fi, i podłącz oba urządzenia — nowe urządzenie z systemem iOS i urządzenie z systemem Android — do zasilania.
Aby uzyskać szybszy transfer, możesz również użyć przewodu USB‑C i bezpośrednio połączyć urządzenie z Androidem i iPhone’em.
Upewnij się, że przenoszona zawartość, uwzględniając tę przechowywaną na zewnętrznej karcie Micro SD, zmieści się na nowym urządzeniu z systemem iOS
Aby przenieść zakładki z przeglądarki Chrome, uaktualnij ją do najnowszej wersji na urządzeniu z systemem Android.
Zacznij na urządzeniu Apple
Włącz nowe urządzenie Apple i zbliż je do urządzenia z systemem Android.
Na urządzeniu Apple postępuj zgodnie z wyświetlanymi instrukcjami konfiguracji.
Na ekranie Szybki start stuknij opcję Skonfiguruj bez innego urządzenia [Apple], a następnie kontynuuj wykonywanie instrukcji wyświetlanych na ekranie. Może się pojawić monit o aktywowanie karty eSIM.

Stuknij opcję Przenieś dane z Androida
Poszukaj ekranu Przenieś aplikacje i dane. Następnie stuknij opcję Z Androida. (Jeśli konfiguracja została już zakończona, musisz wymazać urządzenie z systemem iOS i zacząć od nowa. Jeśli nie chcesz wymazywać urządzenia, po prostu przenieś zawartość ręcznie).

Otwórz i skonfiguruj aplikację Przenieś do iOS
Na urządzeniu z systemem Android uruchom aplikację Przenieś do iOS i stuknij opcję Dalej. Jeśli nie masz aplikacji Przenieś do iOS, możesz stuknąć przycisk kodu QR na nowym urządzeniu z systemem iOS i zeskanować kod QR za pomocą aparatu na urządzeniu z systemem Android, aby otworzyć sklep Google Play Store.
Aby rozpocząć używanie aplikacji Przenieś do iOS:
Stuknij opcję Dalej.
Przeczytaj wyświetlone warunki i stuknij pozycję Zgadzam się, aby kontynuować.
Wybierz sposób udostępniania danych aplikacji Apple, stukając opcję Wysyłaj automatycznie lub Nie wysyłaj.
Stuknij opcję Kontynuuj i w razie potrzeby włącz uprawnienia do odczytywania lokalizacji.
Stuknij opcję Kontynuuj i w razie potrzeby włącz uprawnienia do wysyłania powiadomień.
Jeśli połączysz urządzenie z systemem Android i iPhone’a za pomocą przewodu, może pojawić się okno wyskakujące z informacją o konieczności dostosowania ustawień USB na urządzeniu z systemem Android, zanim będzie można uruchomić aplikację Przenieś do iOS.
Poczekaj na kod
Na urządzeniu z systemem iOS stuknij opcję Dalej na ekranie Przenieś z Androida. Następnie poczekaj na wyświetlenie 10- lub 6-cyfrowego kodu. Jeśli urządzenie z systemem Android wyświetli ostrzeżenie o słabym połączeniu internetowym, możesz je zignorować.
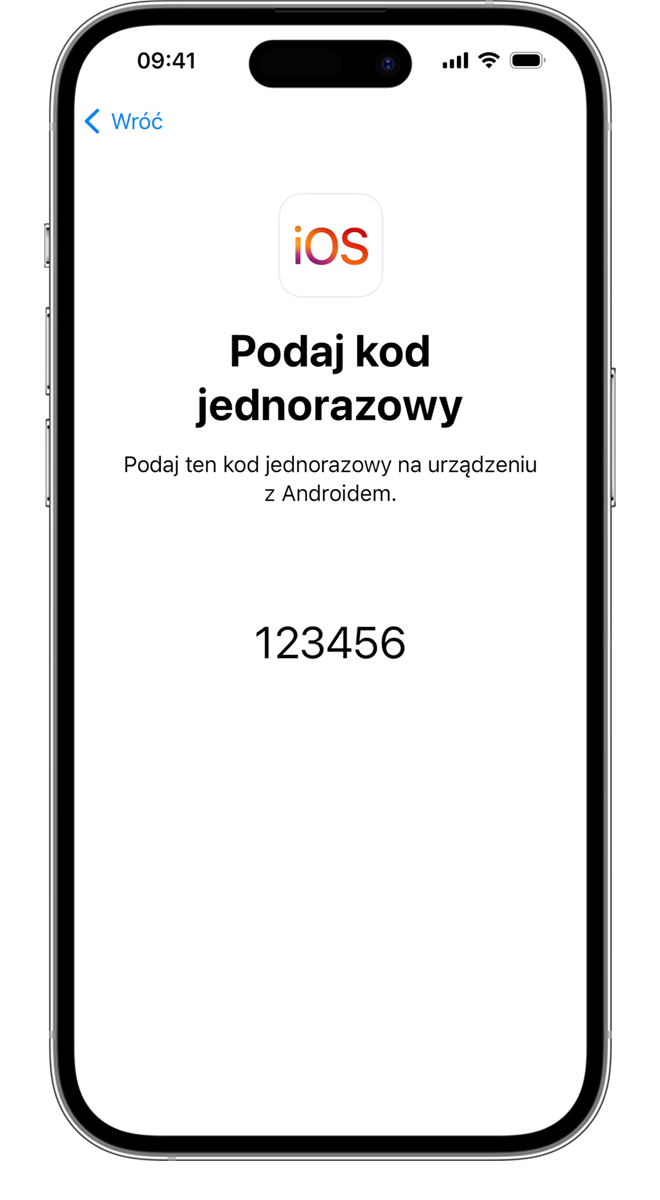
Użyj kodu
Wprowadź kod na urządzeniu z systemem Android.
Połącz się z tymczasową siecią Wi-Fi
Urządzenie z systemem iOS utworzy tymczasową sieć Wi-Fi. Gdy pojawi się polecenie, stuknij opcję Połącz, aby dołączyć do tej sieci na urządzeniu z systemem Android. Następnie poczekaj na wyświetlenie ekranu Przenieś dane.
Wybierz zawartość i poczekaj
Na urządzeniu z systemem Android wybierz zawartość, którą chcesz przenieść — od Kontaktów i Wiadomości SMS do Historii połączeń lub plików audio — i stuknij opcję Dalej.
Następnie odłóż oba urządzenia do momentu, gdy pasek wczytywania na urządzeniu z systemem iOS dojdzie do końca, nawet jeśli urządzenie z systemem Android wcześniej poinformuje o ukończeniu procesu. Trzymaj jedno urządzenie blisko drugiego i nie odłączaj ich od zasilania do chwili ukończenia procesu. Przenoszenie danych może potrwać dłuższy czas w zależności od ilości przenoszonej zawartości.
Przenoszone są następujące elementy: kontakty, historia wiadomości, wiadomości SMS, zdjęcia i wideo z aparatu, albumy zdjęć, pliki i foldery, ustawienia dostępności, ustawienia wyświetlacza, zakładki do stron internetowych, konta pocztowe, wiadomości i elementy multimedialne z aplikacji WhatsApp, nagrania z Dyktafonu, historia połączeń i kalendarze. Niektóre bezpłatne aplikacje również zostaną przeniesione, jeśli są dostępne zarówno w sklepie Google Play, jak i w sklepie App Store. Po ukończeniu transferu możesz pobrać ze sklepu App Store wszystkie rozpoznane darmowe aplikacje.
Przenieś numer telefonu i kartę SIM lub eSIM
W trakcie przechodzenia z urządzenia z systemem Android możesz aktywować numer telefonu i kartę SIM albo eSIM na iPhonie lub iPadzie. W celu finalizacji aktywacji może pojawić się witryna operatora.
Skonfiguruj urządzenie z systemem iOS
Gdy pasek wczytywania na urządzeniu z systemem iOS dojdzie do końca, stuknij przycisk Gotowe na urządzeniu z systemem Android. Następnie stuknij opcję Dalej na urządzeniu z systemem iOS i wykonaj instrukcje wyświetlane na ekranie, aby zakończyć konfigurowanie urządzenia z systemem iOS.
Zakończ proces
Upewnij się, że cała zawartość została przeniesiona. Muzyka, książki i pliki PDF muszą zostać przeniesione ręcznie.
Potrzebujesz aplikacji używanych do tej pory na urządzeniu z systemem Android? Przejdź do App Store na urządzeniu z systemem iOS, aby je pobrać.
Jeśli potrzebujesz pomocy z przenoszeniem
Upewnij się, że oba urządzenia nie były używane do momentu zakończenia przenoszenia. Na przykład na urządzeniu z systemem Android aplikacja Przenieś do iOS powinna pozostawać na ekranie przez cały czas. Jeśli użyjesz innej aplikacji lub odbierzesz połączenie na urządzeniu z systemem Android przed zakończeniem przenoszenia, zawartość nie zostanie przeniesiona.
Na urządzeniu z systemem Android wyłącz aplikacje lub ustawienia, które mogą wpływać na połączenie Wi-Fi. Na przykład wyłącz funkcje takie jak Sprint Connections Optimizer lub Inteligentne przełączanie sieci. Następnie znajdź pozycję Wi-Fi w Ustawieniach, dotknij i przytrzymaj każdą znaną sieć i stuknij opcję zapomnienia sieci. Następnie spróbuj ponownie przeprowadzić transfer.
Ponownie uruchom oba urządzenia i spróbuj jeszcze raz.
Na urządzeniu z systemem Android wyłącz połączenie z siecią komórkową danych. Następnie spróbuj ponownie przeprowadzić transfer.
Jeśli potrzebujesz pomocy po przeniesieniu
Uzyskaj pomoc jeśli nie możesz zalogować się do aplikacji Wiadomości lub jeśli po przeniesieniu zawartości aplikacja Wiadomości nie działa zgodnie z oczekiwaniami.
Jeśli nie widzisz aplikacji z urządzenia z systemem Android na nowym urządzeniu z systemem iOS, znajdź je w sklepie App Store i pobierz na nowe urządzenie.
Może się okazać, że została przeniesiona tylko część zawartości, a na urządzeniu z systemem iOS zabrakło miejsca. Urządzenie z systemem iOS może być zapełnione, nawet jeśli przenoszenie nie zostało zakończone. Jeśli tak, wymaż urządzenie z systemem iOS i ponownie rozpocznij przesyłanie. Upewnij się, że rozmiar zawartości z systemu Android nie przekracza ilości dostępnego miejsca na urządzeniu z systemem iOS. Sprawdzanie dostępnego miejsca na iPhonie lub iPadzie.
Potrzebujesz więcej pomocy?
Opowiedz nam więcej o tym, co się dzieje, a my zasugerujemy, co możesz zrobić dalej.
Przedstawione informacje dotyczące produktów, które nie zostały wyprodukowane przez firmę Apple, bądź niezależnych witryn internetowych, które nie są kontrolowane ani testowane przez firmę Apple, nie mają charakteru rekomendacji. Firma Apple nie ponosi odpowiedzialności za wybór, działanie lub wykorzystanie witryn bądź produktów innych firm. Firma Apple nie składa żadnych oświadczeń dotyczących dokładności ani wiarygodności witryn internetowych innych firm. Skontaktuj się z dostawcą, aby uzyskać dodatkowe informacje.
