Wyświetlanie lub anulowanie aplikacji, filmów, muzyki lub książek zamówionych w przedsprzedaży
Zarządzaj zamówieniami przedsprzedażowymi ze sklepu App Store i innych usług Apple Media.
Jak wyświetlać lub anulować zamówienia przedsprzedażowe
Możesz Wyświetl listę rzeczy zamówionych w przedsprzedaży lub anuluj zamówienie w przedsprzedaży.
Aby zobaczyć gry Apple Arcade, przejdź do Nadchodzące gry Apple Arcade.
Wyświetl lub anuluj zamówienie w przedsprzedaży na iPhonie lub iPadzie
Otwórz aplikację App Store.
Stuknij lub swoje zdjęcie u góry ekranu.
Stuknij swoje imię i nazwisko. Konieczne może być zalogowanie się na konto Apple
Stuknij opcję Przedsprzedaż w przypadku zamówień w przedsprzedaży lub Nadchodzące gry Apple Arcade w przypadku gier Apple Arcade. Jeśli nie widzisz opcji Pre-Orders (Zarządzaj zamówieniami w przedsprzedaży) lub Nadchodzące gry Apple Arcade, oznacza to, że nie masz żadnych rzeczy zamówionych w przedsprzedaży.

Aby anulować zamówienie przedsprzedażowe, stuknij zamówienie, które chcesz anulować, a następnie postępuj zgodnie z instrukcjami wyświetlanymi na ekranie.
Wyświetlanie lub anulowanie zamówienia przedsprzedażowego na komputerze Mac
Otwórz aplikację App Store.
Kliknij lub Twoje imię i nazwisko u dołu paska bocznego.
Kliknij opcję Ustawienia konta u góry okna. Może zostać wyświetlony monit o zalogowanie się przy użyciu konta Apple.
Przewiń wyświetloną stronę, aż zobaczysz opcję Przedsprzedaż.
Kliknij opcję Manage Pre-Orders (Zarządzaj zamówieniami w przedsprzedaży) lub kliknij opcję Nadchodzące gry Apple Arcade w przypadku gier Apple Arcade. Jeśli nie widzisz opcji Manage Pre-Orders (Zarządzaj zamówieniami w przedsprzedaży) lub Nadchodzące gry Apple Arcade, oznacza to, że nie masz żadnych rzeczy zamówionych w przedsprzedaży.

Aby anulować zamówienie przedsprzedażowe, kliknij zamówienie, które chcesz anulować, a następnie postępuj zgodnie z instrukcjami wyświetlanymi na ekranie.
Wyświetlanie lub anulowanie zamówień przedsprzedażowych na komputerze z systemem Windows
Otwórz aplikację Apple Music lub Apple TV.
Kliknij swoje imię i nazwisko na pasku bocznym, a następnie kliknij opcję Pokaż moje konto. Konieczne może być zalogowanie się na konto Apple.
Przewiń wyświetloną stronę, aż zobaczysz opcję Przedsprzedaż.
Kliknij opcję Manage Pre-Orders (Zarządzaj zamówieniami w przedsprzedaży). Jeśli nie widzisz opcji Zarządzaj zamówieniami w przedsprzedaży, oznacza to, że nie masz rzeczy zamówionych w przedsprzedaży.
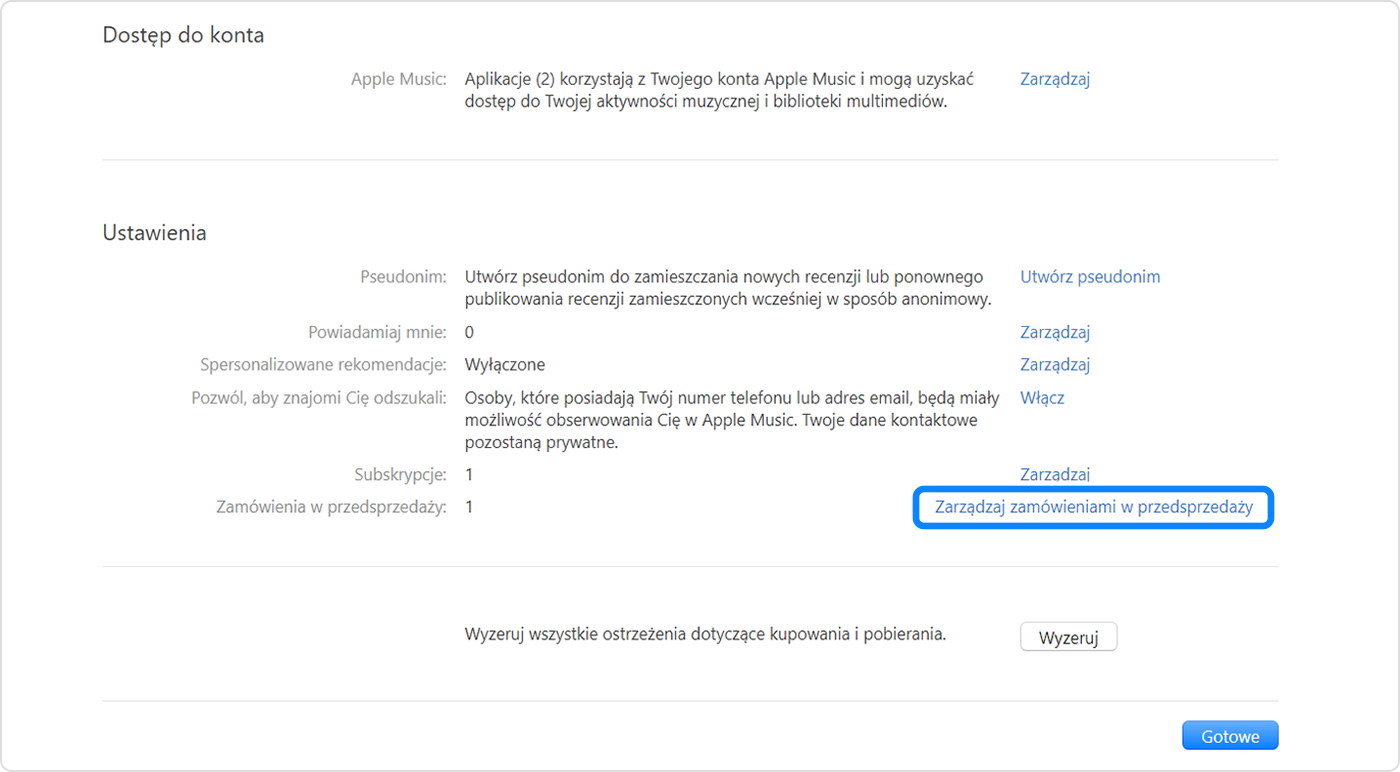
Aby anulować zamówienie przedsprzedażowe, kliknij zamówienie, które chcesz anulować, a następnie postępuj zgodnie z instrukcjami wyświetlanymi na ekranie.
Co się stanie po premierze rzeczy zamówionej w przedsprzedaży
Kiedy rzecz zamówiona w przedsprzedaży stanie się dostępna, zarejestrowana metoda płatności zostanie obciążona kwotą zamówienia i otrzymasz wiadomość e-mail. Jeśli masz włączone automatyczne pobieranie, rzecz zostanie automatycznie pobrana na urządzenie użyte do jej zakupu.
Jeśli po premierze nie widzisz na swoim urządzeniu zamówionej w przedsprzedaży pozycji, znajdź aplikację, muzykę, film lub książkę w zakupach i pobierz ją. Jeśli rzecz jest aplikacją lub grą, możesz ją również znaleźć w sklepie App Store i stuknąć lub kliknąć opcję Pobierz.
Jeśli nie można skończyć zakupu
Jeśli w momencie premiery produktu pojawi się problem z pobraniem należności, który uniemożliwia sfinalizowanie zakupu, otrzymasz wiadomość e‑mail. Przed pobraniem rzeczy należy uaktualnić informacje rozliczeniowe
Jeśli album zamówiony w przedsprzedaży zawiera utwory przedpremierowe
Jeśli przed wydaniem albumu zamówionego w przedsprzedaży ukażą się jego pojedyncze utwory, może zostać pobrana opłata za każdy utwór po jego udostępnieniu. Po wydaniu albumu trzeba będzie dopłacić resztę ceny.
Wszystkie cyfrowe multimedia kupione od Apple można na stałe pobrać na iPhone’a, iPada, komputer Mac lub komputer z systemem Windows. Dowiedz się więcej.
Potrzebujesz więcej pomocy?
Opowiedz nam więcej o tym, co się dzieje, a my zasugerujemy, co możesz zrobić dalej.
