Używanie więcej niż jednej wersji systemu macOS na Macu
Jeśli instalujesz zgodny system macOS na dodatkowym wewnętrznym lub zewnętrznym woluminie pamięci masowej, Mac może uruchomić się z dowolnego woluminu.
Zanim rozpoczniesz
Ta konfiguracja „podwójnego rozruchu” to wygodny sposób na wypróbowanie nowszej wersji systemu macOS przy tymczasowym zachowaniu obecnie zainstalowanego systemu macOS dla starszego oprogramowania, które nadal go potrzebuje.
Jest to tylko przejściowy sposób na dalsze używanie starszego systemu macOS po uaktualnieniu. Nowsze wersje systemu macOS mogą wprowadzać zmiany mające na celu zapewnienie bezpieczeństwa posiadanego Maca, dlatego zmiany te mogą mieć wpływ na możliwość dalszego korzystania ze znacznie starszej wersji.
Przygotowanie nowego woluminu APFS dla nowego systemu macOS
Jeśli masz wystarczająco dużo wolnego miejsca, możesz zainstalować nowy system macOS na wbudowanym dysku startowym bez usuwania już zainstalowanego systemu macOS. Możesz też zainstalować system macOS na zewnętrznym urządzeniu pamięci masowej.
W przypadku wbudowanego dysku startowego
Jeśli chcesz zainstalować nowy system macOS na wbudowanym dysku startowym, utwórz nowy wolumin APFS, który będzie go zawierał.
Upewnij się, że Mac korzysta z systemu macOS High Sierra lub nowszego. Wcześniejsze wersje systemu macOS są niezgodne z woluminem APFS.
Otwórz Narzędzie dyskowe, które znajduje się w folderze Narzędzia w folderze Aplikacje.
Na pasku bocznym wybierz istniejący wolumin APFS, na przykład Macintosh HD.
Wybierz kolejno opcje Edycja > Dodaj wolumin APFS z paska menu lub kliknij przycisk dodawania woluminu (+) na pasku narzędzi Narzędzia dyskowego. Te opcje są dostępne tylko wtedy, gdy wybrano wolumin w formacie APFS.
Wprowadź dowolną nazwę nowego woluminu i kliknij opcję Dodaj.
Po zakończeniu zamknij Narzędzie dyskowe.
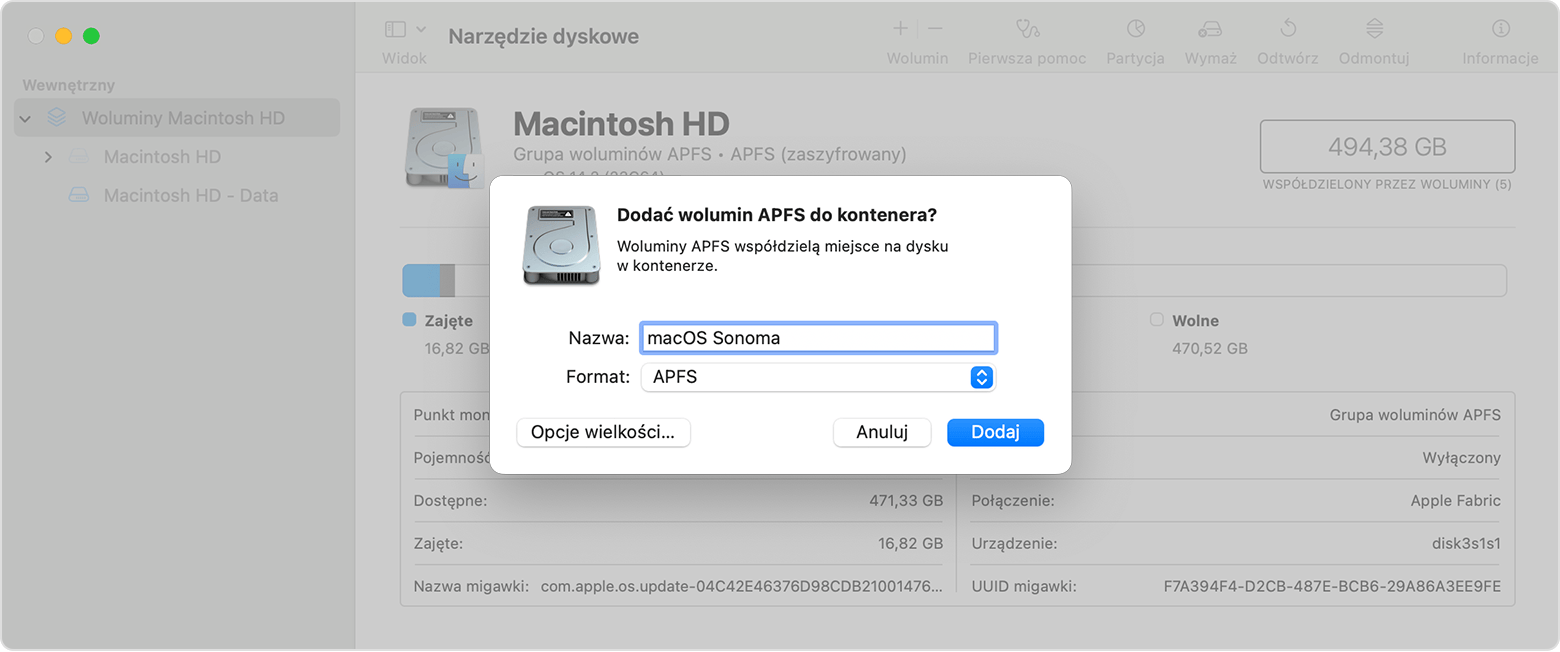
W przypadku zewnętrznego urządzenia pamięci masowej
Dowiedz się, jak zainstalować i uaktualnić system macOS na zewnętrznym urządzeniu pamięci masowej
Instalacja zgodnego systemu macOS na nowym woluminie
Pobierz pełną wersję instalatora systemu macOS ze sklepu App Store.
Kiedy otworzy się instalator i zostanie wyświetlony monit o wybranie miejsca instalacji wersji beta, przed kontynuowaniem kliknij opcję Pokaż wszystkie dyski i wybierz nowy wolumin.
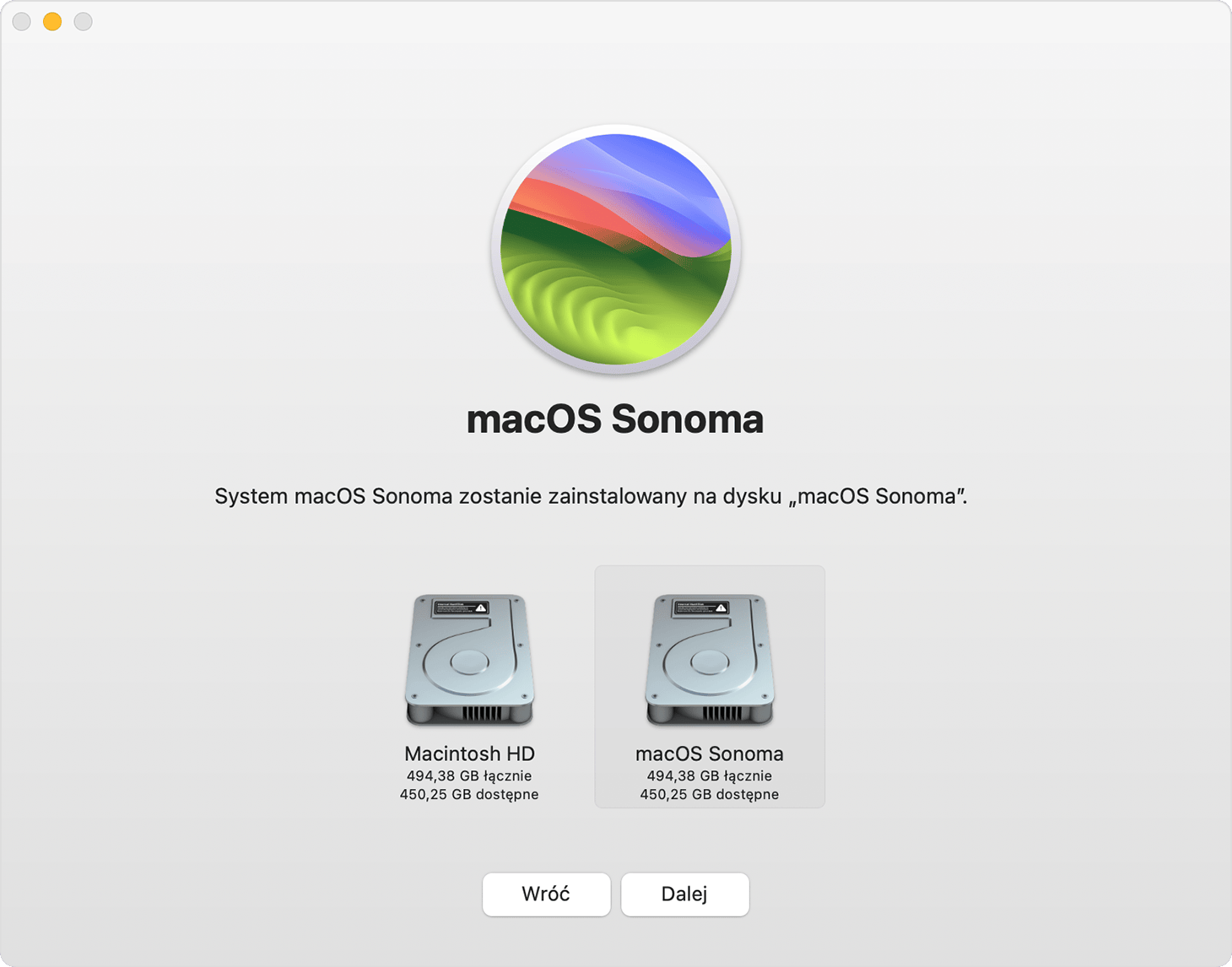
Przełączanie się między wersjami systemu macOS
Wykonaj procedurę zmiany dysku startowego Maca.
Uruchom ponownie Maca, aby uruchomił się z drugiego woluminu.
Powtarzaj te kroki zgodnie z potrzebą, aby przełączać się między używaniem każdego woluminu jako dysku startowego.
Przy pierwszym uruchomieniu komputera z nowego woluminu asystent ustawień pomoże utworzyć nowe konto użytkownika. Po zakończeniu konfiguracji możesz udostępniać pliki między kontami użytkowników na każdym woluminie. Szczegółowe informacje można znaleźć w artykule Udostępnianie plików innym użytkownikom tego samego Maca.
Uaktualnianie systemu macOS na każdym woluminie
Aby pobrać najnowsze uaktualnienia dla każdej wersji systemu macOS, sprawdź dostępność aktualizacji oprogramowania, a następnie uruchom komputer z drugiego woluminu i ponownie sprawdź dostępność uaktualnień oprogramowania.
Usuwanie woluminu
Aby usunąć wolumin, w tym system macOS i wszystkie dane znajdujące się na tym woluminie:
Opcjonalnie: Utwórz backup woluminu, który zamierzasz usunąć. Po usunięciu woluminu możesz użyć tego backupu, aby odtworzyć pliki z tego woluminu.
Uruchom Maca z woluminu, którego nie usuwasz.
Otwórz Narzędzie dyskowe.
Na pasku bocznym Narzędzia dyskowego wybierz wolumin, który chcesz usunąć.
Następnie wybierz kolejno opcje Edycja > Usuń wolumin APFS z paska menu lub kliknij przycisk usuwania woluminu (–) na pasku narzędzi Narzędzia dyskowego.
Kliknij przycisk Usuń. Jeśli wolumin jest częścią grupy woluminów, po wyświetleniu monitu usuń grupę woluminów.
Potrzebujesz więcej pomocy?
Opowiedz nam więcej o tym, co się dzieje, a my zasugerujemy, co możesz zrobić dalej.
