Przenoszenie biblioteki aplikacji Zdjęcia w celu zaoszczędzenia miejsca na Macu
Aby zaoszczędzić miejsce na Macu, możesz przenieść bibliotekę Zdjęcia na inne urządzenie pamięci masowej.
Przygotuj swoje urządzenie pamięci masowej
Upewnij się, że zewnętrzne urządzenie pamięci masowej, takie jak dysk USB lub Thunderbolt, jest sformatowane dla Maca: ma format APFS albo Mac OS Extended (kronikowany).
Nie możesz przechowywać swojej biblioteki na urządzeniu pamięci masowej używanym do tworzenia backupów Time Machine. Aby uniknąć możliwej utraty danych, nie przechowuj też biblioteki na wymiennym urządzeniu pamięci masowej, takim jak karta SD lub dysk flash USB, ani na urządzeniu udostępnionym w sieci lub Internecie, w tym w usłudze magazynowania w chmurze.
Przenoszenie biblioteki Zdjęcia na urządzenie pamięci masowej
Zamknij aplikację Zdjęcia.
W Finderze otwórz folder zawierający bibliotekę Zdjęcia. Domyślnie biblioteka Zdjęcia jest przechowywana w folderze Obrazki w folderze domowym. Możesz otworzyć swój katalog domowy, wybierając opcję Idź > Folder domowy z paska menu Findera.
Przeciągnij bibliotekę Zdjęcia do lokalizacji na zewnętrznym urządzeniu pamięci masowej. Dowiedz się, co zrobić, jeśli pojawi się błąd.
Po zakończeniu przenoszenia kliknij dwukrotnie bibliotekę Zdjęcia w nowej lokalizacji, aby ją otworzyć.
Jeśli korzystasz z usługi Zdjęcia w iCloud lub chcesz uzyskać dostęp do biblioteki za pomocą widoku wyboru zdjęcia w innych aplikacjach, wyznacz tę bibliotekę jako systemową bibliotekę zdjęć.
Jeśli chcesz usunąć oryginalną bibliotekę Zdjęcia, aby zaoszczędzić miejsce na komputerze Mac, możesz przeciągnąć ją z oryginalnej lokalizacji (folder Obrazki w folderze domowym) do Kosza. Następnie opróżnij Kosz.
Przed otwarciem aplikacji Zdjęcia zawsze upewnij się, że urządzenie pamięci masowej jest włączone i dostępne. Jeśli aplikacja Zdjęcia nie znajdzie urządzenia, przestanie korzystać z zapisanej na nim biblioteki Zdjęcia i utworzy nową, pustą bibliotekę w domyślnej lokalizacji (~/Obrazki).
Otwieranie innej biblioteki Zdjęcia
Zamknij aplikację Zdjęcia.
Podczas otwierania aplikacji Zdjęcia naciśnij i przytrzymaj klawisz Option.
Zaznacz bibliotekę, którą chcesz otworzyć, a następnie kliknij opcję Wybierz bibliotekę. Aplikacja Zdjęcia będzie korzystać z tej biblioteki dopóki inna nie zostanie otworzona.
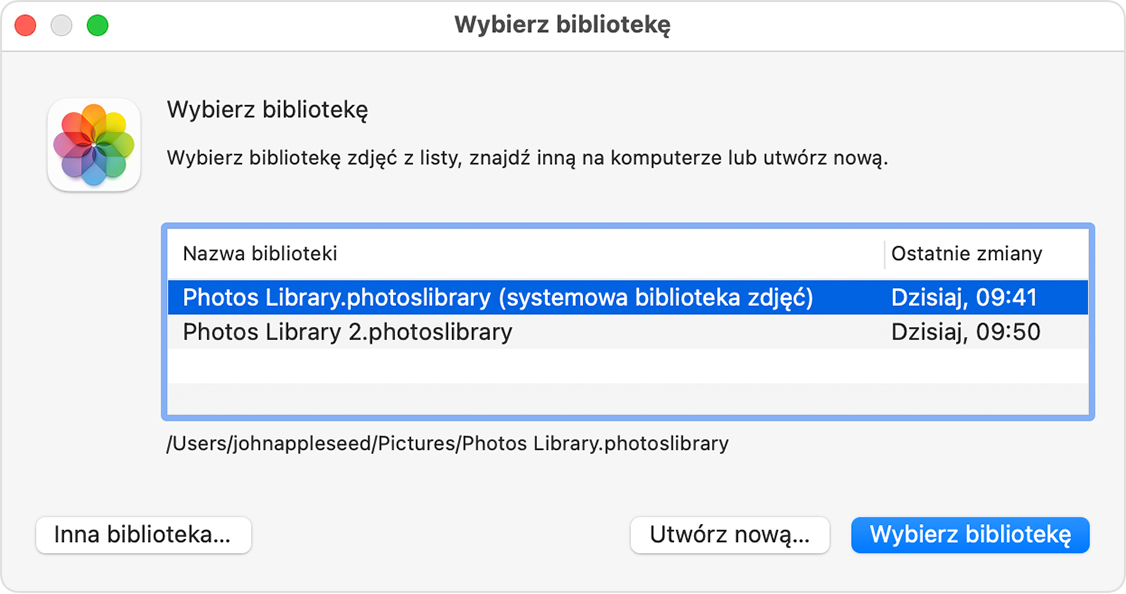
Błąd wyświetlony podczas przenoszenia aplikacji Zdjęcia
Wybierz w Finderze zewnętrzne urządzenie pamięci masowej, a następnie wybierz kolejno opcje Plik > Informacje.
Jeśli informacje w sekcji Udostępnianie i uprawnienia nie są widoczne, kliknij , aby zobaczyć więcej informacji.
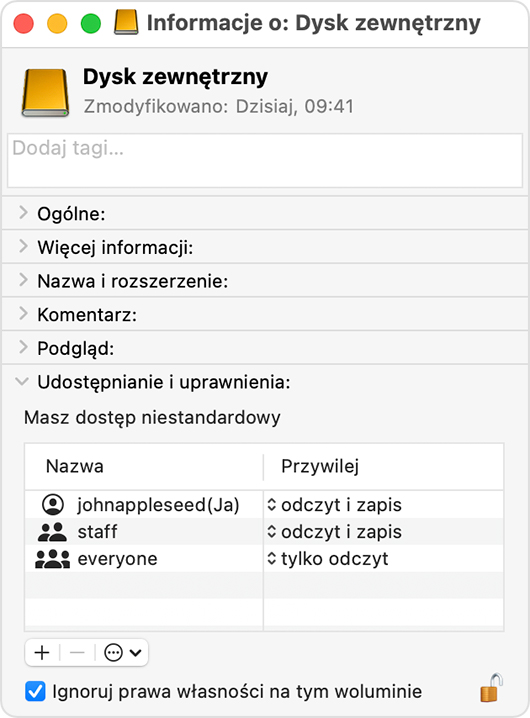
Upewnij się, że pole wyboru Ignoruj prawa własności na tym woluminie jest zaznaczone. Aby to zmienić, może być konieczne kliknięcie w celu odblokowania ustawienia. Jeśli urządzenie pamięci masowej nie jest poprawnie sformatowane dla Maca lub było używane do tworzenia backupów Time Machine i nie zostało wymazane, to pole wyboru nie będzie widoczne lub nie będzie można go zaznaczyć po odblokowaniu. W takim przypadku wymaż najpierw urządzenie pamięci masowej.
W przypadku innego problemu z uprawnieniami możesz spróbować rozwiązać problem, używając narzędzia do naprawy biblioteki aplikacji Zdjęcia.
Potrzebujesz więcej pomocy?
Opowiedz nam więcej o tym, co się dzieje, a my zasugerujemy, co możesz zrobić dalej.
