Używanie myszy lub gładzika Bluetooth z iPadem
Dowiedz się, jak używać myszy lub gładzika Bluetooth do nawigacji na iPadzie oraz jak dostosować sposób ich działania.
Połącz się
Najpierw dowiedz się, jak podłączyć mysz lub gładzik Bluetooth do iPada. Aby to zrobić, musisz mieć iPada z systemem iPadOS 13.4 lub nowszym.
Nawigacja na iPadzie
Gdy podłączysz mysz lub gładzik Bluetooth do iPada, na wyświetlaczu pojawi się .
Ruszaj myszą lub przesuwaj palec po gładziku tak, jak w przypadku komputera stacjonarnego lub laptopa. Możesz dostosować szybkość ruchu wskaźnika, a także inne ustawienia gładzika i myszy.
Poruszając się po różnych elementach na ekranie, wskaźnik zmienia swój kształt. Na przykład wskaźnik zmienia się w pionową kreskę, co oznacza, że można wstawić go do dokumentu tekstowego lub wyróżnić i skopiować słowa ze strony internetowej:
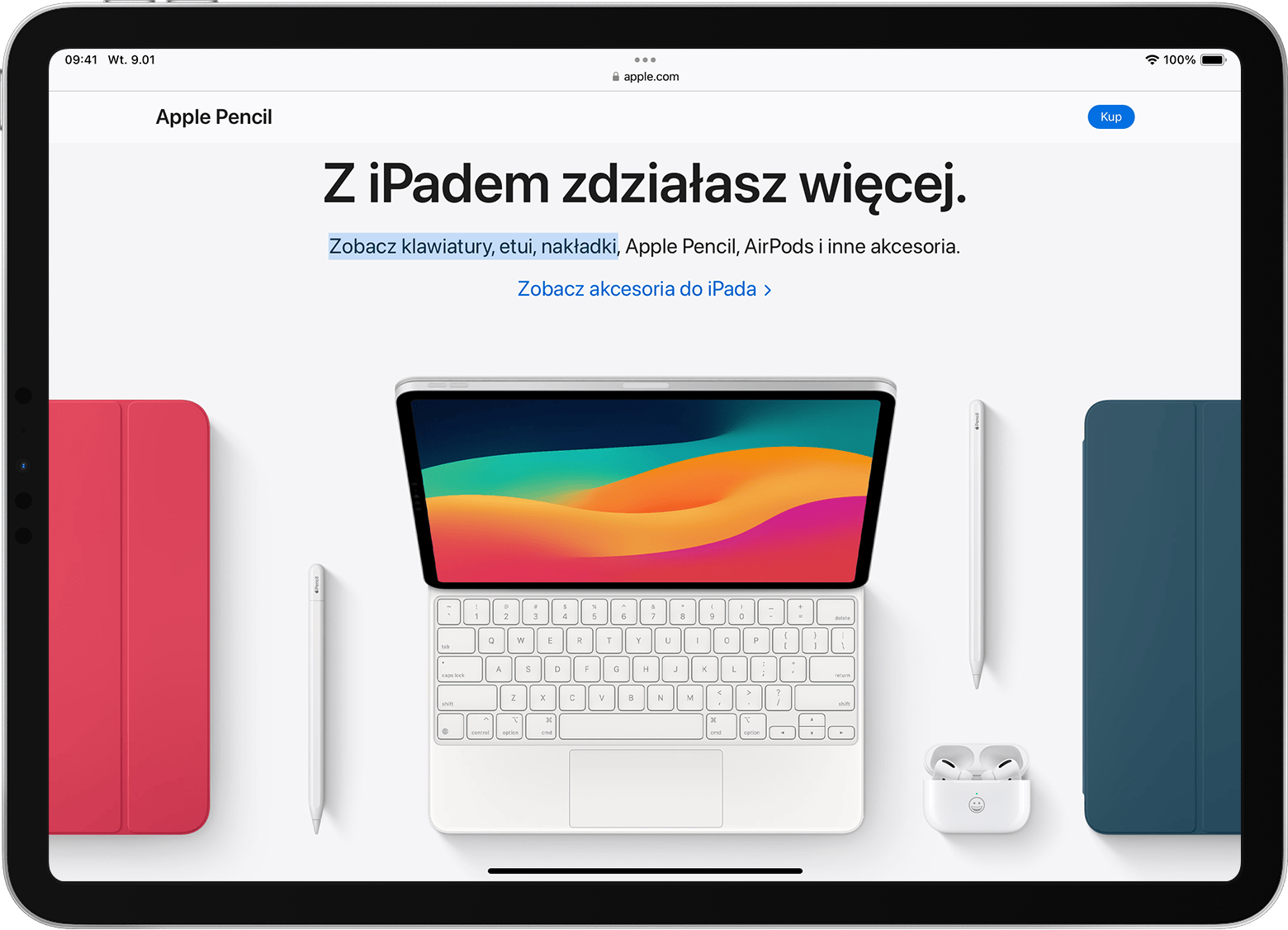
Gdy wskaźnik zatrzymuje się nad różnymi częściami systemu iPadOS, zmieniają one wygląd i używają subtelnej animacji, aby ułatwić nawigację. Na przykład przyciski paska narzędzi w aplikacjach zmieniają kolor, a ikony aplikacji na ekranie początkowym stają się większe:
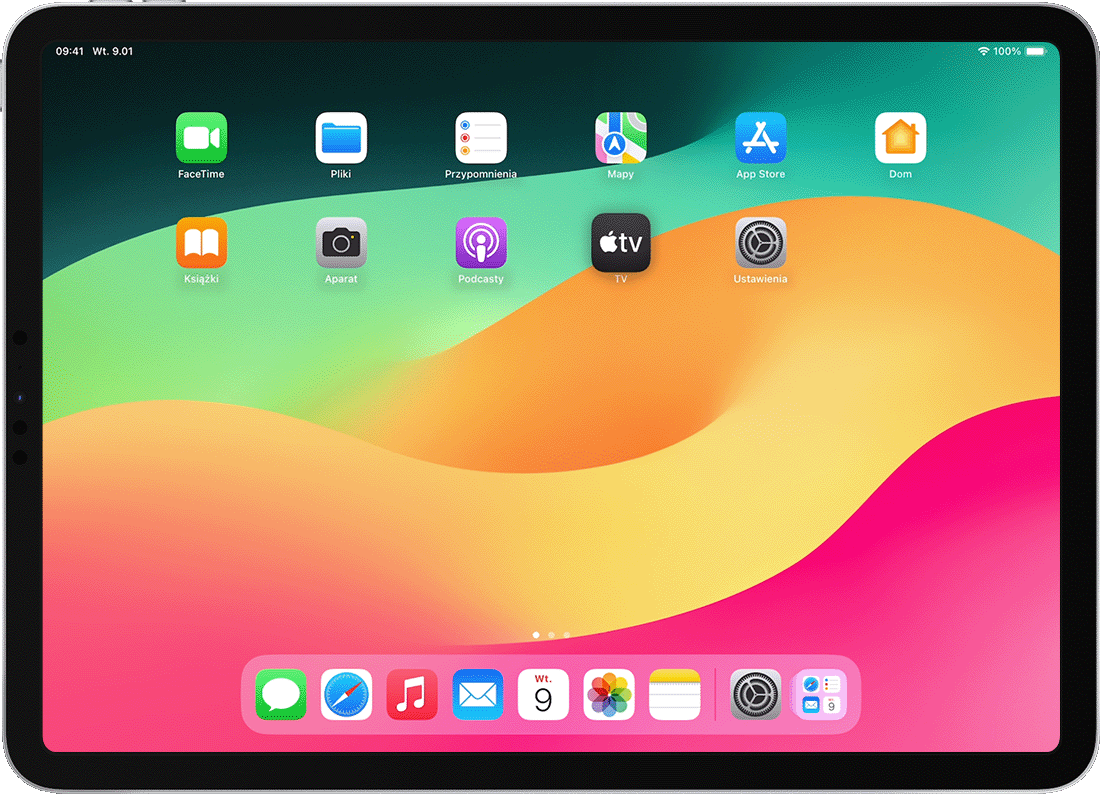
Wskaźnik znika po kilku sekundach braku aktywności. Aby wyświetlić go ponownie, wystarczy poruszyć myszą lub dotknąć gładzika.
System iPadOS nie obsługuje przewijania ani innych gestów w przypadku myszy Apple Magic Mouse (1. generacji) lub gładzika Magic Trackpad (1. generacji).
Dostosowywanie ustawień gładzika
Aby zmienić sposób działania gładzika Bluetooth, wybierz kolejno opcje Ustawienia > Ogólne > Gładzik. Na wyświetlonym ekranie możesz dostosować następujące ustawienia:
Aby dostosować szybkość ruchu wskaźnika podczas korzystania z gładzika, przeciągnij suwak Szybkość śledzenia.
Aby zawartość śledziła ruch palców podczas przewijania, włącz opcję Naturalne przewijanie.
Aby stuknięcie w gładzik było rejestrowane jako kliknięcie, włącz opcję Klikanie stuknięciem.
Aby kliknięcie lub stuknięcie dwoma palcami działało jak dodatkowe kliknięcie, włącz opcję Dodatkowe kliknięcie dwoma palcami.
W systemie iPadOS dodatkowe kliknięcie na gładziku działa jak długie naciśnięcie na ekranie dotykowym iPada lub kliknięcie z klawiszem Control (lub kliknięcie prawym przyciskiem myszy) na Macu. Na przykład gdy użyjesz dodatkowego kliknięcia za pomocą gładzika na ikonie aplikacji na iPadzie, pojawi się menu kontekstowe.
Dodatkowe kliknięcie na iPadzie możesz też wykonać za pomocą dowolnego urządzenia wskazującego, przytrzymując klawisz Control podczas klikania.
Dostosowywanie ustawień myszy
Aby zmienić sposób działania myszy Bluetooth, wybierz kolejno opcje Ustawienia > Ogólne > Gładzik i mysz. Na wyświetlonym ekranie możesz dostosować następujące ustawienia:
Aby dostosować szybkość ruchu wskaźnika podczas korzystania z myszy, przeciągnij suwak Szybkość śledzenia.
Aby zawartość śledziła ruch palców podczas przewijania, włącz opcję Naturalne przewijanie.
W przypadku myszy możesz też wybrać sposób działania dodatkowego kliknięcia. W systemie iPadOS dodatkowe kliknięcie działa jak długie naciśnięcie na ekranie dotykowym iPada lub kliknięcie z klawiszem Control (lub kliknięcie prawym przyciskiem myszy) na Macu. Na przykład gdy użyjesz dodatkowego kliknięcia za pomocą myszy na ikonie aplikacji na iPadzie, pojawi się menu kontekstowe.
Wybierz opcję Dodatkowe kliknięcie, a następnie wybierz, czy dodatkowe kliknięcie ma następować po kliknięciu po lewej czy po prawej stronie myszy, czy też w ogóle. Dodatkowe kliknięcie na iPadzie możesz też wykonać za pomocą dowolnego urządzenia wskazującego, przytrzymując klawisz Control podczas klikania.
Dostosowywanie wskaźnika
Aby zmienić wygląd i sposób działania wskaźnika, otwórz Ustawienia i stuknij kolejno opcje Dostępność > Sterowanie wskaźnikiem. Możesz następnie dostosować następujące funkcje:
Aby wskaźnik był ciemniejszy i mniej przezroczysty, włącz opcję Zwiększ kontrast.
Stuknij opcję Automatycznie ukrywaj wskaźnik, a następnie wybierz, jak długo wskaźnik ma być widoczny, gdy się nie porusza.
Aby wybrać inny kolor dla wskaźnika, stuknij opcję Kolor.
Aby powiększyć lub pomniejszyć wskaźnik, przeciągnij suwak Wielkość wskaźnika.
Włącz lub wyłącz opcję Animacje wskaźnika.
Aby dostosować szybkość przewijania stron podczas korzystania z myszy lub gładzika Bluetooth, przeciągnij suwak Szybkość przewijania.
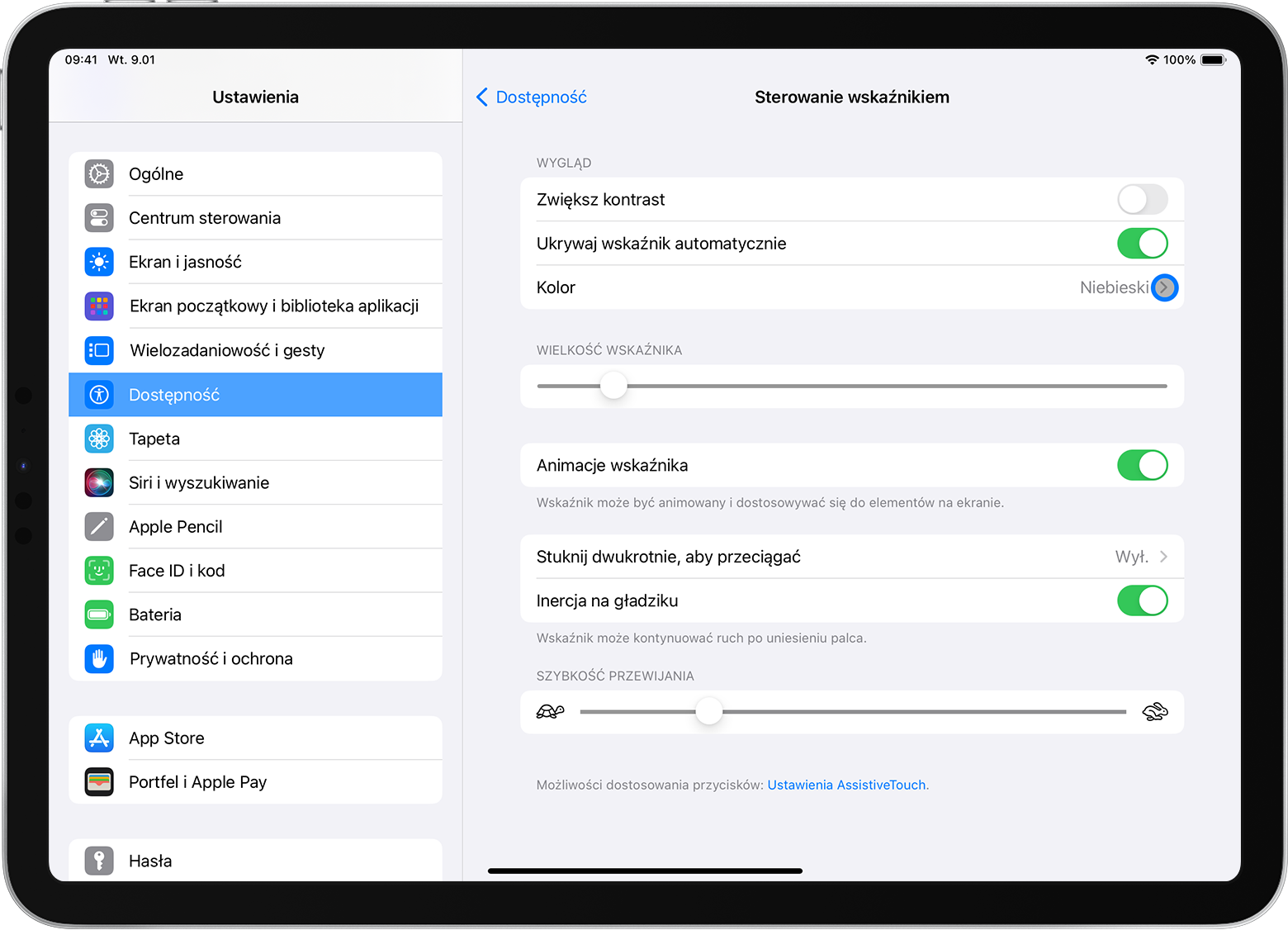
Pokaż lub ukryj klawiaturę ekranową
Nie widzisz klawiatury ekranowej po podłączeniu gładzika lub myszy? Stuknij w prawym dolnym rogu ekranu. W wyświetlonym menu stuknij . Aby ukryć klawiaturę programową, stuknij .
Przedstawione informacje dotyczące produktów, które nie zostały wyprodukowane przez firmę Apple, bądź niezależnych witryn internetowych, które nie są kontrolowane ani testowane przez firmę Apple, nie mają charakteru rekomendacji. Firma Apple nie ponosi odpowiedzialności za wybór, działanie lub wykorzystanie witryn bądź produktów innych firm. Firma Apple nie składa żadnych oświadczeń dotyczących dokładności ani wiarygodności witryn internetowych innych firm. Skontaktuj się z dostawcą, aby uzyskać dodatkowe informacje.
