Co zrobić, jeśli zasilacz USB-C nie ładuje laptopa Mac
Dowiedz się, co zrobić, jeśli dołączony do laptopa Mac zasilacz USB-C przestał ładować, nagrzewa się albo iskrzy.
Do laptopów Mac dołączane są zasilacz USB‑C oraz przewód do ładowania. Jeśli problem występuje w przypadku używania zasilacza innej firmy, użyj zasilacza i przewodu Apple, które były dołączone do laptopa Mac.
Jeśli Mac został dostarczony z przewodem z USB‑C na MagSafe 3, dowiedz się, co zrobić, jeśli przewód MagSafe lub zasilacz nie działa.

Zasilacz USB-C

Wtyczka sieciowa (Duckhead)
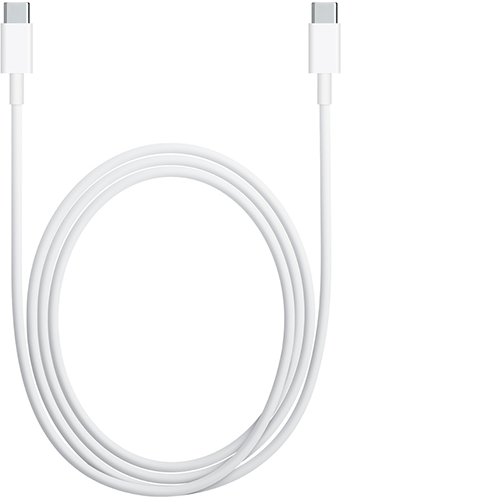
Przewód USB-C do ładowania
Jeśli laptop Mac nie ładuje się
Jeśli zasilacz nie ładuje laptopa Mac, spróbuj wykonać te czynności.
1. Sprawdź zasilanie
Odłącz zasilacz od gniazdka elektrycznego, poczekaj kilka sekund, a następnie podłącz go ponownie.
2. Ponowne uruchomienie Maca
Kliknij kolejno menu Apple > Uruchom ponownie, a następnie kliknij opcję Uruchom ponownie.
3. Sprawdź gniazdko elektryczne
Upewnij się, że zasilacz USB-C jest podłączony do sprawnego gniazdka elektrycznego.
Odłącz zasilacz USB‑C od gniazdka elektrycznego, a następnie podłącz znane sprawne urządzenie, takie jak np. lampa, aby sprawdzić, czy jest ono poprawnie zasilane.
Jeśli gniazdko elektryczne działa, podłącz zasilacz USB-C i spróbuj naładować Maca.
Jeśli Mac nadal się nie ładuje, wyłącz go i zamknij wyświetlacz na 30 sekund, a następnie otwórz wyświetlacz i spróbuj ponownie naładować Maca.
Jeśli używasz Maca z procesorem Intel, zresetuj kontroler SMC.
4. Sprawdź przewód USB-C
Do laptopa Mac dołączony jest przewód USB-C, który umożliwia ładowanie komputera. Aby sprawdzić, czy ten przewód jest przyczyną problemu, spróbuj użyć innego przewodu USB-C. Niektóre przewody USB‑C obsługują tylko transfer danych i nie będą ładować Maca, więc upewnij się, że używany przez Ciebie przewód obsługuje ładowanie.
Jeśli laptop Mac ładuje się za pomocą innego przewodu USB-C lub ładuje się tylko wtedy, gdy potrząsasz lub poruszasz przewodem USB-C, przestań używać przewodu, który nie działa, i przekaż przewód oraz zasilacz w celu przeprowadzenia diagnostyki.
5. Sprawdź, czy nie występują szumy na linii
Odłącz zasilacz od gniazdka elektrycznego, odczekaj 30 sekund, a następnie podłącz go z powrotem do gniazdka:
Jeśli laptop Mac zaczyna się ładować po ponownym podłączeniu zasilacza, może to oznaczać problem z szumami na linii (przerwami spowodowanymi przez nieoczekiwane sygnały elektromagnetyczne) w gniazdku elektrycznym. Zasilacz automatycznie wyłącza się, gdy wbudowany układ ochrony przed nieprawidłowym napięciem wykrywa szumy linii w gniazdku.
Niektóre potencjalne źródła szumów linii to lampy z rezystancją balastową, lodówki lub minilodówki podłączone do tego samego obwodu elektrycznego, w którym znajduje się używane gniazdko. Rozwiązaniem może być podłączenie zasilacza do akumulatora UPS lub gniazdka w innym obwodzie.
Jeśli zasilacz nadal wyłącza się po podłączeniu do znanego sprawnego gniazdka, zanieś go do Autoryzowanego Serwisu Apple lub sklepu detalicznego Apple Store w celu przeprowadzania dalszej diagnostyki.
6. Wypróbuj inną wtyczkę sieciową
Zasilacz zawiera odłączaną wtyczkę sieciową z bolcami wkładanymi do gniazdka elektrycznego. Jeśli laptop Mac nie ładuje się w przypadku używania wtyczki sieciowej (Duckhead) z zasilaczem, spróbuj użyć innej wtyczki sieciowej Apple lub przedłużacza do zasilacza Apple (sprzedawanego oddzielnie).
7. Sprawdź porty USB-C pod kątem zanieczyszczeń
Upewnij się, że porty USB-C w Macu są czyste i wolne od zanieczyszczeń. W razie potrzeby wyczyść porty USB-C, używając sprężonego powietrza.
8. Sprawdź dostępność uaktualnień
Czasami dla komputera może być dostępne uaktualnienie oprogramowania lub oprogramowania sprzętowego, które poprawia komunikację z zasilaczem. Jeśli Mac się uruchamia, sprawdź na nim dostępność uaktualnień oprogramowania.
Jeśli zasilacz nagrzewa się
Zasilacz USB-C może się rozgrzać w trakcie normalnego użytkowania, a więc upewnij się, że korzystasz z niego w dobrze wentylowanym miejscu. Zawsze podłączaj zasilacz bezpośrednio do gniazdka elektrycznego za pomocą wtyczki sieciowej albo umieszczaj go na stole lub w innym dobrze wentylowanym miejscu, gdy korzystasz z przedłużacza do zasilacza (sprzedawanego oddzielnie).
Unikaj umieszczania zasilacza w miejscach z ograniczonym przepływem powietrza, na przykład na kanapie, dywanie, łóżku czy poduszce. Unikaj zakrywania zasilacza kocem lub innymi przedmiotami izolującymi ciepło.
Zasilacz może się wyłączyć w przypadku przegrzania. W takiej sytuacji odłącz przewód USB-C od laptopa Mac. Zanim dotkniesz zasilacza, zaczekaj, aż się schłodzi.
Jeśli zasilacz iskrzy
Czasami przy podłączaniu zasilacza do gniazdka można zauważyć iskrzenie. Zazwyczaj jest to normalne zjawisko, które może wystąpić podczas podłączania każdego urządzenia elektrycznego do gniazdka będącego pod napięciem. Jeśli iskra pochodzi z innego miejsca niż bolce wtyczki, jeśli wystąpią jakiekolwiek uszkodzenia lub odbarwienia zasilacza albo masz inne wątpliwości dotyczące iskrzenia, skontaktuj się z Apple.
Umów się do serwisu albo kup nowy przewód lub zasilacz
Jeśli laptop Mac nadal się nie ładuje, możesz go zanieść do sklepu Apple Store lub Autoryzowanego Serwisu Apple w celu przeprowadzenia diagnostyki.
Jeśli chcesz kupić zamiennik, wybierz poniżej przewód lub zasilacz:
Apple Zasilacz USB‑C o mocy 140 W do 16-calowego MacBooka Pro (2021 r. lub nowszy)
Apple Zasilacz USB‑C o mocy 96 W do 15-calowego MacBooka Pro lub 16-calowego MacBooka Pro (2019 r.)
Zasilacz USB-C Apple o mocy 70 W do MacBooka Air lub 14-calowego MacBooka Pro
Zasilacz z dwoma portami USB‑C o mocy 35 W do MacBooka Air lub MacBooka
Zasilacz Apple USB-C o mocy 30 W do MacBooka Air lub MacBooka
Przewód do ładowania USB-C Apple (2 m) do użytku z dowolnym laptopem Apple, obsługuje moc do 100 W
Chociaż z laptopem Mac można używać dowolnego zasilacza USB-C, należy używać zasilacza o takiej samej lub większej mocy (W) niż zasilacz dostarczony z Makiem. Jeśli nie masz pewności, jaki zasilacz został dostarczony z Twoim Makiem, dowiedz się, jak zidentyfikować zasilacz do Maca.
Przedstawione informacje dotyczące produktów, które nie zostały wyprodukowane przez firmę Apple, bądź niezależnych witryn internetowych, które nie są kontrolowane ani testowane przez firmę Apple, nie mają charakteru rekomendacji. Firma Apple nie ponosi odpowiedzialności za wybór, działanie lub wykorzystanie witryn bądź produktów innych firm. Firma Apple nie składa żadnych oświadczeń dotyczących dokładności ani wiarygodności witryn internetowych innych firm. Skontaktuj się z dostawcą, aby uzyskać dodatkowe informacje.