MacBook Pro: wyjmowanie i instalowanie pamięci
Dowiedz się, jak wyjąć pamięć z laptopa MacBook Pro lub ją ponownie zainstalować.
Aby zidentyfikować model MacBooka Pro, skorzystaj z informacji dostępnych na stronie Identyfikowanie modelu MacBooka Pro.
Po sprawdzeniu, który masz model, znajdź go na poniższej liście i przejdź do instrukcji dla tego modelu. Uwaga: laptopy Apple niewymienione w tej tabeli mają niewymienną pamięć.
Modele
Poniższe instrukcje dotyczą następujących modeli MacBooka Pro (13-calowego):
MacBook Pro (13-calowy, połowa 2012 r.)
MacBook Pro (13-calowy, koniec 2011 r.)
MacBook Pro (13-calowy, początek 2011 r.)
MacBook Pro (13-calowy, połowa 2010 r.)
MacBook Pro (13-calowy, połowa 2009 r.)
Parametry pamięci
Użyj poniższych tabel, aby upewnić się, że instalowana pamięć jest zgodna z Twoim MacBookiem Pro.
MacBook Pro (13-calowy, połowa 2012 r.) | |
|---|---|
Liczba gniazd pamięci | 2 |
Pamięć podstawowa | 4 GB |
Pamięć maksymalna | 8 GB |
Parametry kart pamięci | - Format DDR3 (Double Data Rate Small Outline Dual Inline Memory Module) - 67,6 mm × 30 mm (1,18 cala) - 2 GB lub 4 GB - 204-stykowe - Pamięć RAM typu PC3-12800 DDR3 1600 MHz |
Uwagi dodatkowe | W celu uzyskania możliwie największej wydajności należy zainstalować moduły pamięci tego samego typu w obu gniazdach. |
MacBook Pro (13-calowy, koniec 2011 r.) i MacBook Pro (13-calowy, początek 2011 r.) | |
Liczba gniazd pamięci | 2 |
Pamięć podstawowa | 4 GB |
Pamięć maksymalna | 8 GB |
Parametry kart pamięci | - Format DDR3 (Double Data Rate Small Outline Dual Inline Memory Module) - 67,6 mm × 30 mm (1,18 cala) - 2 GB lub 4 GB - 204-stykowe - Pamięć RAM typu PC3-10600 DDR3 1333 MHz |
Uwagi dodatkowe | W celu uzyskania możliwie największej wydajności należy zainstalować moduły pamięci tego samego typu w obu gniazdach. |
MacBook Pro (13-calowy, połowa 2010 r.) i MacBook Pro (13-calowy, połowa 2009 r.) | |
Liczba gniazd pamięci | 2 |
Pamięć podstawowa | 4 GB |
Pamięć maksymalna | 8 GB |
Parametry kart pamięci | - Format DDR3 (Double Data Rate Small Outline Dual Inline Memory Module) - 30 mm (1,18 cala) - 2 GB lub 4 GB - 204-stykowe - Pamięć RAM typu PC3-8500 DDR3 1066 MHz |
Uwagi dodatkowe | W celu uzyskania możliwie największej wydajności należy zainstalować moduły pamięci tego samego typu w obu gniazdach. |
Wyjmowanie i instalowanie pamięci
Ostrzeżenie: wewnętrzne komponenty MacBooka Pro mogą być gorące. Jeśli korzystasz z MacBooka Pro, po wyłączeniu komputera odczekaj dziesięć minut zanim przejdziesz dalej, aby ostygły wewnętrzne komponenty.
Krok 1: Zdjęcie dolnej części obudowy
Wyłącz MacBooka Pro. Aby zapobiec uszkodzeniu komputera, odłącz zasilacz, kabel Ethernet, kable USB, blokadę zabezpieczającą i wszystkie inne kable podłączone do MacBooka Pro.
Odwróć MacBooka Pro i wykręć dziesięć (10) wkrętów mocujących dolną część obudowy. Wkręty mają różne długości. Zwróć na to uwagę przy wykręcaniu i odłóż je tak, aby można je było potem właściwie przykręcić ponownie. Odłóż je w bezpieczne miejsce. Podnieś obudowę i odłóż ją na bok.
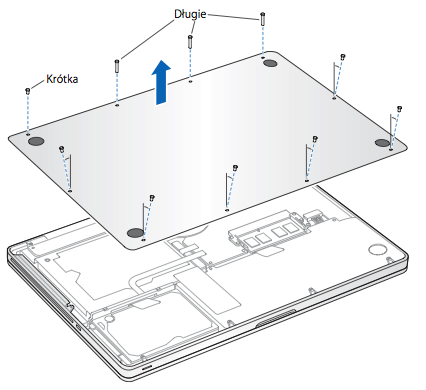
Dotknij metalowej powierzchni wewnątrz komputera, aby rozładować ładunki elektrostatyczne z ciała.

Krok 2: Wyjęcie istniejącej pamięci (jeśli jest obecna)
Popchnij dźwignie po bokach modułu pamięci w kierunku na zewnątrz. Spowoduje to uwolnienie modułu z gniazda karty pamięci. Pamięć wyskakuje pod kątem. Przed jej wyjęciem upewnij się, że widzisz półkoliste nacięcia. Jeśli nie, spróbuj ponownie popchnąć dźwignie na zewnątrz.
Chwyć moduł pamięci za jego nacięcia i wyjmij go z gniazda.
Wyjmij drugi moduł pamięci.
Ważne: chwyć moduły pamięci za krawędzie i nie dotykaj złotych złączy.
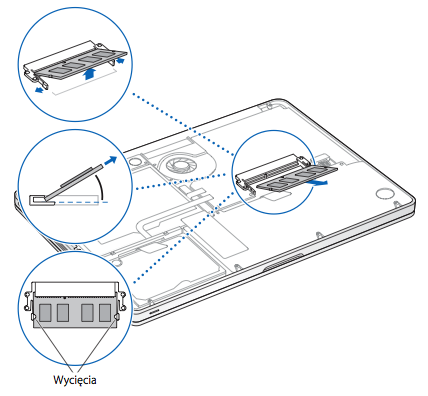
Krok 3: Instalacja pamięci
Dopasuj wycięcie na złotej krawędzi modułu do wycięcia w dolnym gnieździe pamięci.
Przechyl kartę i wsuń pamięć do gniazda.
Dociśnij moduł pamięci równomiernie i mocno dwoma palcami. Prawidłowe włożenie pamięci zostanie zasygnalizowanie kliknięciem.
Powtórz tę procedurę, aby zainstalować dodatkowy moduł pamięci w górnym gnieździe. Naciśnij moduł, aby upewnić się, że jest wypoziomowany.
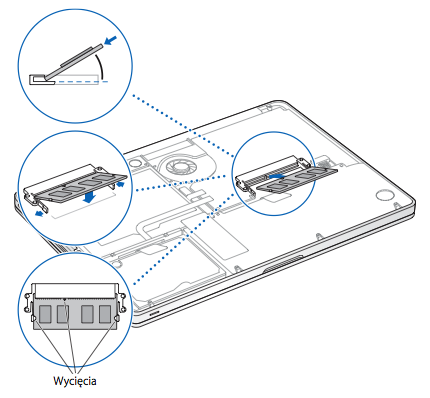
Uwaga: upewnij się, że instalujesz pamięć zgodnie z tą ilustracją, ze złotymi stykami włożonymi prawie całkowicie do złącza.
Krok 4: Ponowne zakładanie dolnej części obudowy
Załóż ponownie dolną część obudowy. Włóż i dokręć dziesięć odkręconych wcześniej wkrętów, upewniając się, że wkręty o różnej długości zostały włożone we właściwych miejscach.
Modele
Poniższe instrukcje dotyczą następujących 15-calowych modeli MacBooka Pro:
MacBook Pro (15-calowy, połowa 2012 r.)
MacBook Pro (15-calowy, koniec 2011 r.)
MacBook Pro (15-calowy, początek 2011 r.)
MacBook Pro (15-calowy, połowa 2010 r.)
MacBook Pro (15-calowy, 2,53 GHz, połowa 2009 r.)
MacBook Pro (15-calowy, połowa 2009 r.)
Parametry pamięci
Użyj poniższych tabel, aby upewnić się, że instalowana pamięć jest zgodna z Twoim MacBookiem Pro.
MacBook Pro (15-calowy, połowa 2012 r.) | |
Liczba gniazd pamięci | 2 |
Pamięć podstawowa | 4 GB |
Pamięć maksymalna | 8 GB |
Parametry kart pamięci | - Format DDR3 (Double Data Rate Small Outline Dual Inline Memory Module) - 30 mm (1,18 cala) - 2 GB lub 4 GB - 204-stykowe - Pamięć RAM typu PC3-12800 DDR3 1600 MHz |
Uwagi dodatkowe | W celu uzyskania możliwie największej wydajności należy zainstalować moduły pamięci tego samego typu w obu gniazdach. |
MacBook Pro (15-calowy, koniec 2011 r.) i MacBook Pro (15-calowy, początek 2011 r.) | |
Liczba gniazd pamięci | 2 |
Pamięć podstawowa | 4 GB |
Pamięć maksymalna | 8 GB |
Parametry kart pamięci | - Format DDR3 (Double Data Rate Small Outline Dual Inline Memory Module) - 30 mm (1,18 cala) - 2 GB lub 4 GB - 204-stykowe - Pamięć RAM typu PC3-10600 DDR3 1333 MHz |
Uwagi dodatkowe | W celu uzyskania możliwie największej wydajności należy zainstalować moduły pamięci tego samego typu w obu gniazdach. |
MacBook Pro (15-calowy, połowa 2010 r.), MacBook Pro (15-calowy, 2,53 GHz, połowa 2009 r.), MacBook Pro (15-calowy, połowa 2009 r.) | |
Liczba gniazd pamięci | 2 |
Pamięć podstawowa | 4 GB |
Pamięć maksymalna | 8 GB |
Parametry kart pamięci | - Format DDR3 (Double Data Rate Small Outline Dual Inline Memory Module) - 30 mm (1,18 cala) - 2 GB lub 4 GB - 204-stykowe - Pamięć RAM typu PC3-8500 DDR3 1066 MHz |
Uwagi dodatkowe | W celu uzyskania możliwie największej wydajności należy zainstalować moduły pamięci tego samego typu w obu gniazdach. |
Wyjmowanie i instalowanie pamięci
Ostrzeżenie: wewnętrzne komponenty MacBooka Pro mogą być gorące. Jeśli korzystasz z MacBooka Pro, po wyłączeniu komputera odczekaj dziesięć minut zanim przejdziesz dalej, aby ostygły wewnętrzne komponenty.
Krok 1: Zdjęcie dolnej części obudowy
Wyłącz MacBooka Pro. Aby zapobiec uszkodzeniu komputera, odłącz zasilacz, kabel Ethernet, kable USB, blokadę zabezpieczającą i wszystkie inne kable podłączone do MacBooka Pro.
Odwróć MacBooka Pro i wykręć dziesięć (10) wkrętów mocujących dolną część obudowy. Wkręty mają różne długości. Zwróć na to uwagę przy wykręcaniu i odłóż je tak, aby można je było potem właściwie przykręcić ponownie. Odłóż je w bezpieczne miejsce. Podnieś obudowę i odłóż ją na bok.
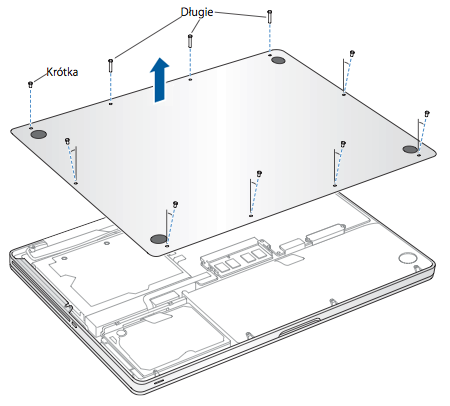
Dotknij metalowej powierzchni wewnątrz komputera, aby rozładować ładunki elektrostatyczne z ciała.

Krok 2: Wyjęcie istniejącej pamięci (jeśli jest obecna)
Popchnij dźwignie po bokach modułu pamięci w kierunku na zewnątrz. Spowoduje to uwolnienie modułu z gniazda karty pamięci. Pamięć wyskakuje pod kątem. Przed jej wyjęciem upewnij się, że widzisz półkoliste nacięcia. Jeśli nie, spróbuj ponownie popchnąć dźwignie na zewnątrz.
Chwyć moduł pamięci za jego nacięcia i wyjmij go z gniazda.
Wyjmij drugi moduł pamięci.
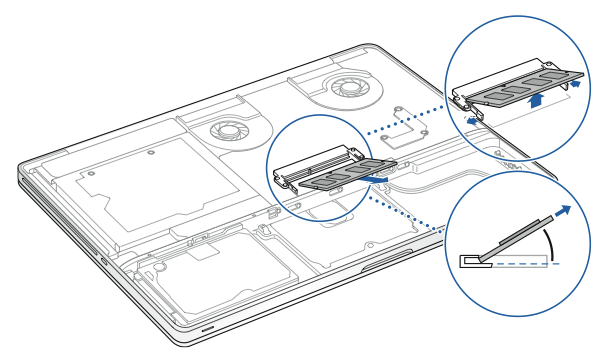
Ważne: chwyć moduły pamięci za krawędzie i nie dotykaj złotych złączy.
Krok 3: Instalacja pamięci
Dopasuj wycięcie na złotej krawędzi modułu do wycięcia w dolnym gnieździe pamięci.
Przechyl kartę i wsuń pamięć do gniazda.
Dociśnij moduł pamięci równomiernie i mocno dwoma palcami. Prawidłowe włożenie pamięci zostanie zasygnalizowanie kliknięciem.
Powtórz tę procedurę, aby zainstalować dodatkowy moduł pamięci w górnym gnieździe. Naciśnij moduł, aby upewnić się, że jest wypoziomowany.

Uwaga: upewnij się, że instalujesz pamięć zgodnie z tą ilustracją, ze złotymi stykami włożonymi prawie całkowicie do złącza.
Krok 4: Ponowne zakładanie dolnej części obudowy
Włóż i dokręć dziesięć odkręconych wcześniej wkrętów, upewniając się, że wkręty o różnej długości zostały włożone we właściwych miejscach.
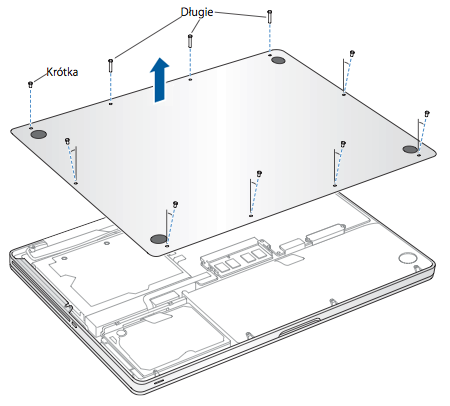
Model
Poniższe instrukcje dotyczą następujących 15-calowych modeli MacBooka Pro:
MacBook Pro (15-calowy, koniec 2008 r.)
Parametry pamięci
Użyj poniższej tabeli, aby upewnić się, że instalowana pamięć jest zgodna z Twoim MacBookiem Pro.
MacBook Pro (15-calowy, koniec 2008 r.) | |
Liczba gniazd pamięci | 2 |
Pamięć podstawowa | 2 GB |
Pamięć maksymalna | 4 GB |
Parametry kart pamięci | - Format DDR3 (Double Data Rate Small Outline Dual Inline Memory Module) - 30 mm (1,18 cala) - 1 GB lub 2 GB - 204-stykowe - Pamięć RAM typu PC3-8500 DDR3 1066 MHz |
Uwagi dodatkowe | W celu uzyskania możliwie największej wydajności należy zainstalować moduły pamięci tego samego typu w obu gniazdach. |
Wyjmowanie i instalowanie pamięci
Ostrzeżenie: wewnętrzne komponenty MacBooka Pro mogą być gorące. Jeśli korzystasz z MacBooka Pro, po wyłączeniu komputera odczekaj dziesięć minut zanim przejdziesz dalej, aby ostygły wewnętrzne komponenty.
Krok 1: Zdjęcie osłony dostępu
Wyłącz MacBooka Pro. Aby zapobiec uszkodzeniu komputera, odłącz zasilacz, kabel Ethernet, blokadę zabezpieczającą i wszystkie inne kable podłączone do MacBooka Pro.
Odwróć MacBooka Pro i znajdź zatrzask. Zwolnij zatrzask, naciskając go, i zdejmij osłonę dostępu, które zakrywają baterię i dysk twardy.
Aby można było zdjąć osłonę dostępu, zatrzask musi znajdować się w pozycji zwolnionej, otwartej.
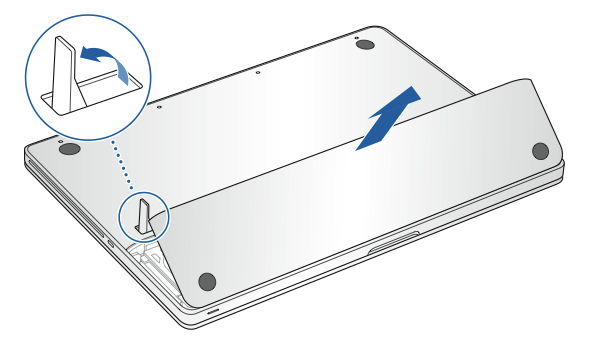
Krok 2: Wyjęcie baterii
Przy zatrzasku znajdującym się nadal w pozycji otwartej, delikatnie pociągnij pasek i wyjmij baterię.

Krok 3: Zdjęcie dolnej części obudowy
Odkręć osiem wkrętów mocujących dolną część obudowy MacBooka Pro, a następnie zdejmij dolną obudowę.
Ważne: wkręty mają różne długości. Zwróć na to uwagę przy wykręcaniu i odłóż je tak, aby można je było potem właściwie przykręcić ponownie. Odłóż je w bezpieczne miejsce.
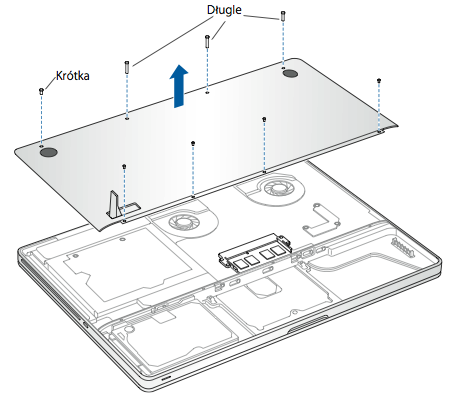
Dotknij metalowej powierzchni wewnątrz komputera, aby rozładować ładunki elektrostatyczne z ciała.

Krok 4: Wyjęcie istniejącej pamięci (jeśli jest obecna)
Popchnij dźwignie po bokach modułu pamięci w kierunku na zewnątrz. Spowoduje to uwolnienie modułu z gniazda karty pamięci. Pamięć wyskakuje pod kątem. Przed jej wyjęciem upewnij się, że widzisz półkoliste nacięcia. Jeśli nie, spróbuj ponownie popchnąć dźwignie na zewnątrz.
Chwyć moduł pamięci za wycięcia i wyjmij go z gniazda.
Wyjmij drugi moduł pamięci.
Ważne: chwyć moduły pamięci za krawędzie; nie dotykaj złotych złączy.
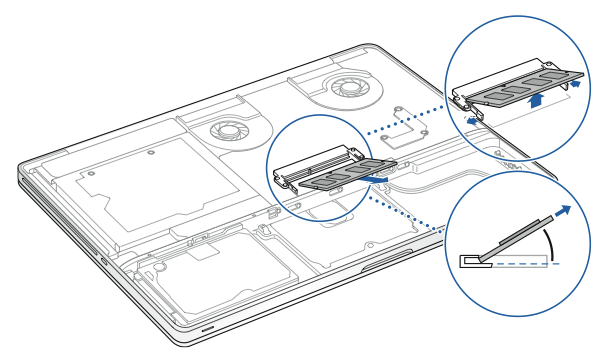
Krok 5: Instalacja pamięci
Dopasuj wycięcie na złotej krawędzi modułu do wycięcia w dolnym gnieździe pamięci.
Przechyl kartę i wsuń pamięć do gniazda.
Dociśnij moduł pamięci równomiernie i mocno dwoma palcami. Prawidłowe włożenie pamięci zostanie zasygnalizowanie kliknięciem.
W razie potrzeby powtórz tę procedurę, aby zainstalować dodatkowy moduł pamięci w górnym gnieździe. Naciśnij moduł, aby upewnić się, że jest wypoziomowany.
Uwaga: upewnij się, że instalujesz pamięć zgodnie z tą ilustracją, ze złotymi stykami włożonymi prawie całkowicie do złącza.
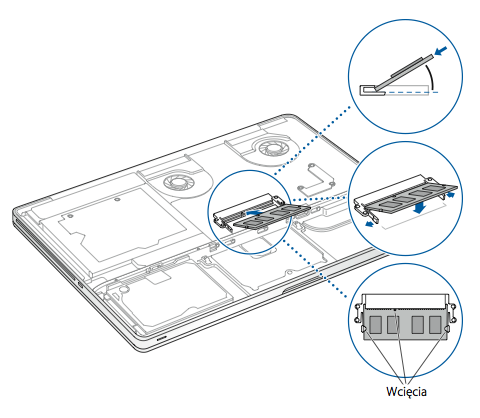
Krok 6: Ponowne zakładanie dolnej części obudowy
Załóż ponownie dolną część obudowy. Włóż i dokręć osiem wkrętów.
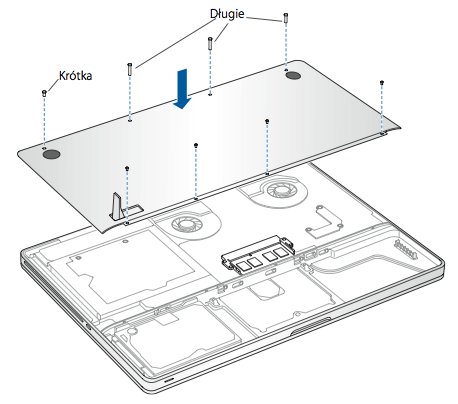
Krok 7: Ponowne wkładanie baterii
Przed ponownym włożeniem baterii upewnij się, że zatrzask jest w pozycji otwartej. Ustaw baterię pod kątem i wsuń wystającą krawędź baterii pod podpórki na zewnętrznej krawędzi wnęki baterii. Delikatnie dociśnij baterię.
Krok 8: Ponowne zakładanie osłony dostępu
Przy zatrzasku w pozycji otwartej załóż osłonę dostępu, upewniając się, że są wyrównane z dolną częścią obudowy MacBooka Pro, a następnie dociśnij zatrzask, aby go zamknąć.
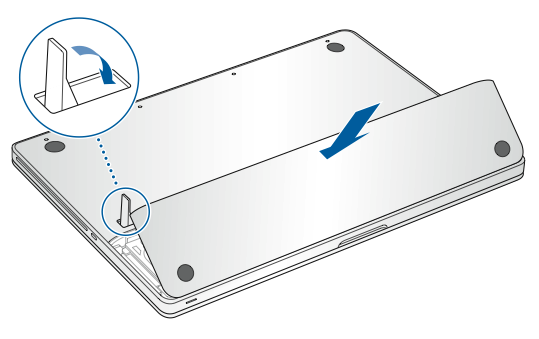
Modele
Poniższe instrukcje dotyczą następujących 17-calowych modeli MacBooka Pro:
MacBook Pro (17-calowy, koniec 2011 r.)
MacBook Pro (17-calowy, początek 2011 r.)
MacBook Pro (17-calowy, połowa 2010 r.)
MacBook Pro (17-calowy, połowa 2009 r.)
MacBook Pro (17-calowy, początek 2009 r.)
Parametry pamięci
Użyj poniższych tabel, aby upewnić się, że instalowana pamięć jest zgodna z Twoim MacBookiem Pro.
MacBook Pro (17-calowy, koniec 2011 r.) i MacBook Pro (17-calowy, początek 2011 r.) | |
Liczba gniazd pamięci | 2 |
Pamięć podstawowa | 4 GB |
Pamięć maksymalna | 8 GB |
Parametry kart pamięci | - Format DDR3 (Double Data Rate Small Outline Dual Inline Memory Module) - 67,6 mm × 30 mm (1,18 cala) - 2 GB lub 4 GB - 204-stykowe - Pamięć RAM typu PC3-10600 DDR3 1333 MHz |
Uwagi dodatkowe | Możesz dodać dwa moduły pamięci o pojemności 4 GB każdy tak, aby uzyskać maksymalnie 8 GB pamięci. W celu uzyskania możliwie największej wydajności należy zainstalować moduły pamięci tego samego typu w obu gniazdach. |
MacBook Pro (17-calowy, połowa 2010 r.), MacBook Pro (17-calowy, połowa 2009 r.) i MacBook Pro (17-calowy, początek 2009 r.) | |
Liczba gniazd pamięci | 2 |
Pamięć podstawowa | 4 GB |
Pamięć maksymalna | 8 GB |
Parametry kart pamięci | - Format DDR3 (Double Data Rate Small Outline Dual Inline Memory Module) - 30 mm (1,18 cala) - 2 GB lub 4 GB - 204-stykowe - Pamięć RAM typu PC3-8500 DDR3 1066 MHz |
Uwagi dodatkowe | Możesz dodać dwa moduły pamięci o pojemności 4 GB każdy tak, aby uzyskać maksymalnie 8 GB pamięci. W celu uzyskania możliwie największej wydajności należy zainstalować moduły pamięci tego samego typu w obu gniazdach. |
Wyjmowanie i instalowanie pamięci
Ostrzeżenie: wewnętrzne komponenty MacBooka Pro mogą być gorące. Jeśli korzystasz z MacBooka Pro, po wyłączeniu komputera odczekaj dziesięć minut zanim przejdziesz dalej, aby ostygły wewnętrzne komponenty.
Krok 1: Zdjęcie dolnej części obudowy
Wyłącz MacBooka Pro. Aby zapobiec uszkodzeniu komputera, odłącz zasilacz, kabel Ethernet, kable USB, blokadę zabezpieczającą i wszystkie inne kable podłączone do MacBooka Pro.
Odwróć MacBooka Pro i wykręć dziesięć (10) wkrętów mocujących dolną część obudowy. Wkręty mają różne długości. Zwróć na to uwagę przy wykręcaniu i odłóż je tak, aby można je było potem właściwie przykręcić ponownie. Odłóż je w bezpieczne miejsce. Podnieś obudowę i odłóż ją na bok.
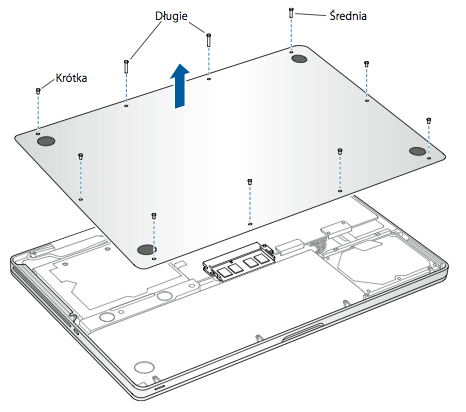
Dotknij metalowej powierzchni wewnątrz komputera, aby rozładować ładunki elektrostatyczne z ciała.

Krok 2: Wyjęcie istniejącej pamięci (jeśli jest obecna)
Popchnij dźwignie po bokach modułu pamięci w kierunku na zewnątrz. Spowoduje to uwolnienie modułu z gniazda karty pamięci. Pamięć wyskakuje pod kątem. Przed jej wyjęciem upewnij się, że widzisz półkoliste nacięcia. Jeśli nie możesz znaleźć nacięć, spróbuj ponownie popchnąć dźwignie na zewnątrz.
Chwyć moduł pamięci za jego nacięcia i wyjmij go z gniazda.
Wyjmij drugi moduł pamięci.
Ważne: chwyć moduły pamięci za krawędzie; nie dotykaj złotych złączy.
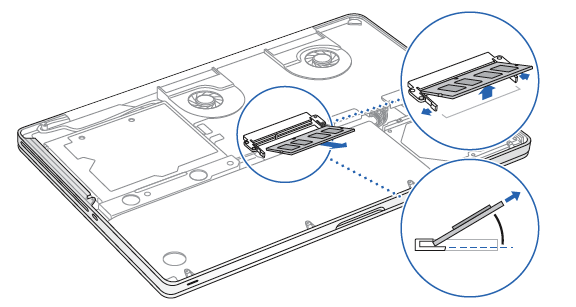
Krok 3: Instalacja pamięci
Dopasuj wycięcie na złotej krawędzi modułu do wycięcia w dolnym gnieździe pamięci.
Przechyl kartę i wsuń pamięć do gniazda.
Dociśnij moduł pamięci równomiernie i mocno dwoma palcami. Prawidłowe włożenie pamięci zostanie zasygnalizowanie kliknięciem.
Powtórz tę procedurę, aby zainstalować dodatkowy moduł pamięci w górnym gnieździe. Naciśnij moduł, aby upewnić się, że jest wypoziomowany.
Uwaga: upewnij się, że wkładasz pamięć zgodnie z tą ilustracją, ze złotymi stykami włożonymi prawie całkowicie do złącza.
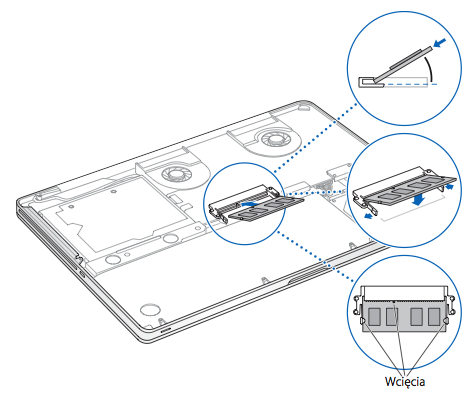
Krok 4: Ponowne zakładanie dolnej części obudowy
Załóż ponownie dolną część obudowy. Włóż i dokręć dziesięć odkręconych wcześniej wkrętów, upewniając się, że wkręty o różnej długości zostały włożone we właściwych miejscach.
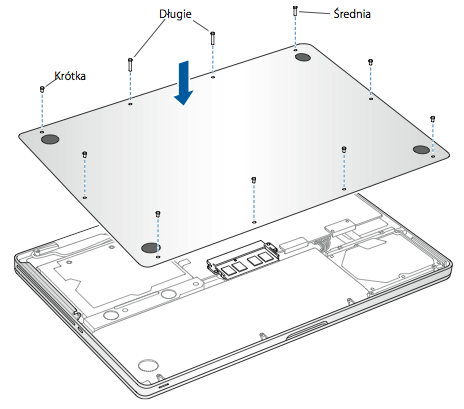
Modele
Poniższe instrukcje dotyczą następujących 15-calowych i 17-calowych modeli MacBooka Pro:
MacBook Pro (17-calowy, koniec 2008 r.) i starsze
MacBook Pro (15-calowy, początek 2008 r.) i starsze
Parametry pamięci
Użyj poniższych tabel, aby upewnić się, że instalowana pamięć jest zgodna z Twoim MacBookiem Pro.
MacBook Pro (17-calowy, koniec 2008 r.) i starsze oraz MacBook Pro (15-calowy, początek 2008 r.) i starsze | |
Liczba gniazd pamięci | 2 |
Pamięć podstawowa | 512 MB (konfiguracja na zamówienie) |
Pamięć maksymalna | Zapoznaj się z poniższą tabelą |
Parametry kart pamięci | - Format DDR3 (Double Data Rate Small Outline Dual Inline Memory Module) - 30 mm (1,18 cala) - 200-stykowe - Pamięć RAM typu PC2-5300 DDR2 667 MHz |
W poniższej tabeli podano maksymalną ilość pamięci, którą mogą rozpoznać te laptopy:
2 GB | MacBook Pro, MacBook Pro (17-calowy), MacBook Pro (15-calowy, ekran z połyskiem) |
3 GB | MacBook Pro (15-calowy i 17-calowy Core 2 Duo) Uwaga: te modele obsługują łącznie tylko 3 GB pamięci. Jeśli chcesz zmaksymalizować ilość pamięci SDRAM w komputerze, zainstaluj pamięć SO-DIMM 2 GB w jednym gnieździe i pamięć SO-DIMM 1 GB w drugim. |
4 GB | MacBook Pro (15-calowy 2,4/2,2 GHz), MacBook Pro (17-calowy 2,4 GHz), MacBook Pro (15-calowy, początek 2008 r.), MacBook Pro (17-calowy, koniec 2008 r.) |
Wyjmowanie i instalowanie pamięci
Przed zainstalowaniem dodatkowej pamięci należy wyjąć baterię, a jej zainstalowaniu należy ją ponownie włożyć. Poniższa procedura zawiera wszystkie niezbędne instrukcje dotyczące obu części procesu.
Ostrzeżenie: wewnętrzne komponenty MacBooka Pro mogą być gorące. Jeśli korzystasz z MacBooka Pro, po wyłączeniu komputera odczekaj dziesięć minut zanim przejdziesz dalej, aby ostygły wewnętrzne komponenty.
Krok 1: Wyjęcie baterii
Wyłącz MacBooka Pro. Aby zapobiec uszkodzeniu komputera, odłącz zasilacz, kabel Ethernet, kable USB i wszystkie inne kable podłączone do MacBooka Pro.
Odwrócić komputer spodem do góry.
Znajdź zatrzaski zwalniające baterię zlokalizowane po obu stronach baterii.
Przesuń oba zatrzaski do góry. Bateria powinna lekko wyskoczyć.
Wyjmij baterię.
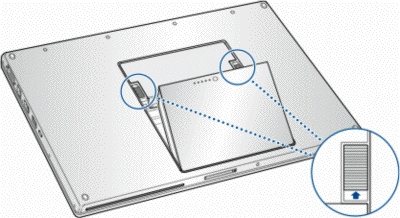
Krok 2: Zdjęcie drzwiczek pamięci
Przy użyciu wkrętaka krzyżakowego #00 odkręć drzwiczki pamięci i wyjmij je z wnęki baterii komputera. Liczba wkrętów zależy od modelu MacBooka Pro — występują trzy lub cztery wkręty.
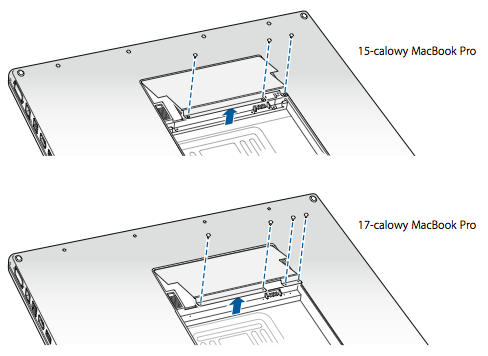
Dotknij metalowej powierzchni wewnątrz komputera, aby rozładować ładunki elektrostatyczne z ciała.

Krok 3: Wyjęcie istniejącej pamięci (jeśli jest obecna)
Jeśli musisz wyjąć kartę pamięci — na przykład przy jej wymianie lub jeśli musisz wyjąć pamięć w górnym gnieździe, aby uzyskać dostęp do dolnego gniazda — możesz wyjąć kartę, rozszerzając wypustki po jej obu stronach, po stronie zewnętrznej od wycięć na karcie. Karta powinna lekko wyskoczyć. Podnieś kartę pamięci pod kątem około 25 stopni, a następnie delikatnie wysuń kartę z gniazda pamięci.
Ważne: chwyć moduły pamięci za krawędzie; nie dotykaj złotych złączy.
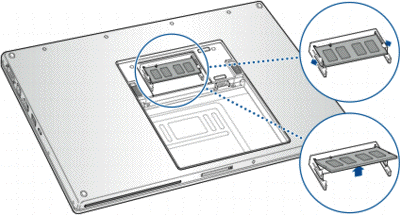
Krok 4: Instalacja pamięci
Włóż nową kartę pamięci pod kątem 25 stopni. Dopasuj wycięcie na karcie do małego zaczepu w gnieździe pamięci i wsuń kartę do gniazda tak, aby złota krawędź była prawie niewidoczna. Mocno dociśnij kartę pamięci do gniazda pamięci. Możesz poczuć pewien opór.
Delikatnie rozsuń małe wypustki w gnieździe pamięci w stronę od wycięć i dopchnij kartę pamięci w dół tak, aby te dwie wypustki po obu stronach karty zablokowały się na miejscu.
Włóż dodatkową pamięć do drugiego gniazda.
Uwaga: upewnij się, że instalujesz pamięć zgodnie z tą ilustracją, ze złotymi stykami włożonymi prawie całkowicie do złącza.
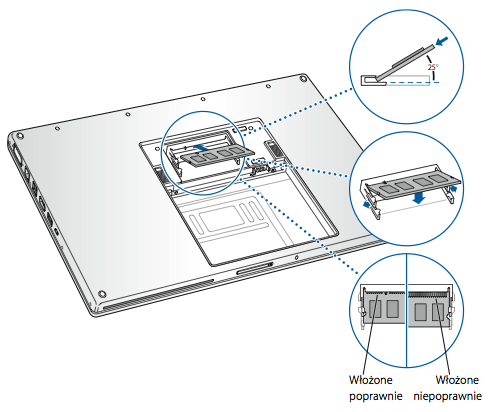
Krok 5: Ponowne zakładanie drzwiczek pamięci
Załóż z powrotem drzwiczki pamięci. Zanim je dokręcisz z powrotem na miejsce, upewnij się, że leżą płasko.
Krok 6: Ponowne wkładanie baterii
Włóż dolną krawędź baterii do komory baterii pod kątem, jak pokazano poniżej.
Delikatnie dociśnij górną krawędź baterii tak, aby zatrzask baterii zablokował się na miejscu.
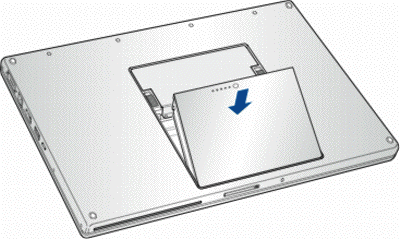
Więcej informacji
Sprawdzanie, czy komputer rozpoznaje nową pamięć
Po zainstalowaniu dodatkowej pamięci należy sprawdzić, czy komputer ją rozpoznaje. W celu sprawdzenia ilości zainstalowanej pamięci w komputerze:
Uruchom komputer.
Gdy zobaczysz biurko systemu Mac OS X, wybierz menu Apple () z lewego górnego paska menu, a następnie wybierz opcję Ten Mac.
Całkowita pamięć obejmuje wielkość pamięci pierwotnie znajdującej się w komputerze oraz dodaną nową pamięć, a jeśli cała pamięć została wymieniona — całkowitą wielkość pamięci po wymianie. Aby uzyskać szczegółowe informacje o wielkości pamięci zainstalowanej w komputerze, otwórz aplikację Profil systemu, klikając kolejno opcje Apple () i Ten Mac. Następnie kliknij opcję Więcej informacji, a potem w sekcji Sprzęt, wyświetlanej w aplikacji Profil systemu, kliknij opcję Pamięć.
Jeśli komputer nie rozpoznaje pamięci lub nie uruchamia się poprawnie, sprawdź, czy zainstalowana pamięć jest zgodna z tym MacBookiem Pro, oraz upewnij się, że pamięć jest poprawnie zainstalowana, wyjmując ją, a następnie ponownie podłączając.