Korzystanie z funkcji Stage Manager do organizowania aplikacji i okien na Macu
Funkcja Stage Manager organizuje aplikacje i okna, dzięki czemu pulpit jest uporządkowany, a Ty możesz się skupić.
Włączanie lub wyłączanie funkcji Stage Manager
Wymaga systemu macOS Ventura lub nowszego
Kliknij na pasku menu, a następnie kliknij Stage Manager.

Organizowanie aplikacji i okien w Stage Manager
Stage Manager wyświetla na środku ekranu te aplikacje, których aktualnie używasz. Inne używane aplikacje są wyświetlane jako miniatury z boku.
Aby przełączyć się między oknami, kliknij miniaturę.
Aby uzyskać dostęp do plików i folderów na biurku, kliknij biurko.
Miniatury są rozmieszczane automatycznie na podstawie ostatniego użycia, z maksymalnie sześcioma wyświetlanymi miniaturami, w zależności od rozmiaru biurka. Każda miniatura pokazuje podgląd na żywo swojego okna, dzięki czemu możesz zobaczyć nowe informacje, takie jak wiadomości przychodzące, bez przełączania się na to okno.
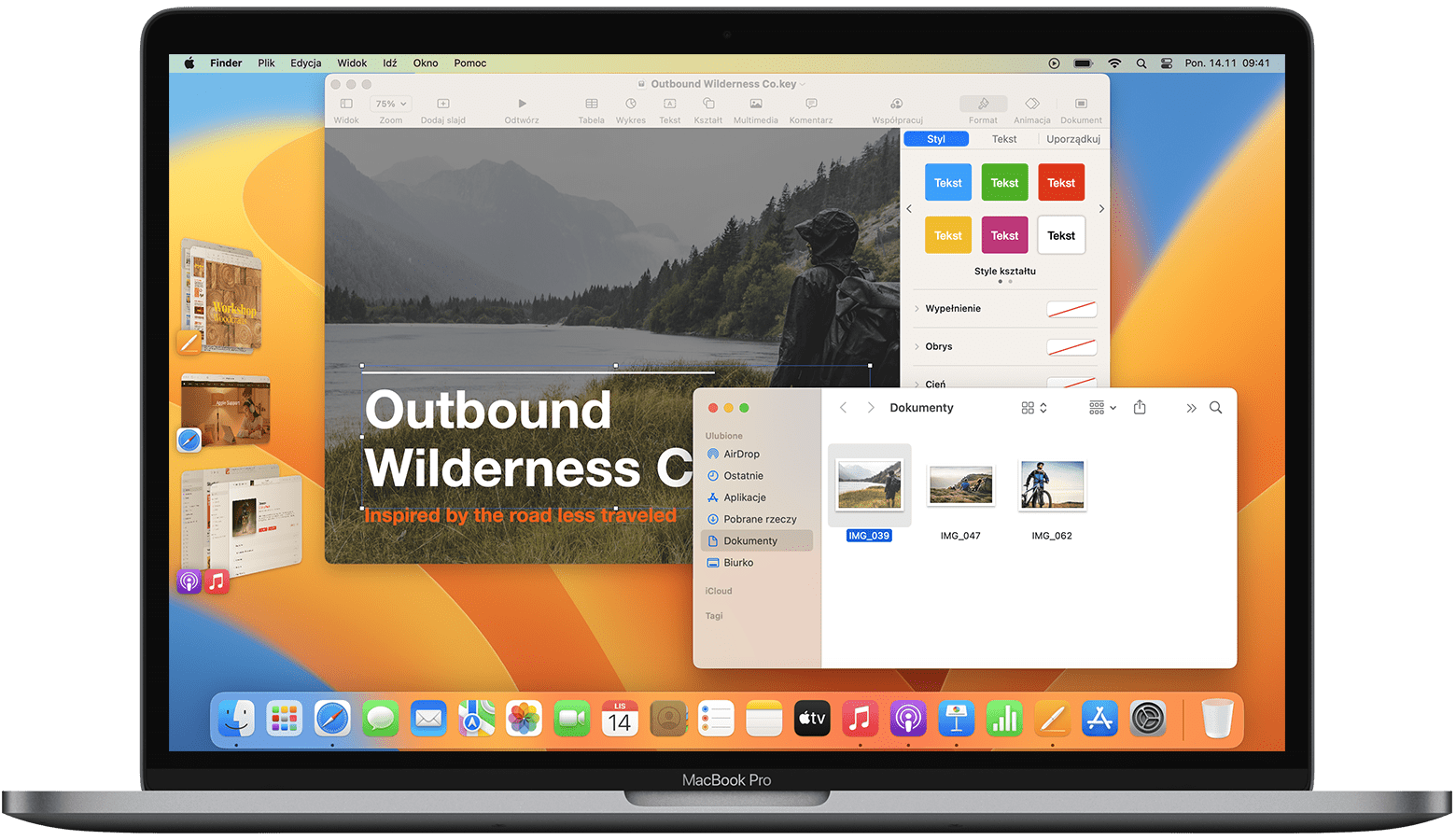
Aby utworzyć grupę okien na środku, przeciągnij miniaturę do środkowego okna lub naciśnij klawisz Shift podczas klikania miniatury. Na powyższym rysunku są widoczne dwie grupy: aplikacje Keynote i Finder są zgrupowane na środku, a aplikacje News i Muzyka są zgrupowane w ramach dolnej miniatury.
Aby usunąć okno z utworzonej grupy, przeciągnij je z powrotem do obszaru miniatur.
Aby przenieść środkowe okno lub zmienić jego rozmiar, przeciągnij jego pasek tytułu lub krawędź okna, aby rozszerzyć tę stronę okna. Jeśli okno zakrywa miniatury, pozostaną one ukryte, dopóki ich nie odkryjesz lub nie przesuniesz wskaźnika do lewej krawędzi ekranu. Jeśli wyświetlisz okno w trybie pełnoekranowym, zostanie ono przeniesione do osobnej przestrzeni poza funkcją Stage Manager.
Aby przeciągnąć rzecz do innego okna, przytrzymaj przeciąganą rzecz nad miniaturą, aż jej okno przesunie się na środek, a następnie upuść rzecz na okno. Jeśli na środku znajduje się wiele okien, możesz przytrzymać rzecz nad oknem znajdującym się z tyłu, aż przesunie się do przodu, a następnie upuścić rzecz.
Aby odesłać okno na bok jako miniaturę bez przełączania okien, kliknij w rogu okna. Możesz również nacisnąć klawisze Command+M.
Aby ukryć miniaturę i okna aplikacji, naciśnij klawisze Command+H. Jeśli aplikacja jest niewidoczna, ponieważ jest ukryta lub nie była ostatnio używana, możesz przełączyć się do tej aplikacji w inny sposób, na przykład z Docka lub naciskając klawisze Command+Tab.
Zmiana ustawień funkcji Stage Manager
Wybierz kolejno menu Apple > Ustawienia systemowe, kliknij opcję Biurko i Dock na pasku bocznym, a następnie kliknij opcję Dostosuj obok pozycji Stage Manager po prawej stronie.
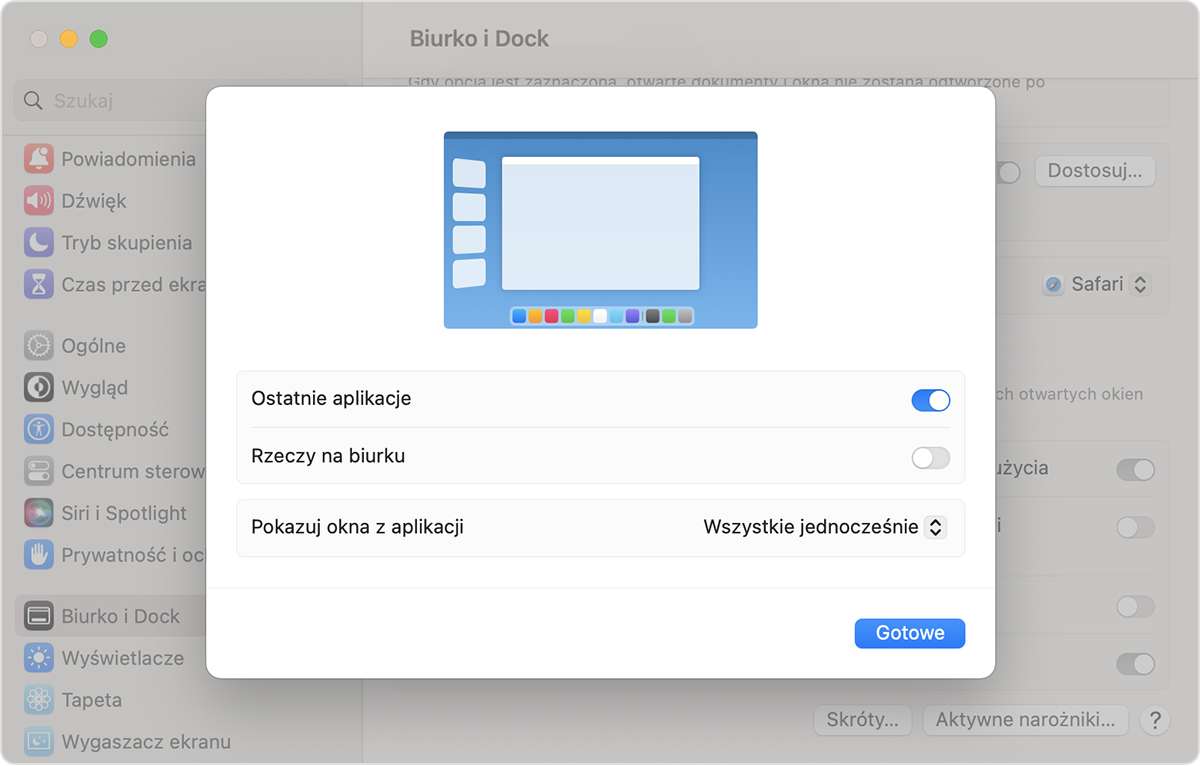
Ostatnie aplikacje
Gdy to ustawienie jest włączone, miniatury pozostają widoczne, o ile nie zostaną zasłonięte przez okno.
Jeśli ustawienie jest wyłączone, miniatury są ukryte, dopóki nie przesuniesz wskaźnika do lewej krawędzi ekranu.
Rzeczy na biurku
Gdy to ustawienie jest włączone, rzeczy na biurku pozostają widoczne.
Jeśli ustawienie jest wyłączone, rzeczy na biurku są ukryte, dopóki nie klikniesz biurka.
Pokazuj okna z aplikacji
Wszystkie jednocześnie: aplikacja na środku ekranu pokazuje jednocześnie wszystkie swoje okna.
Pojedynczo: aplikacja na środku ekranu wyświetla jedno ze swoich okien naraz. Pozostałe okna znajdują się w miniaturze aplikacji. Aby przełączyć się między nimi, kliknij miniaturę. Nadal możesz przeciągać okna z miniatury na środek, aby utworzyć grupę.
Na większości klawiatur, które mają klawisz znakowy po lewej stronie cyfry 1, możesz nacisnąć ten klawisz razem z klawiszem Command (⌘), aby szybko przełączyć się między oknami używanej aplikacji.
Jeśli nie widzisz pozycji Stage Manager w Centrum sterowania
Wybierz kolejno menu Apple > Ustawienia systemowe, kliknij opcję Biurko i Dock na pasku bocznym, a następnie przewiń w dół po prawej stronie i upewnij się, że opcja „Osobne przestrzenie dla wyświetlaczy” jest włączona. Pozycja Stage Manager powinna być teraz widoczna w Centrum sterowania.
Więcej informacji
Aby jeszcze bardziej ułatwić dostęp do funkcji Stage Manager:
Dodaj pozycję Stage Manager do paska menu, przeciągając go z do paska menu. Możesz też wybrać menu Apple > Ustawienia systemowe, kliknąć centrum sterowania na pasku bocznym, a następnie wybrać opcję Pokazuj na pasku menu z menu funkcji Stage Manager po prawej stronie.
Utwórz skrót klawiszowy dla funkcji Stage Manager. Wybierz menu Apple > Ustawienia systemowe, kliknij opcję Klawiatura na pasku bocznym, kliknij przycisk Skróty klawiszowe, a następnie kliknij pozycję Mission Control. Kliknij dwukrotnie opcję „brak” obok ustawienia funkcji Stage Manager, a następnie naciśnij klawisze, których chcesz użyć jako skrótu.