Dodawanie tekstu do projektu aplikacji iMovie
Dodaj tekst do klipów wideo, zdjęć lub tła, utwórz sekwencję napisów i dodaj napisy końcowe do filmu.
Dodawanie napisów i tekstu w aplikacji iMovie na iPhonie lub iPadzie
Dodaj tekst do dowolnego klipu wideo, zdjęcia lub tła w projekcie, a następnie zajmij się jego edycją. Do filmu możesz również dodać sekwencję napisów lub napisy końcowe.
Dodawanie tekstu do klipu
Tekst można dodać do dowolnego klipu wideo, zdjęcia lub tła na linii czasowej. Wystarczy stuknąć klip, stuknąć w inspektorze u dołu ekranu, a następnie stuknąć styl napisu.
Edytowanie tekstu
Po dodaniu tekstu do klipu można go edytować, zmienić miejsce wyświetlania napisu na ekranie i wprowadzić inne zmiany. Po otwarciu projektu stuknij klip, a następnie stuknij przycisk Napisy w inspektorze u dołu ekranu. Możesz edytować tekst, zmienić jego położenie i wykonać szereg innych czynności:
Aby edytować tekst, stuknij tekst w panelu podglądu nad linią czasową, stuknij opcję Edycja, wprowadź nowy tekst za pomocą klawiatury, a następnie stuknij opcję Gotowe na klawiaturze.
Aby zmienić położenie tekstu, przeciągnij go w nowe miejsce.
Aby zmienić rozmiar tekstu, rozsuń palce w celu powiększenia tekstu lub ściśnij palce w celu jego zmniejszenia.
Aby zmienić styl czcionki, stuknij lub w inspektorze. Stuknij , aby uzyskać dostęp do większej liczby opcji stylów czcionki.
Styl napisów możesz zmienić w dowolnym momencie, zachowując wszystkie wprowadzone już zmiany:
Po otwarciu projektu stuknij klip na linii czasowej, a następnie stuknij przycisk Napisy.
Stuknij inny styl napisów, aby wyświetlić jego podgląd w panelu podglądu.
Aby usunąć tekst z klipu, stuknij klip, stuknij przycisk Napisy, a następnie stuknij opcję Brak w wyświetlonych stylach napisów.
Tworzenie sekwencji napisów i napisów końcowych
Aby utworzyć sekwencję napisów lub napisy końcowe dla filmu, dodaj klip tła na początku lub na końcu filmu, a następnie dodaj tekst do klipu tła. W aplikacji iMovie dostępne są różne style, w tym style animowane, które można użyć w filmie.
Po otwarciu projektu aplikacji iMovie przewiń linię czasową na początek lub na koniec filmu.
Stuknij i stuknij Tła.
Stuknij tło, a następnie stuknij przycisk Dodaj do .
Na linii czasowej stuknij dodany właśnie klip tła, a następnie w inspektorze u dołu ekranu.

Stuknij styl napisów. Tekst pojawi się w panelu podglądu nad linią czasową. Aby wybrać inny styl, stuknij nowy styl w inspektorze u dołu ekranu.
Przytnij klip tła do odpowiedniej długości.
Następnie możesz edytować tekst, zmienić miejsce jego wyświetlania na ekranie i wprowadzić wiele innych zmian.
Dodawanie napisów i tekstu w aplikacji iMovie na Macu
Dodaj tekst do dowolnego klipu wideo, zdjęcia lub tła w projekcie, a następnie zajmij się jego edycją. Do filmu możesz również dodać sekwencję napisów lub napisy końcowe.
Dodawanie tekstu do klipu
Oto, jak dodać tekst do klipu wideo, zdjęcia lub tła na linii czasowej.
Ustaw głowicę odtwarzającą w miejscu, w którym chcesz umieścić tekst, kliknij opcję Napisy nad przeglądarką, a następnie kliknij dwukrotnie wybrany styl.
Możesz również przeciągnąć styl na linię czasową nad klipem, na którym ma się on pojawić.
Tekst jest dodawany jako dołączony klip powyżej innego klipu na linii czasowej.
Edytowanie tekstu
Po dodaniu tekstu do klipu można go edytować, zmienić czcionkę, zmienić miejsce jego wyświetlania na ekranie i wprowadzić inne zmiany.
Kliknij dwukrotnie klip z tekstem na linii czasowej, wpisz nowy tekst w panelu podglądu, a następnie kliknij .
Aby zmienić rodzaj, rozmiar i kolor czcionki, kliknij dwukrotnie klip z tekstem na linii czasowej, dostosuj narzędzia czcionki w górnej części panelu podglądu, a następnie kliknij przycisk Zastosuj po zakończeniu wprowadzania zmian.
Aby ustawić długość wyświetlania tekstu w filmie, przesuń wskaźnik na dowolną krawędź klipu z tekstem na linii czasowej, a następnie przeciągnij go w wybrane miejsce.
Aby zmienić styl i rozmieszczenie tekstu, kliknij dwukrotnie napis na linii czasowej, kliknij opcję Napisy nad przeglądarką, a następnie kliknij dwukrotnie nowy styl, którego chcesz użyć. Nowy styl zastępuje stary, zachowując ustawiony czas trwania i wszelkie zmiany zastosowane w tekście.
Tworzenie sekwencji napisów i napisów końcowych
Aplikacja iMovie zawiera różne style, w tym style animowane, których można używać do tworzenia sekwencji napisów lub napisów końcowych. Jeśli ustawiono motyw dla filmu, napisy związane z tym motywem pojawią się w górnej części przeglądarki. Możesz również dodać tło, jeśli chcesz, aby tło sekwencji napisów było w kolorze innym niż czarny.
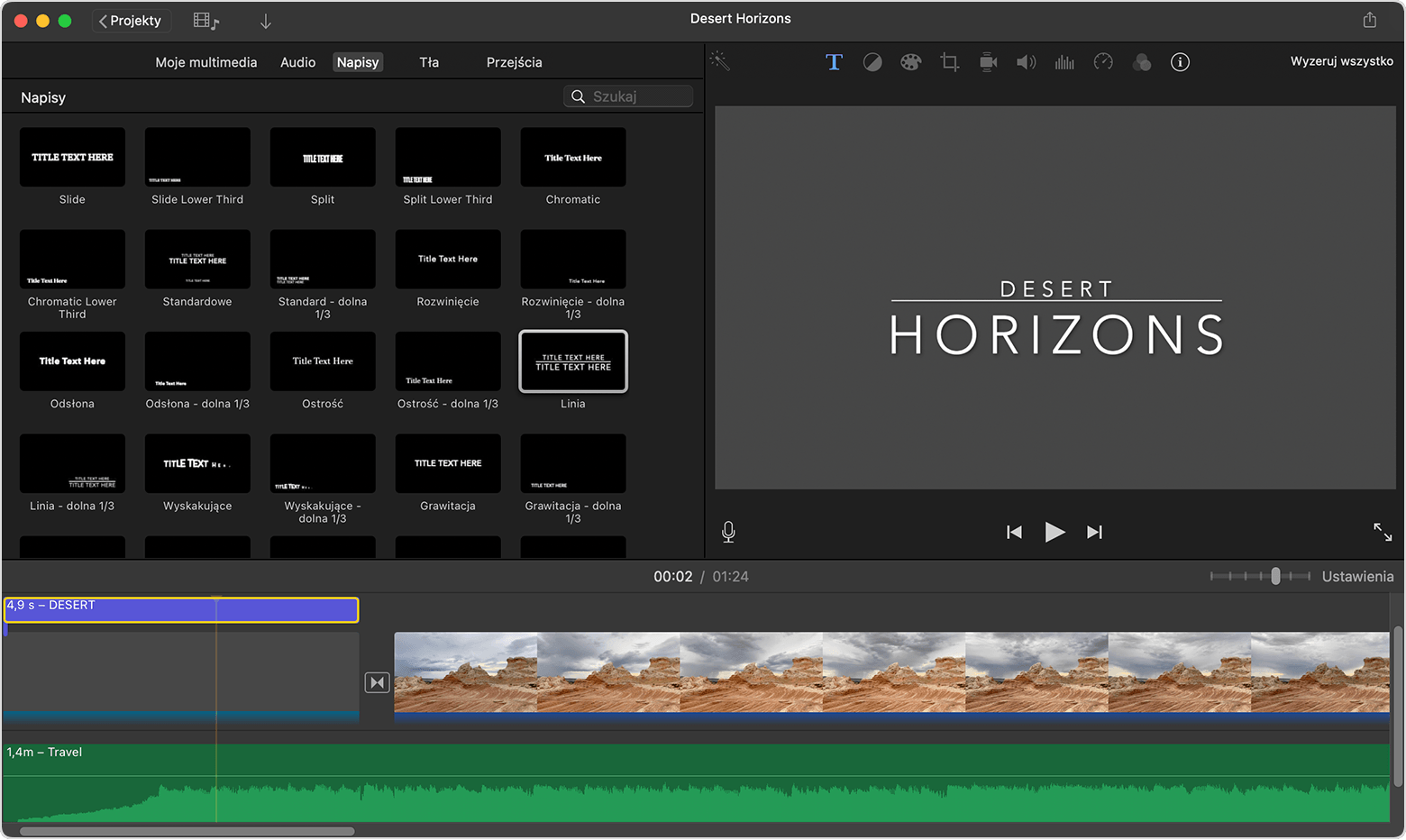
Po otwarciu projektu iMovie kliknij multimediów, aby w razie potrzeby wyświetlić przeglądarkę.
Umieść głowicę odtwarzającą na początku lub na końcu filmu.
Jeśli chcesz, aby tło dla sekwencji napisów lub napisów końcowych było inne niż czarne, kliknij opcję Tła, a następnie kliknij dwukrotnie tło, którego chcesz użyć. Możesz też przeciągnąć tło na początek lub na koniec linii czasowej. Jeśli nie chcesz stosować specjalnego tła, przejdź do następnego kroku.
Jako tła możesz także użyć dowolnego innego klipu wideo lub zdjęcia.
Kliknij przycisk Napisy, a następnie w przeglądarce kliknij dwukrotnie napis, którego chcesz użyć, lub przeciągnij napis na linię czasową. Jeśli użyto klipu tła lub innego klipu, napis jest dodawany jako dołączony klip nad innym klipem na linii czasowej. Jeśli przesuwasz klip wideo lub zdjęcia, dołączony klip przesuwa się wraz nimi.
Następnie możesz edytować tekst, zmienić miejsce jego wyświetlania na ekranie i wprowadzić wiele innych zmian.