Jeśli Asystent Boot Camp wyświetla komunikat, że nie można podzielić dysku na partycje
Podczas tworzenia partycji dla systemu Windows Asystent Boot Camp może wyświetlić komunikat o błędzie.
Podczas próby utworzenia partycji Windows Asystent Boot Camp może wyświetlić ostrzeżenie „Nie można podzielić dysku na partycje. Podczas partycjonowania dysku wystąpił błąd. Uruchom Pierwszą pomoc z poziomu Narzędzia dyskowego, aby sprawdzić i naprawić błąd”.
Używanie Narzędzia dyskowego do sprawdzania błędów
Jeśli Narzędzie dyskowe nie znalazło błędów lub je naprawiło, ponownie spróbuj zainstalować system Windows za pomocą Asystenta Boot Camp.
Jeśli Asystent Boot Camp nadal wyświetla błąd partycjonowania, przejdź do poniższych kroków.
Sprawdź, czy na dysku nie ma nieprzydzielonego wolnego miejsca
Otwórz Narzędzie dyskowe, które znajduje się w folderze Narzędzia w folderze Aplikacje.
Na pasku bocznym Narzędzia dyskowego wybierz nazwę swojego dysku wewnętrznego, kontenera lub woluminu, np. Macintosh HD.
Na pasku narzędzi kliknij opcję Partycja.
Jeśli zobaczysz komunikat o współdzieleniu przestrzeni dyskowej Apple File System, kliknij Partycja, aby potwierdzić, że chcesz podzielić dysk na partycje, a nie dodać wolumin.
Jeśli na wykresie kołowym zobaczysz etykietę „Wolna przestrzeń”, kliknij ją. Etykieta „Wolna przestrzeń” powinna się teraz pojawić również w sekcji Informacje o partycjach z prawej strony.
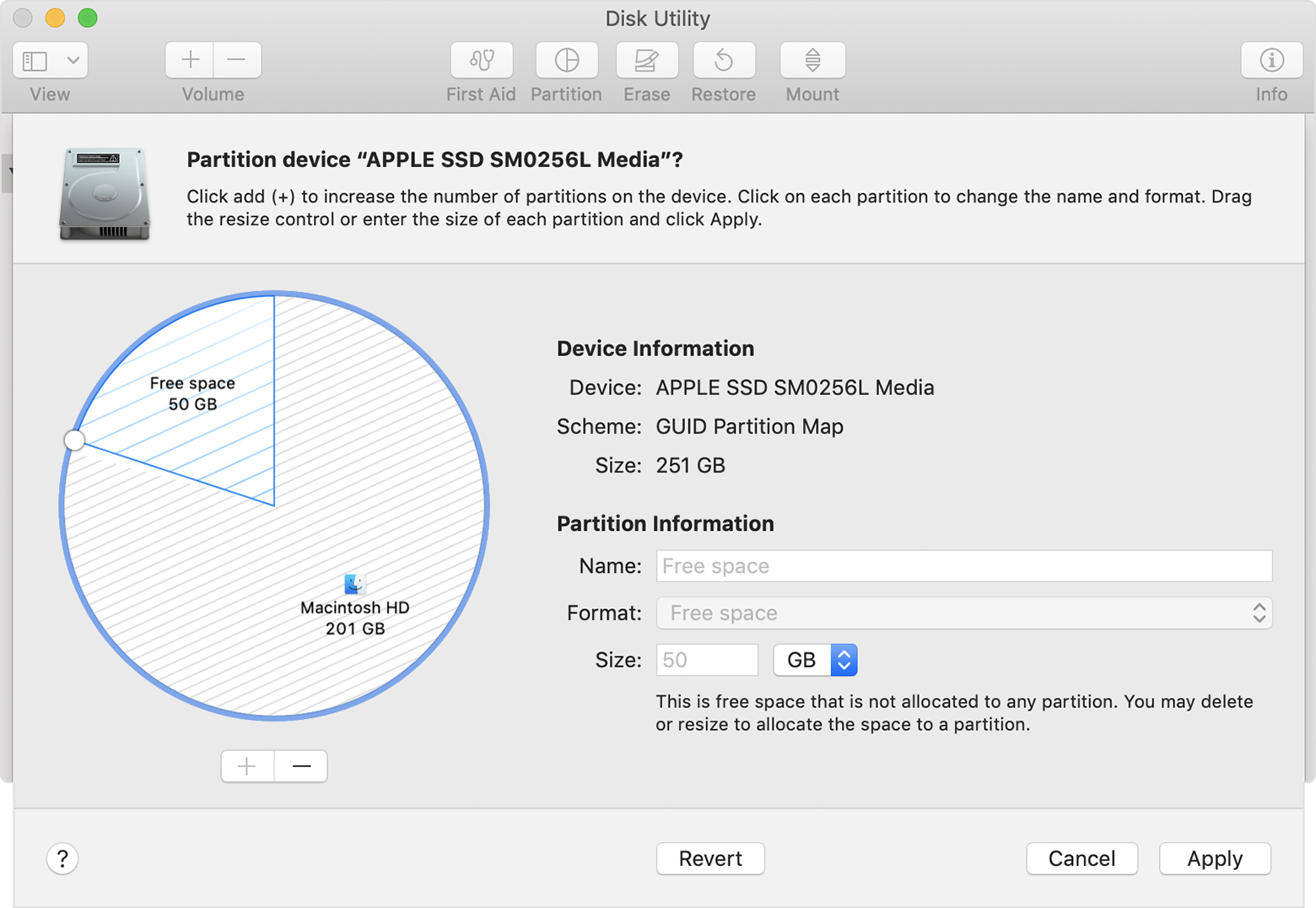
Po wybraniu na wykresie kołowym sekcji „Wolna przestrzeń” kliknij przycisk usuwania (–) pod wykresem. Usunięcie tej nieprzydzielonej wolnej przestrzeni oznacza, że będzie ona znowu dostępna w systemie. Następnie kliknij zastosuj i zamknij Narzędzie dyskowe.
Spróbuj ponownie użyć Asystenta Boot Camp, aby zainstalować system Windows.
Jeśli Asystent Boot Camp nadal wyświetla ten sam błąd partycjonowania, przejdź do poniższych kroków.
Tymczasowo wyłącz aplikację Time Machine
Jeśli korzystasz z aplikacji Time Machine w systemie macOS Mojave lub High Sierra, przejdź na system macOS Catalina 10.15 lub nowszy albo wykonaj następujące czynności:
Otwórz preferencje aplikacji Time Machine z na pasku menu. Możesz też wybrać kolejno opcje menu Apple > Preferencje systemowe, a następnie kliknąć opcję Time Machine.
Odznacz opcję Twórz backup automatycznie, aby wyłączyć aplikację Time Machine.
Poczekaj kilka minut i spróbuj ponownie użyć Asystenta Boot Camp, aby zainstalować system Windows.
Po zakończeniu instalacji możesz ponownie włączyć Time Machine.
Więcej informacji
Dowiedz się, co zrobić, jeśli Asystent Boot Camp zawiesi się lub wyświetli komunikat o nieudanej instalacji.