Automatyczne dopasowywanie tempa w aplikacji Logic Pro dla Maca
Nagrywaj materiał bez użycia metronomu. Funkcja Smart Tempo (Tempo inteligentne) przeanalizuje nagranie i automatycznie utworzy mapę tempa, a następnie, korzystając ze wskazówek, dostrój analizę i wprowadź zmiany w sygnaturach czasowych.
Możesz nagrywać ścieżki audio lub MIDI bez metronomu. Funkcja Smart Tempo (Tempo inteligentne) analizuje nagrania na dwa sposoby:
Korzystając z funkcji nagrywania bez narzuconego tempa, nagraj materiał bez użycia metronomu i szybko dostosuj ścieżkę do tempa projektu lub dostosuj tempo projektu do nowo nagranej ścieżki. Możesz nagrać materiał bez narzuconego tempa w pustym projekcie lub w projekcie, który już zawiera inne ścieżki. Możesz też zastosować średnie tempo nagrania bez narzuconego tempa do projektu.
Nagraj materiał bez metronomu w trybie Adapt (Adaptacja) lub Automatic (Automatyczny), a Logic Pro dopasuje tempo projektu podczas nagrywania. Następnie możesz użyć narzędzi związanych z tempem, takich jak metronom, wtyczka Drummer i efekty zsynchronizowane z tempem, które będą zgodne z mapą tempa oryginalnego nagrania.
Po nagraniu materiału skorzystaj ze wskazówek, aby ulepszyć analizę tempa i dodać dane sygnatury czasowej.
Jeśli nie chcesz korzystać z funkcji Smart Tempo (Tempo inteligentne), wybierz tryb Keep (Zachowaj).
Używanie funkcji nagrywania bez narzuconego tempa
Dodaj przycisk Free Tempo Recording (Nagrywanie bez narzuconego tempa) do paska narzędzi:
Kliknij menu podręczne Display Mode (Tryb wyświetlania) na wyświetlaczu LCD, znajdujące się na środku paska sterowania.
W obszarze Transport wybierz opcję Free Tempo Recording (Nagrywanie bez narzuconego tempa).
Kliknij przycisk i odtwórz daną część. Jeśli Twój projekt zawiera inne ścieżki, zostaną one wyciszone na czas nagrywania, co pozwoli Ci odtworzyć daną część bez skupiania się na tempie.
Po zakończeniu kliknij ponownie przycisk Free Tempo Recording (Nagrywanie bez narzuconego tempa).
W wyświetlonym oknie wybierz sposób, w jaki funkcja Smart Tempo (Tempo inteligentne) ma przeprowadzi analizę, a następnie kliknij przycisk Apply (Zastosuj).
Jeśli jest to pierwsza ścieżka w projekcie, możesz wybrać opcję „Apply region tempo to project tempo” (Zastosuj tempo regionu do tempa projektu), która utworzy mapę tempa dla projektu.
Jeśli projekt zawierał wcześniej ścieżki, możesz wybrać opcję „Apply Project Tempo to Region” (Zastosuj tempo projektu do regionu), aby nowe nagranie było zgodne z tempem innych ścieżek w projekcie.
Przytnij ciszę od początku lub końca nagrania i przenieś region do żądanego miejsca na osi czasu.
Aby określić dokładność analizy funkcji Smart Tempo (Tempo inteligentne), możesz włączyć metronom i odtworzyć nagranie. Jeśli uważasz, że analiza Smart Tempo (Tempo inteligentne) może być bardziej precyzyjna, dodaj wskazówki, które pomogą poprawić analizę, edytować znaczniki rytmu i dokonać innych zmian w edytorze funkcji Smart Tempo (Tempo inteligentne).
Nagrywanie bez metronomu w trybie Adapt (Adaptacja) lub Auto (Automatyczny)
Aby dopasować tempo projektu do nagrywanego wykonania, użyj trybu Adapt (Adaptacja) lub Automatic (Automatyczny). Użyj tymczasowo trybu Adaptuj podczas nagrywania pierwszych ścieżek w nowym projekcie. W trybie automatycznym aplikacja Logic Pro automatycznie wybiera opcję Adapt (Adaptacja), jeśli w projekcie nie ma materiału referencyjnego dla tempa (lub jeśli metronom jest wyłączony) albo wybiera tryb Keep (Zachowaj), jeśli w projekcie są ścieżki z materiałem referencyjnym dla tempa.
Utwórz nowy projekt.
Aby wyświetlić obszar ścieżki, kliknij .
Kliknij menu podręczne Smart Tempo (Tempo inteligentne) w sekcji tempa na wyświetlaczu LCD, a następnie wybierz opcję Adapt (Adaptacja) lub Auto (Automatyczny).
Kliknij na pasku narzędzi, aby go wyłączyć.
Kliknij w nagłówku ścieżki.
Kliknij (lub naciśnij klawisz „R” na klawiaturze), aby rozpocząć nagrywanie dźwięku lub ścieżki MIDI. Logic stworzy mapę tempa, która pojawi się na ścieżce tempa nad obszarem ścieżki.
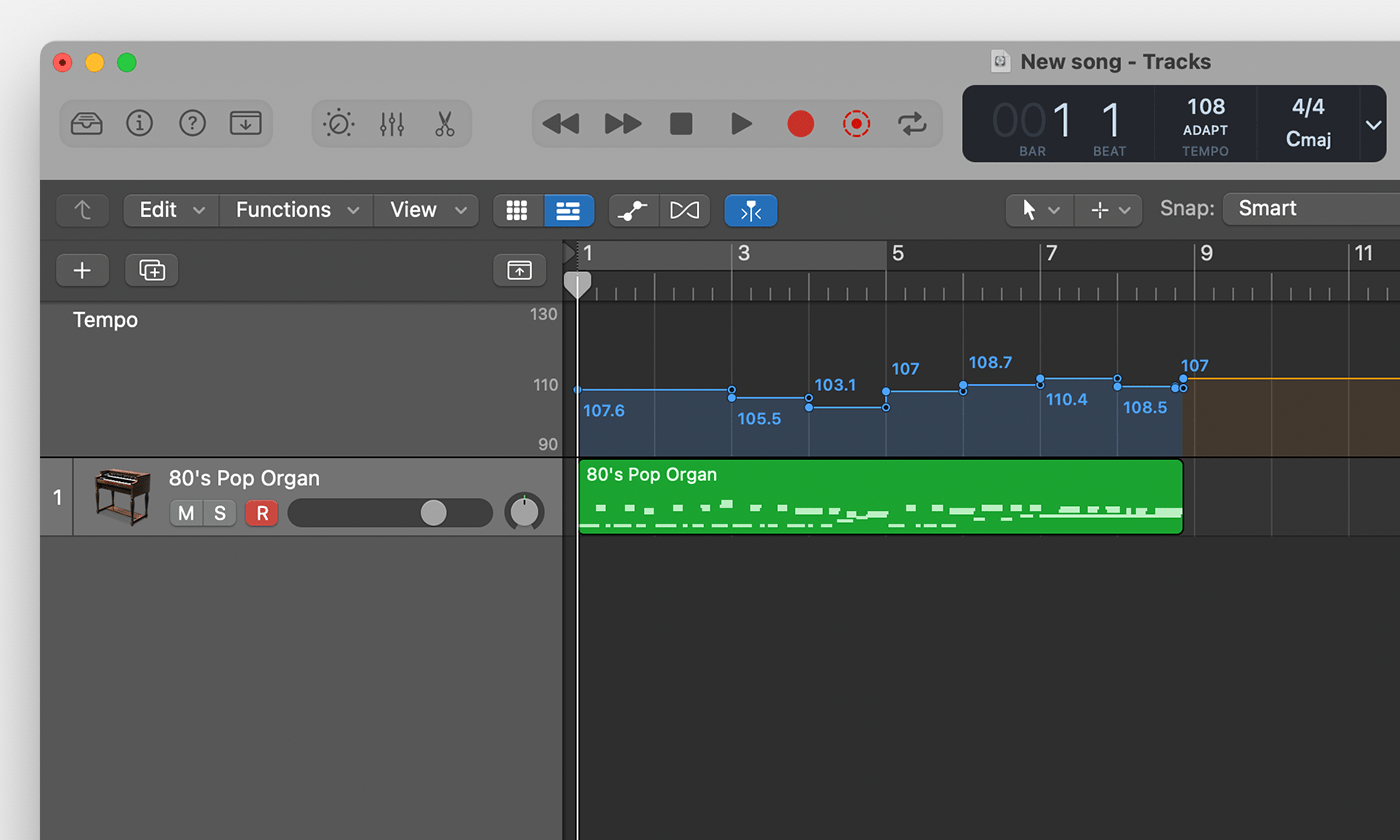
Po zakończeniu kliknij .
Przytnij ciszę na początku lub na końcu nagrania, a następnie przenieś region do żądanego miejsca na osi czasu. Przy przenoszeniu lub edycji regionu zmiany tempa będą podążać za regionem do jego nowej lokalizacji.
Jeśli użyto trybu Adapt (Adaptacja), upewnij się, że przełączono się w tryb Auto (Automatycznie) lub Keep (Zachowaj), aby w kolejnych nagraniach nie zmieniła się oryginalna mapa tempa.
Następnie dodaj do ścieżki ścieżkę Drummer, pętle Apple Loops lub inne elementy rytmiczne, które będą automatycznie podążać za oryginalną mapą tempa. Możesz też włączyć metronom, który będzie podążał za mapą tempa.
Przy przenoszeniu lub edycji regionów zmiany tempa będą podążać za regionami do ich nowej lokalizacji. Jeśli realizujesz nagranie zawierające wiele ścieżek i dodasz ścieżki później, możesz dodać ścieżki do zestawu ścieżek, których funkcja Smart Tempo (Tempo inteligentne) użyła do zbudowania mapy tempa, i wykonać ponowną analizę tempa.
Udoskonalanie analizy funkcji Smart Tempo (Tempo inteligentne) dla regionów audio za pomocą wskazówek
Po wstępnej analizie regionu audio za pomocą funkcji Smart Tempo (Tempo inteligentne) warto udoskonalić analizę, aby mapa tempa była dokładniejsza. Hint Mode (Tryb wskazówki) w edytorze Smart Tempo (Tempo inteligentne) umożliwia dodanie „wskazówek”, które pomogą aplikacji Logic Pro dokładniej wykrywać zmiany rytmu.
Jeśli w Twoim nagraniu znajdują się zmiany sygnatury czasowej i chcesz, aby aplikacja Logic Pro je wykryła, musisz dodać wskazówki dotyczące sygnatury czasowej. Zmiany sygnatury czasowej w danym regionie lub zaznaczeniu można wykryć tylko przez dodanie wskazówki dotyczącej sygnatury czasowej.
Aby użyć trybu wskazówek:
Kliknij dwukrotnie region, nad którym chcesz pracować, w obszarze ścieżki, a następnie kliknij funkcję Smart Tempo (Tempo inteligentne) w edytorze u dołu okna. Hint Mode (Tryb wskazówki) jest domyślnie włączony, co jest sygnalizowane podświetleniem na pasku sterowania edytora funkcji Smart Tempo (Tempo inteligentne).
Aby dodać wskazówkę „downbeat”, umieść wskaźnik w górnej części głównego wyświetlacza edytora, a następnie kliknij. W regionie pojawi się pomarańczowa linia z okrągłym uchwytem.
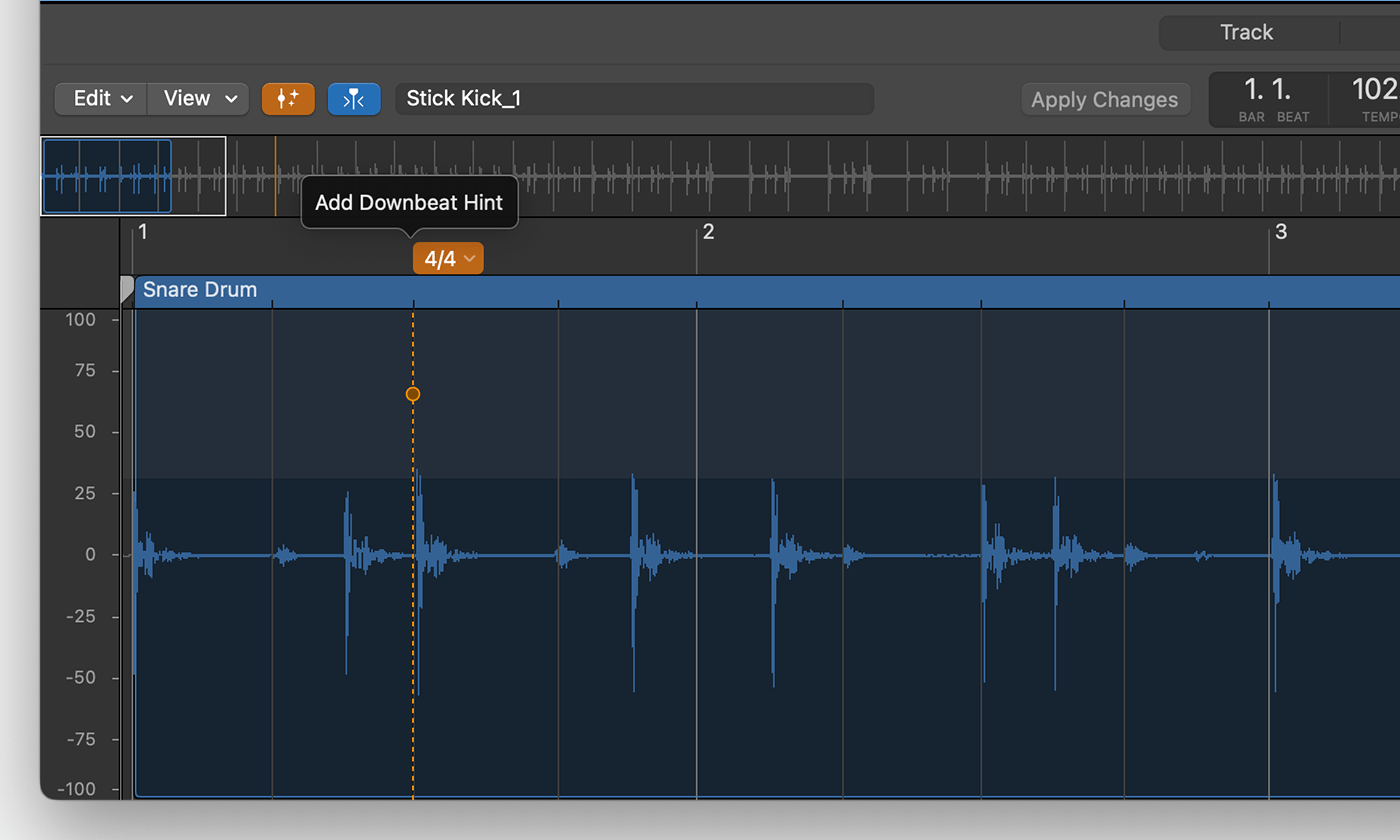
Aby dodać wskazówkę dotyczącą rytmu, kliknij dolną część regionu na wyświetlaczu głównym.
Aby dodać wskazówkę dotyczącą sygnatury czasowej:
Dodaj wskazówkę „downbeat” lub „beat”, w której następuje zmiana sygnatury czasowej.
Kliknij sygnaturę czasową nad wskazówką.
Wybierz sygnaturę czasową z menu podręcznego.
Aby dodać zakres tempa, wykonaj jedną z następujących czynności:
Dodaj wskazówkę „downbeat” do pierwszej zmiany rytmu na pasku oraz wskazówki do każdej pozostałej zmiany rytmu na pasku i wskazówkę „downbeat” na następnym pasku.
Dodaj wskazówki „downbeat” na trzech kolejnych paskach.
Po zastosowaniu zmian i uaktualnieniu analizy tempa tworzony jest zakres tempa, który trwa do następnej wskazówki.
Aby przesunąć wskazówkę, przeciągnij uchwyt w lewo lub w prawo.
Po zakończeniu dodawania wskazówek kliknij opcję Apply Changes (Zastosuj zmiany) na pasku narzędzi edytora.
Dodanie zaledwie kilku wskazówek dotyczących zmiany rytmu może poprawić analizę. Możesz dodać wskazówki później, ale pamiętaj, aby wprowadzać zmiany za każdym razem, gdy dodasz nowe wskazówki.
Blokowanie zakresu
Jeśli chcesz dodać wskazówki do innych obszarów regionu, możesz zablokować już przeanalizowane regiony, aby nie były analizowane po ponownym zastosowaniu zmian:
Aby wybrać zakres, który chcesz zablokować, kliknij i przeciągnij w lewo lub w prawo na linijce lub na środku krzywej edytora funkcji Smart Tempo (Tempo inteligentne).
Kliknij wybrany zakres, a następnie z menu podręcznego wybierz opcję Lock Range (Zakres blokady).
Podgląd, edytowanie danych tempa i inne funkcje w edytorze funkcji Smart Tempo (Tempo inteligentne)
Edytor Tempa inteligentnego ma także inne funkcje:
Aby edytować dane tempa w pliku audio, kliknij wyskakujące menu Edytuj. Możesz ponownie przeanalizować plik audio, zastosować tempo regionu do projektu lub zastosować tempo projektu do regionu, rozszerzyć zmiany tempa, usunąć zmiany tempa wprowadzone w pliku itd.
Aby podwoić lub zmniejszyć o połowę tempo pliku, w oknie Tempo kliknij wartość ×2 lub /2. Na przykład możesz nagrać ścieżkę dźwiękową w trybie Adaptuj, a program Logic Pro wykrył tempo dwukrotnie lub o połowę niższe niż pożądane.
Aby wyświetlić podgląd pliku, kliknij .
Aby dodać metronom do podglądu, kliknij .
Aby odtworzyć plik lub zaznaczenie w pętli, kliknij .
Aby uzyskać bardziej szczegółową edycję w edytorze funkcji Smart Tempo (Tempo inteligentne), na przykład skalowanie wybranych znaczników „downbeat” w wybranych regionach, kliknij , aby wyłączyć tryb wskazówki.
Dowiedz się więcej o korzystaniu z edytora funkcji Smart Tempo (Tempo inteligentne)
Używanie funkcji Tempo inteligentne z nagrywaniem wielościeżkowym
W przypadku nagrań składających się z wielu ścieżek aplikacja Logic Pro tworzy downmix zestawu plików audio z wieloma ścieżkami. Funkcja Smart Tempo (Tempo inteligentne) analizuje następnie downmix, aby utworzyć mapę tempa.
Z Tempem inteligentnym i nagraniami wielościeżkowymi możesz pracować na trzy sposoby:
Możesz utworzyć nagranie wielościeżkowe i zlecić funkcji Tempo inteligentne#dopasowanie tempa podczas nagrywania.
Możesz zaimportować wiele plików audio do projektu i zlecić funkcji Tempo inteligentne ich łączną analizę podczas importu.
Możesz wybrać regiony audio w projekcie, w obszarze Ścieżki oraz zlecić ich łączną analizę przez funkcję Tempo inteligentne.
Podczas tworzenia nagrania wielościeżkowego lub importowania wielu plików do obszaru Ścieżki najpierw ustaw te opcje.
Wybierz opcję Plik Ustawienia projektu Tempo inteligentne.
Z wyskakującego menu Domyślne ustawienia trybu tempa projektu wybierz opcję Adaptuj tempo projektu.
Podczas importowania plików audio z wyskakującego menu wybierz opcję Ustaw importowane pliki audio na. Spowoduje to automatyczne włączenie funkcji Flex dla importowanych plików.
Podczas udoskonalania analizy tempa w edytorze funkcji Smart Tempo (Tempo inteligentne) należy zastosować downmix, który można wybrać z ekranu nazwy pliku na pasku narzędzi edytora Smart Tempo.
Jeśli nie chcesz nagrywać za pomocą funkcji Smart Tempo (Tempo inteligentne)
Jeśli nie chcesz korzystać z funkcji Smart Tempo (Tempo inteligentne), wybierz tryb Keep (Zachowaj). W trybie Keep (Zachowaj) materiały związane z tempem, takie jak ścieżki Drummer, są zgodne z bieżącym ustawieniem tempa. Po nagraniu ścieżek nadal możesz je analizować.
Aby wybrać tryb Keep (Zachowaj):
Wybierz opcję File (Plik) > Project Settings (Ustawienia projektu) > Smart Tempo (Tempo inteligentne).
Z menu podręcznego projektu Tempo Mode (Tryb tempa) wybierz opcję Keep Project Tempo (Zachowaj tempo projektu).