Tworzenie i dostosowywanie zestawów Konstruktora automatu perkusyjnego w aplikacji Logic Pro na Maca
Wybierz spośród ponad 200 zestawów w bibliotece dźwięków Logic Pro, aby utworzyć niestandardowe zestawy Konstruktora automatu perkusyjnego. Możesz też użyć własnych próbek.
Utwórz ścieżkę Konstruktora automatu perkusyjnego i dodaj dźwięki do zestawu. Edytuj i przetwarzaj dźwięki w zestawie w Konstruktorze automatu perkusyjnego, dodawaj wtyczki i miksuj każdy element zestawu na oddzielnych paskach kanałów w mikserze. Zachowaj własny zestaw, co pozwoli używać go w innych projektach.
Tworzenie ścieżki za pomocą Konstruktora automatu perkusyjnego
Możesz przygotować ścieżkę, używając Konstruktora automatu perkusyjnego, a następnie zastąpić poszczególne elementy zestawu innymi próbkami perkusji albo wyczyścić cały zestaw i zacząć od zera, dodając próbki.
W aplikacji Logic Pro wybierz kolejno opcje Ścieżka > Nowa ścieżka instrumentu programowego.
W bibliotece kliknij opcję Zestaw perkusji elektronicznej, a następnie wybierz zestaw.
Kliknij opcję DMD w gnieździe Instrument na pasku kanału. Pojawi się okno Konstruktora automatu perkusyjnego.
W Konstruktorze automatu perkusyjnego każdy dźwięk w zestawie jest automatycznie przypisywany do padu w siatce perkusyjnej. Do tego otrzymuje on własny kanał w mikserze, w którym możesz przetwarzać każdy element zestawu oddzielnie.
Z Konstruktora automatu perkusyjnego możesz również skorzystać podczas tworzenia ścieżki typu Drummer, która wykorzystuje Konstruktor automatu perkusyjnego jako instrument programowy, na przykład perkusistę elektronicznego.
Tworzenie ścieżki Konstruktora automatu perkusyjnego poprzez przeciągnięcie i opuszczenie
Aby szybko utworzyć niestandardowy zestaw, możesz również przeciągnąć próbki do dolnej części nagłówka ścieżki pod ostatnią ścieżką na Konstruktor automatu perkusyjnego w wyskakującym menu. Przeciągnij pliki z dowolnej z tych lokalizacji:
Finder
Dowolna z przeglądarek Logic Pro
Dowolny region audio lub MIDI
Dodatkowe zaznaczenie markizy w regionie audio
Dodawanie dźwięków do Konstruktora automatu perkusyjnego
Aby dodać dźwięk do zestawu Konstruktora automatu perkusyjnego, wystarczy przeciągnąć próbkę do nagłówka danej ścieżki. Próbka zostanie dodana do pustego padu w zestawie. Możesz także otworzyć Konstruktor automatu perkusyjnego i dodać próbki w samym instrumencie:
W aplikacji Logic Pro kliknij opcję DMD w gnieździe Instrument na pasku kanału. Pojawi się okno Konstruktora automatu perkusyjnego.
Jeśli chcesz zacząć od pustego zestawu, kliknij , a następnie wybierz opcję Wyczyść wszystkie pady.
Dźwięki do padu można dodawać na kilka różnych sposobów:
Przeciągnij plik audio, taki jak WAV, AIFF lub MP3, z Findera lub dowolnej przeglądarki do aplikacji Logic Pro albo region z obszaru Ścieżki na pad. Dźwięk zostanie ustawiony na jednokrotne odtworzenie. Można to zmienić w Konstruktorze automatu perkusyjnego.
Przeciągnij wiele plików audio lub regionów jednocześnie. Każdy plik audio zostanie automatycznie przypisany do własnego padu.
Aby dodać dźwięki z biblioteki Logic Pro, kliknij pad, kliknij przycisk Biblioteka na pasku narzędzi, a następnie wybierz kategorię i dźwięk.
Aby odsłuchać dźwięki, kliknij na padzie. Możesz także zagrać odpowiedni klawisz za pomocą wirtualnej klawiatury muzycznej lub podłączonej klawiatury USB albo MIDI.
Gdy dodajesz dźwięk do pustego padu, tworzona jest dla niego podścieżka z oddzielnym paskiem kanału. Pasek ten można oddzielnie przetwarzać w mikserze. Aby zmienić nazwę padu, kliknij ją dwukrotnie i wpisz nową nazwę. Spowoduje to także zmianę nazwy padu w odpowiednim pasku kanału.
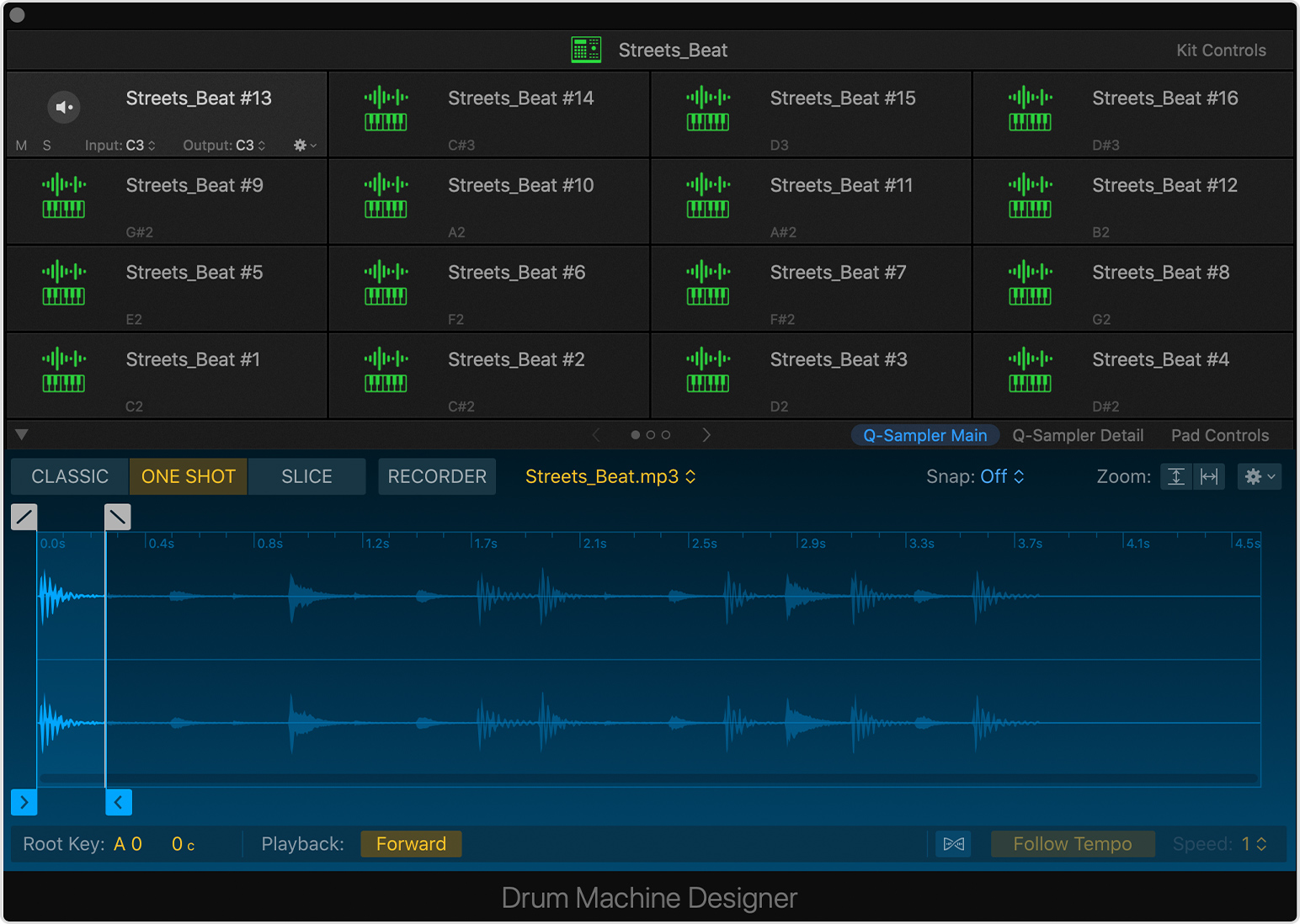
Zastępowanie dźwięku przypisanego do padu
Aby zastąpić dźwięk przypisany do padu, po prostu przeciągnij plik na pad. Dźwięk zostanie ustawiony na jednokrotne odtworzenie. narzędzia sterujące padem zostaną również uaktualnione o nowe ustawienie.
Aby dźwięk zastąpić dźwiękiem z biblioteki, kliknij pad, a następnie wybierz nowy dźwięk z przeglądarki biblioteki. Zastąpienie dźwięku nowym dźwiękiem z biblioteki zmienia również cały pasek kanału instrumentu programowego, w tym wszystkie wtyczki efektów.
Możesz także zmienić instrument programowy, który jest źródłem dźwięku dla padu. Na przykład źródłem dla padu może być aplikacja Drum Synth lub instrument programowy innej firmy:
W Konstruktorze automatu perkusyjnego kliknij pad, którego dźwięk chcesz zastąpić.
W razie potrzeby kliknij na pasku narzędzi przycisk Inspektor. Pasek kanału wybranego padu pojawi się po prawej stronie głównego paska kanału Konstruktora automatu perkusyjnego w Inspektorze.
Kliknij gniazdo Instrument na pasku kanału wybranego padu, a następnie wybierz nowy instrument i dźwięk.
Przypisywanie nut MIDI do padów
Każdy pad ma automatycznie przypisaną nutę wejścia i wyjścia MIDI, którą można zobaczyć po ustawieniu wskaźnika nad padem. Można jednak ustawić oddzielnie nuty MIDI dla każdego padu. Aby stworzyć warstwowe dźwięki z wieloma paskami kanałów z różnymi instrumentami, możesz na przykład przypisać do tej samej nuty wejściowej wiele padów.
W projekcie Logic Pro otwórz Konstruktor automatu perkusyjnego.
Aby ustawić, która nuta MIDI ma uruchamiać ten pad, na padzie wybranym do przypisania kliknij menu podręczne Wejście.
Aby ułatwić pracę z instrumentami innych firm, Konstruktor automatu perkusyjnego ma także menu pozwalające ustawić nutę wyjściową MIDI dla każdego padu. Pad przesyła tę nutę do wyzwalanego instrumentu, co pozwala kontrolować nutę wysłaną do instrumentu. Na przykład jeśli używasz dźwięku stopy perkusyjnej pochodzącego z syntezatora, w celu odtworzenia dźwięku o pożądanej wysokości możesz wysłać dźwięk o niskim brzmieniu. Aby ustawić nutę MIDI przesyłaną przez pad, kliknij menu wyskakujące wyjścia padu. Nuta wyjściowa padu określa wysokość, z jaką będzie odtwarzane brzmienie padu.
Do przypisania nut MIDI może także użyć funkcji Nauka MIDI. Aby przypisać nutę MIDI, kliknij menu podręczne padu Wejście lub Wyjście, kliknij opcję Naucz się nuty i naciśnij ten klawisz na klawiaturze, który chcesz przypisać.
Samplowanie dźwięku w Konstruktorze automatu perkusyjnego
Samplowanie pozwala skondensować warstwowe dźwięki z wielu padów z tą samą nutą wejściową do jednego padu. Możesz samplować próbkę przypisaną do jednego lub wszystkich padów z tą samą nutą wejściową MIDI, co bieżący pad. Kliknij menu podręczne czynności i wybierz opcję Sampluj pad. Zsamplowane dźwięki zostaną umieszczone w pierwszym pustym padzie bieżącego zestawu.
Dostosowywanie dźwięków w Konstruktorze automatu perkusyjnego
Gdy dodasz własny plik audio lub wybierzesz dźwięk z biblioteki w Konstruktorze automatu perkusyjnego, możesz go dostosować bez zamykania Konstruktora automatu perkusyjnego.
W Konstruktorze automatu perkusyjnego kliknij pad z dźwiękiem, który chcesz edytować.
Jeśli źródło dźwięku wybranego padu pochodzi z funkcji Quick Sampler, edycję próbki możesz wykonać w Konstruktorze automatu perkusyjnego.
Kliknij element Q-Sampler Main, aby zobaczyć kształt dźwięku w funkcji Quick Sampler, zmienić tryb odtwarzania próbki, a nawet nagrać nową próbkę.
Kliknij opcję Q-Sampler Detail, aby zmienić dźwięk próbki za pomocą różnych narzędzi funkcji Quick Sampler: dwóch oscylatorów niskoczęstotliwościowych, obwiedni wysokości, obwiedni filtra oraz obwiedni amplitudy.
Jeśli źródłem dźwięku wybranego padu jest aplikacja Drum Synth, w celu zmiany dźwięku, tonu dźwięku i innych ustawień kliknij opcję Drum Synth.
Kliknij Sterowanie padem, aby uzyskać dostęp do narzędzi Smart Controls danego padu.
Aby dostosować poziomy tonów i wysyłanych efektów dla całego zestawu, kliknij pozycję Sterowanie zestawem.
Dostosowywanie poszczególnych pady na paskach kanałów
Ścieżka Konstruktora automatu perkusyjnego jest stosem ścieżek. Oznacza to, że każdy pad ma odpowiadającą mu podścieżkę i pasek kanału, w którym jest instrument i wtyczki efektów dla tego padu. Kliknij trójkąt rozwijania obok głównej ścieżki Konstruktora automatu perkusyjnego w nagłówku ścieżki w oknie głównym lub nad nazwą ścieżki w mikserze. Kanał zostanie rozszerzony tak, aby pokazać każdy pad Konstruktora automatu perkusyjnego na oddzielnym kanale, Kanał ten możesz następnie oddzielnie dostosować na jego własnym pasku kanału.
Po wybraniu paska kanału podścieżki możesz: odtworzyć każdy dźwięk chromatycznie na klawiaturze.
Zachowywanie niestandardowego zestawu
Niestandardowy zestaw możesz zachować jako łatkę, do której będziesz mieć dostęp w innych projektach na Macu.
Wybierz pad z nazwą zestawu w górnej części okna Konstruktora automatu perkusyjnego, w której pojawia się nazwa utworu.
W razie potrzeby kliknij przycisk Biblioteka.
Kliknij polecenie Zachowaj na dole obszaru Biblioteka, wpisz nazwę, wybierz lokalizację łatki i kliknij przycisk Zachowaj.
Jeśli chcesz, aby niestandardowy zestaw pojawił się w bibliotece w folderze User Patches, pamiętaj, aby zachować łatkę w tej lokalizacji: ~/Music/Audio Music Apps/Patches/Instrument.
Chromatyczne odtwarzanie dźwięków Konstruktora automatu perkusyjnego
Po wybraniu ścieżki głównej Konstruktora automatu perkusyjnego w oknie głównym lub mikserze przychodzące nuty zostaną automatycznie rozdzielone na podścieżki zgodnie z ustawieniami nut wejściowych i wyjściowych MIDI każdego padu.
W razie wybrania podścieżki wszystkie przychodzące nuty MIDI będą przekazywane bezpośrednio do paska kanału podścieżki za pomocą wtyczki instrumentu. Oznacza to, że możesz odtwarzać dźwięk chromatycznie i polifonicznie. Świetnie nadaje się to do grania melodii na strojonym bębnie basowym lub hi-hat. Upewnij się, że wtyczka instrumentu dla konkretnej podścieżki ma włączone śledzenie klawiszy i działanie polifoniczne.
Więcej informacji
Przedstawione informacje dotyczące produktów, które nie zostały wyprodukowane przez firmę Apple, bądź niezależnych witryn internetowych, które nie są kontrolowane ani testowane przez firmę Apple, nie mają charakteru rekomendacji. Firma Apple nie ponosi odpowiedzialności za wybór, działanie lub wykorzystanie witryn bądź produktów innych firm. Firma Apple nie składa żadnych oświadczeń dotyczących dokładności ani wiarygodności witryn internetowych innych firm. Skontaktuj się z dostawcą, aby uzyskać dodatkowe informacje.
