Dodawanie utworów z aplikacji GarageBand do filmów w aplikacji Clips
W najnowszej wersji aplikacji Clips można dodać własną ścieżkę dźwiękową do filmów na iPhonie lub iPadzie. Wystarczy utworzyć utwór w aplikacji GarageBand dla systemu iOS, a następnie wykonać czynności przedstawione w tym artykule.
Udostępnianie utworów z aplikacji GarageBand w aplikacji Clips
Najpierw udostępnij utwór z aplikacji GarageBand w aplikacji Clips.
Otwórz aplikację GarageBand na iPhonie lub iPadzie. Następnie stuknij utwór, którego chcesz użyć w przeglądarce Moje utwory.
Stuknij opcję Wybierz w przeglądarce Moje utwory, stuknij utwór, którego chcesz użyć, a następnie stuknij .
Na ekranie Udostępnij utwór stuknij opcję Utwór.
Wybierz jakość dźwięku utworu, dodaj informacje o utworze i stuknij opcję Udostępnij.
W oknie udostępniania stuknij opcję Kopiuj do Clips. Aplikacja GarageBand wyeksportuje utwór do aplikacji Clips, która otworzy się automatycznie.
Dodawanie utworu w aplikacji Clips
Teraz dodaj utwór do nowego lub istniejącego projektu w aplikacji Clips.
Aby utworzyć nowy film, stuknij przycisk Utwórz nowy. Aby dodać utwór do istniejącego filmu, stuknij projekt.
W oknie Muzyka stuknij , aby posłuchać fragmentu utworu. Jeśli Ci się podoba, stuknij przycisk Gotowe. W przeciwnym razie stuknij opcję Usuń obok zaimportowanego dźwięku. Jeśli po usunięciu utworu uznasz, że chcesz go jednak użyć, udostępnij go ponownie z aplikacji GarageBand.
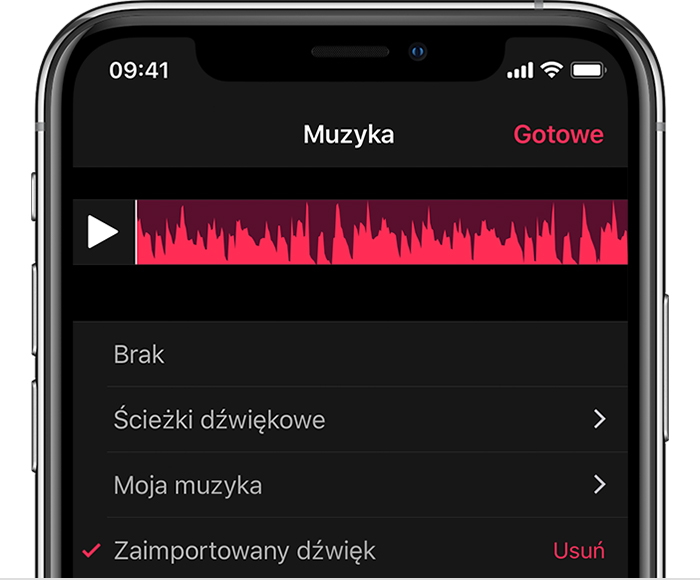
Jeśli dodajesz utwór do nowego filmu, nagraj nowy klip wideo. Jeśli dodajesz utwór do istniejącego filmu, pomiń ten krok.
Stuknij , aby posłuchać utworu razem z odtwarzanym filmem. Utwór z aplikacji GarageBand zostanie automatycznie odtworzony razem z odtwarzanym filmem i zostanie odpowiednio przycięty w zależności od długości filmu.
Aby usłyszeć tylko utwór z aplikacji GarageBand, a nie dźwięk nagrany razem z filmem, stuknij klip na osi czasu, a następnie stuknij przycisk . Jeśli na osi czasu znajduje się więcej klipów, wycisz każdy klip oddzielnie.