Zmiana lub wyzerowanie hasła do konta użytkownika systemu macOS w systemie macOS Mojave lub starszym
Możesz zmienić hasło używane do logowania na Macu lub je wyzerować, jeśli go nie pamiętasz.

Hasło do konta użytkownika systemu macOS jest także znane jako hasło logowania. Jest to hasło, przy użyciu którego logujesz się na komputerze Mac i wprowadzasz określone zmiany, np. instalujesz oprogramowanie.
Zanim rozpoczniesz
Upewnij się, że Mac jest połączony z Internetem i używa systemu macOS Mojave lub starszego. Jeśli używany jest nowszy system macOS, postępuj zgodnie z krokami zerowania hasła w systemie macOS Catalina lub nowszym.
Zmiana hasła
Jeśli znasz hasło i możesz go użyć do zalogowania się na konto, możesz zmienić hasło w preferencjach użytkowników i grup:
Z menu Apple wybierz Preferencje systemowe, a następnie kliknij opcję Użytkownicy i Grupy.
Wybierz swoją nazwę użytkownika na liście użytkowników.
Kliknij przycisk Zmień hasło i postępuj zgodnie z wyświetlanymi instrukcjami.
Wyzeruj hasło
Jeśli nie pamiętasz hasła lub hasło nie działa, możesz je wyzerować za pomocą jednej z opisanych poniżej metod. Najpierw wypróbuj jednak prostsze rozwiązania:
Upewnij się, że poprawnie wpisujesz wielkie i małe litery. Jeśli na klawiaturze jest włączony klawisz Caps Lock, w polu hasła jest wyświetlany .
Jeśli w polu hasła widoczny jest znak zapytania, kliknij go, aby wyświetlić podpowiedź, dzięki której być może przypomnisz sobie hasło.
Spróbuj zalogować się bez hasła. Jeśli ten sposób zadziała, możesz następnie dodać hasło, wykonując instrukcje dotyczące zmiany hasła.
Spróbuj zalogować się przy użyciu hasła konta Apple ID używanego w usłudze iCloud. Jeśli hasło zostało niedawno zmienione, a nowe hasło nie działa, użyj najpierw starego hasła. Jeśli hasło zadziała, przy następnym logowaniu powinno być możliwe użycie nowego hasła.
Zerowanie hasła przy użyciu identyfikatora Apple ID
W niektórych wersjach systemu macOS hasło logowania można wyzerować przy użyciu identyfikatora Apple ID. Wpisuj hasło na ekranie logowania, aż pojawi się komunikat z informacją, że możesz wyzerować hasło przy użyciu identyfikatora Apple ID. Jeśli komunikat nie pojawi się po trzech próbach, oznacza to, że konto nie jest skonfigurowane tak, by umożliwiać wyzerowanie hasła za pomocą identyfikatora Apple ID.
obok komunikatu dotyczącego konta Apple ID, a następnie postępuj zgodnie z instrukcjami wyświetlanymi na ekranie, aby wprowadzić identyfikator Apple ID i utworzyć nowe hasło. Na koniec wyświetli się monit o ponowne uruchomienie komputera.
Zaloguj się przy użyciu nowego hasła.
Zdecyduj, czy utworzyć nowy pęk kluczy logowania.
Zerowanie przy użyciu innego konta administratora
Jeśli znasz nazwę użytkownika i hasło konta administratora na komputerze Mac, możesz użyć tego konta do wyzerowania hasła.
Zaloguj się przy użyciu nazwy użytkownika i hasła innego konta administratora.
Z menu Apple wybierz Preferencje systemowe, a następnie kliknij opcję Użytkownicy i Grupy.
, a następnie ponownie wprowadź nazwę administratora i hasło.
Wybierz swoją nazwę użytkownika na liście użytkowników.
Kliknij przycisk Wyzeruj hasło, a następnie postępuj zgodnie z instrukcjami wyświetlanymi na ekranie, aby utworzyć nowe hasło:
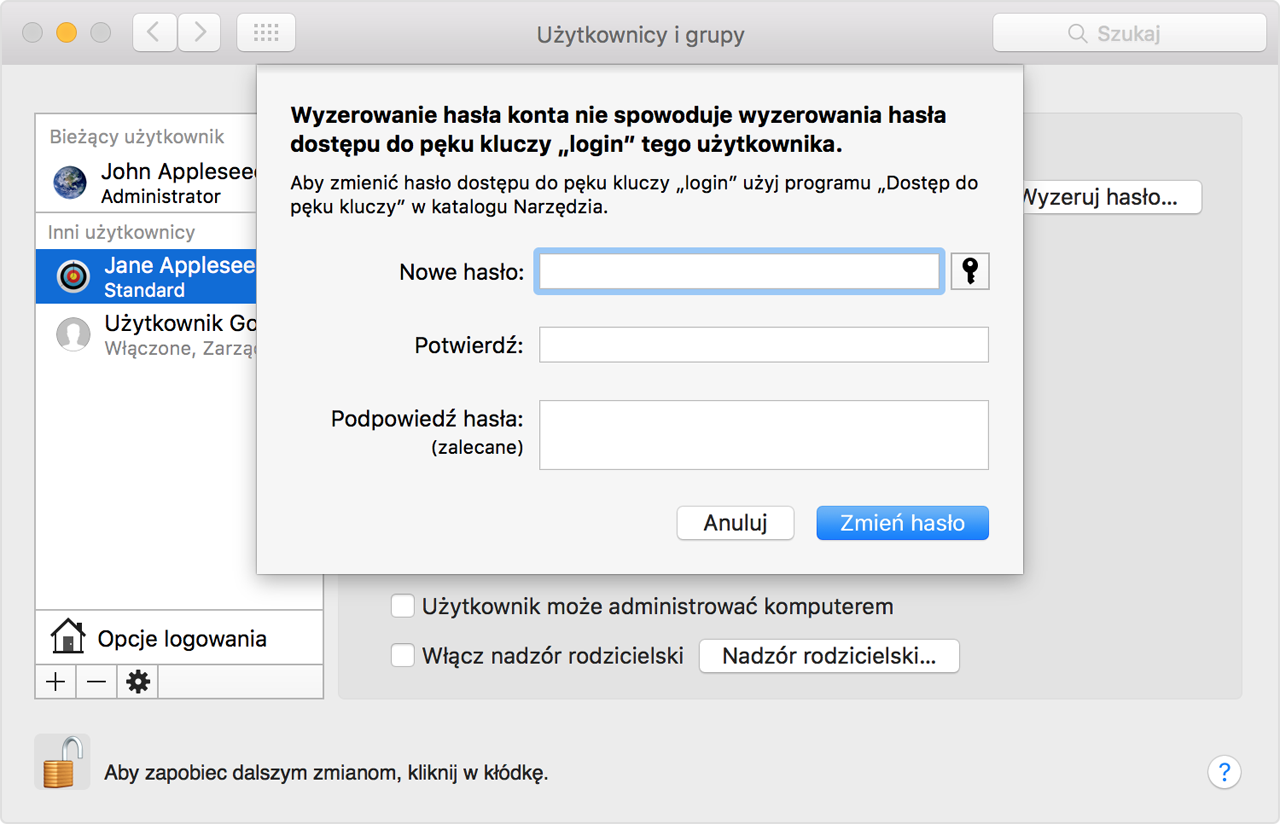
Z menu Apple wybierz polecenie Wyloguj.
Zaloguj się na konto przy użyciu nowego hasła.
Zdecyduj, czy utworzyć nowy pęk kluczy logowania.
Zerowanie za pomocą asystenta zerowania hasła (musi być włączona funkcja FileVault)
Jeśli funkcja FileVault jest włączona, możesz wyzerować hasło za pomocą asystenta zerowania hasła:
Odczekaj minutę na ekranie logowania, aż wyświetli się komunikat informujący, że możesz użyć przycisku zasilania Jeśli komunikat nie wyświetli się, oznacza to, że funkcja FileVault nie jest włączona.
Naciśnij i przytrzymaj przycisk zasilania, aż komputer Mac się wyłączy.
Naciśnij jeszcze raz przycisk zasilania, aby włączyć komputer Mac.
Gdy pojawi się okno Zerowanie hasła, postępuj zgodnie z instrukcjami wyświetlanymi na ekranie, aby utworzyć nowe hasło.
Jeśli musisz połączyć się z siecią Wi-Fi, przenieś kursor na górę ekranu i użyj . Aby zakończyć bez zerowania hasła, wybierz kolejno menu Apple > Uruchom ponownie.
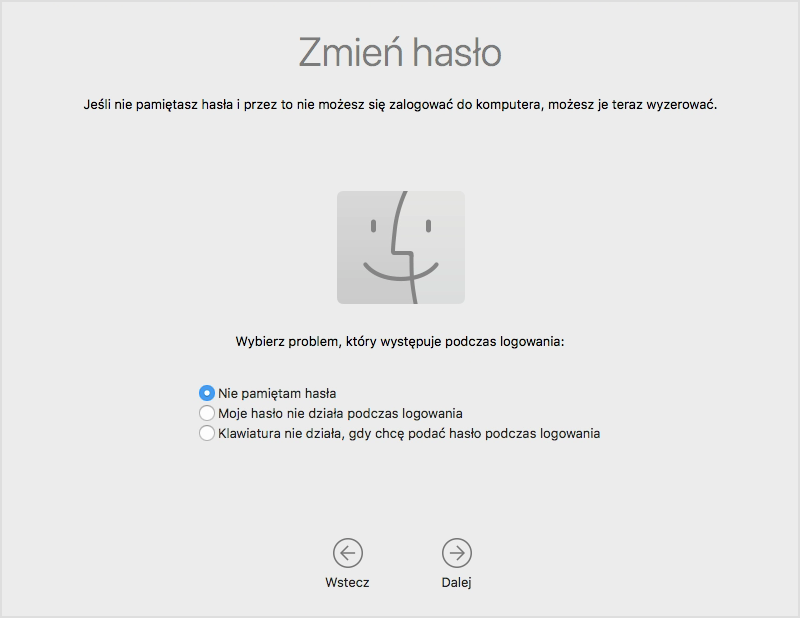
Po zakończeniu kliknij opcję Uruchom ponownie.
Jeśli udało się wyzerować hasło za pomocą asystenta zerowania hasła, zaloguj się na konto przy użyciu nowego hasła.
Zdecyduj, czy utworzyć nowy pęk kluczy logowania.
Zerowanie hasła przy użyciu klucza odzyskiwania (funkcja FileVault musi być włączona)
Jeśli funkcja FileVault jest włączona i masz klucz odzyskiwania funkcji FileVault, możesz użyć tego klucza do wyzerowania hasła.
Wpisuj hasło na ekranie logowania, aż wyświetli się komunikat, że możesz wyzerować hasło przy użyciu klucza odzyskiwania. Jeśli komunikat nie wyświetli się po trzech próbach, oznacza to, że funkcja FileVault nie jest włączona.
obok wiadomości. Pole hasła zmieni się w pole klucza odzyskiwania.
Wprowadź klucz odzyskiwania. Użyj wielkich liter i wpisz myślniki.
Postępuj zgodnie z instrukcjami wyświetlanymi na ekranie, aby utworzyć nowe hasło, a następnie kliknij opcję Wyzeruj hasło.
Zdecyduj, czy utworzyć nowy pęk kluczy logowania.
Jeśli po ponownym uruchomieniu komputera Mac nadal nie możesz się zalogować przy użyciu nowego hasła, wykonaj te dodatkowe kroki:
Jeszcze raz uruchom ponownie komputer i natychmiast przytrzymaj klawisze Command-R lub jedną z innych kombinacji klawiszy funkcji odzyskiwania systemu macOS, aż pojawi się logo Apple lub obracająca się kula ziemska.
Gdy pojawi się okno Narzędzia systemu macOS, na pasku menu wybierz kolejno opcje Narzędzia > Terminal.
W oknie aplikacji Terminal wpisz polecenie
resetpassword, a następnie naciśnij klawisz Return, aby otworzyć asystenta zerowania hasła (przedstawionego powyżej).Wybierz opcję Moje hasło nie działa podczas logowania, kliknij polecenie Dalej i postępuj zgodnie z wyświetlanymi na ekranie instrukcjami dotyczącymi Twojego konta użytkownika.
Tworzenie nowego pęku kluczy logowania, jeśli jest taka konieczność
Gdy wyzerujesz hasło Jest to normalne zachowanie systemu, ponieważ hasła do konta użytkownika i pęk kluczy logowania nie są już zgodne. Kliknij przycisk Utwórz nowy pęk kluczy w komunikacie.
Jeśli nie zostało wyświetlone powiadomienie o pęku kluczy logowania lub wyświetlane są inne komunikaty z prośbą o podanie starego hasła, wyzeruj pęk kluczy ręcznie:
Otwórz menu Dostęp do pęku kluczy w folderze Narzędzia, który znajduje się w folderze Aplikacje.
W menu Dostępu do pęku kluczy wybierz opcję Preferencje, a następnie w oknie preferencji kliknij przycisk Wyzeruj mój domyślny pęk kluczy. Po wprowadzeniu nowego hasła Dostęp do pęku kluczy utworzy pusty pęk kluczy logowania bez żadnego hasła. Kliknij OK, aby potwierdzić.
Jeśli nie widzisz przycisku Wyzeruj mój domyślny pęk kluczy, zamknij okno preferencji i wybierz pęk kluczy logowania po lewej stronie okna Dostęp do pęku kluczy. Naciśnij klawisz Delete i kliknij opcję Usuń odwołania.
W menu Apple wybierz polecenie Wyloguj, aby wrócić do ekranu logowania.
Zaloguj się na konto przy użyciu nowego hasła. Hasło do konta i hasło pęku kluczy logowania są zgodne.
Jeśli nadal nie możesz się zalogować
Jeśli nadal nie możesz się zalogować przy użyciu hasła, skontaktuj się ze Wsparciem Apple w celu uzyskania pomocy.