Bruke Talekontroll på iPhone, iPad eller iPod touch
Med Talekontroll kan du navigere og samhandle med enheten ved å bruke stemmen til å trykke, sveipe og skrive med mer.
Du trenger iOS 13 eller nyere eller iPadOS for å bruke Talekontroll. Før du kan bruke Talekontroll, må du laste ned en fil. Når nedlastingen er fullført, trenger du ingen Wi-Fi-forbindelse for å bruke Talekontroll. Det anbefales at du kobler til Wi-Fi før du slår på Talekontroll for første gang.
Talekontroll er ikke tilgjengelig i alle land eller regioner. Talekontroll bruker bare Siris talegjenkjenningsmotor for amerikansk engelsk.
Slik slår du på Talekontroll
Gå til Innstillinger og velg Tilgjengelighet.
Velg Talekontroll og deretter Konfigurer Talekontroll. En nedlasting startes i bakgrunnen.
Når nedlastingen er fullført, vises en i statuslinjen på enheten som indikerer at Talekontroll enten lytter eller ikke lytter.
Slik bruker du Talekontroll
Når Talekontroll er påslått, kan du gi muntlige kommandoer som om du hadde utført handlinger via berøring. Hvis du for eksempel vil åpne Spotlight-søk på hovedskjermen, si «Sveip ned». Eller hvis du vil åpne menyer for visse apper ved å trykke og holde inne, si «Trykk på [appnavn] og hold inne». Talekontroll påvirker ikke hvordan enheten reagerer på berøring.
For å se en liste over tilgjengelige kommandoer i ulike situasjoner, si «Vis meg hva jeg kan si.»
Slik kan du se hele listen over tilgjengelige kommandoer:
Gå til Innstillinger og velg Tilgjengelighet.
Velg Talekontroll og deretter Tilpass kommandoer.
Finn ut mer om å tilpasse kommandoene for Talekontroll.
Her er noen andre ting du kan gjøre med Talekontroll
For å slå Talekontroll av eller på etter første gangs konfigurering kan du bruke «Hei, Siri» eller Tilgjengelighetssnarvei, eller gå til Innstillinger og velg Tilgjengelighet og deretter Talekontroll.
For å låse enheten sier du «Lås skjermen».
For å vekke opp enheten sier du «Hei, Siri, slå på Talekontroll».
For å aktivere lytting kan du si «Gå i dvale» eller «Våkne opp». Lyttefunksjonen slås ikke av, men mikrofonen går i dvale til du vekker enheten med en kommando.
Slik samhandler du med skjermen
Du kan samhandle med elementer på skjermen ved å si en handling høyt, som «Trykk på» og deretter navnet på elementet. Du kan for eksempel si «Trykk på Tilgjengelighet».
Vis navn
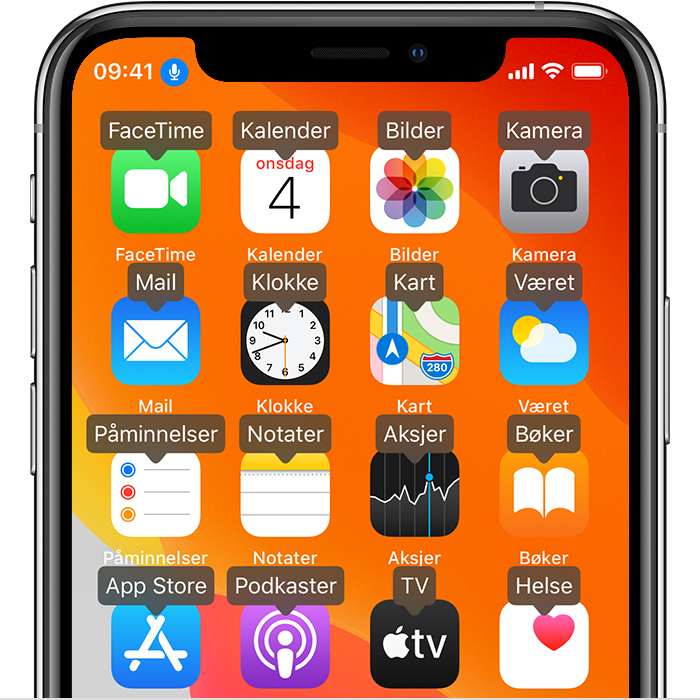
Hvis du ikke er sikker på hva elementet heter, kan du si «Vis navn» for å vise et overlegg med elementnavnene.
Vis tall

Hvis et element ikke har et navn, eller hvis du foretrekker å bruke tall i stedet, kan du si «Vis tall» for å vise numeriske merkelapper for alle elementene på skjermen.
Vis rutenett
For samhandlinger som krever mer presisjon eller romlige referanser, kan du si «Vis rutenett» for å vise et nummerert, overliggende rutenett. Du kan lese opp tall på rutenettet for å forstørre det tilsvarende området og vise et nytt sett med tall, noe som gjør det enklere for deg å velge et element. Rutenettet kan også brukes når du drar elementer på skjermen for å identifisere hvor du ønsker å slippe dem, eller når du utfører håndbevegelser eller frihåndshandlinger.
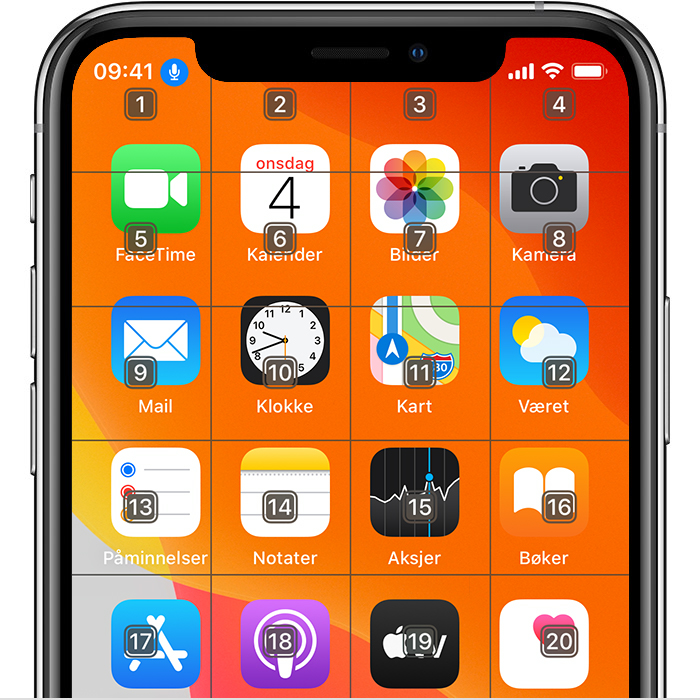
Når du har sagt den neste kommandoen, forsvinner rutenettet. Hvis du vil beholde rutenettet på skjermen mens du bruker flere kommandoer, sier du «Vis rutenettet kontinuerlig».
Her er noen andre ting du kan gjøre for å samhandle med skjermen
Du kan skjule overlegg ved å si «Skjul [navn, tall, rutenett]».
Du kan gjenta handlinger, som trykk og sveip, ved å si «Gjenta det». Du kan også angi hvor mange ganger du vil gjenta handlingen. Du kan for eksempel si «Sveip mot høyre. Gjenta det tre ganger.»
For å gå tilbake til forrige skjermbilde eller meny, si «Gå tilbake».
Slik tilpasser du innstillingene for Talekontroll
Du kan tilpasse flere innstillinger under Talekontroll. Her er en liste over noen av innstillingene du kan justere:
Språk: Talekontroll bruker primærspråket som du har angitt på iPhone eller iPod touch.
Tilpass kommandoer: Viser deg hele listen over tilgjengelige kommandoer og lar deg slå av kommandoer og opprette tilpassede kommandoer.
Vokabular: Lar deg lære nye ord til Talekontroll.
Vis bekreftelse: Viser en visuell bekreftelse øverst på skjermen når en kommando gjenkjennes.
Spill av lyd: Spiller av en lydeffekt når en kommando gjenkjennes.
Vis hint: Viser dynamiske forslag til hva du kan si. Disse vises automatisk når det gis instruksjoner som ligner, men ikke stemmer helt overens med systemkommandoene.
Overlegg: Lar deg angi et kontinuerlig overlegg på skjermen med tall, navn eller rutenett.
Oppmerksomhetsbevisst: På enheter med Face ID kan du med denne innstillingen slå lytting av eller på avhengig av om du ser på skjermen eller ikke. Dette er nyttig når du bruker Talekontroll på flere enheter.
Finn ut mer om Talekontroll
Finn ut mer om å bruke Klassisk talekontroll.