Bruk Fleroppgaver på iPad
Med iPadOS kan du bruke Fleroppgaver til å jobbe med flere apper samtidig. Finn ut hvordan du bruker den nye menyen Fleroppgaver, Dock og Spotlight til å jobbe med flere apper.
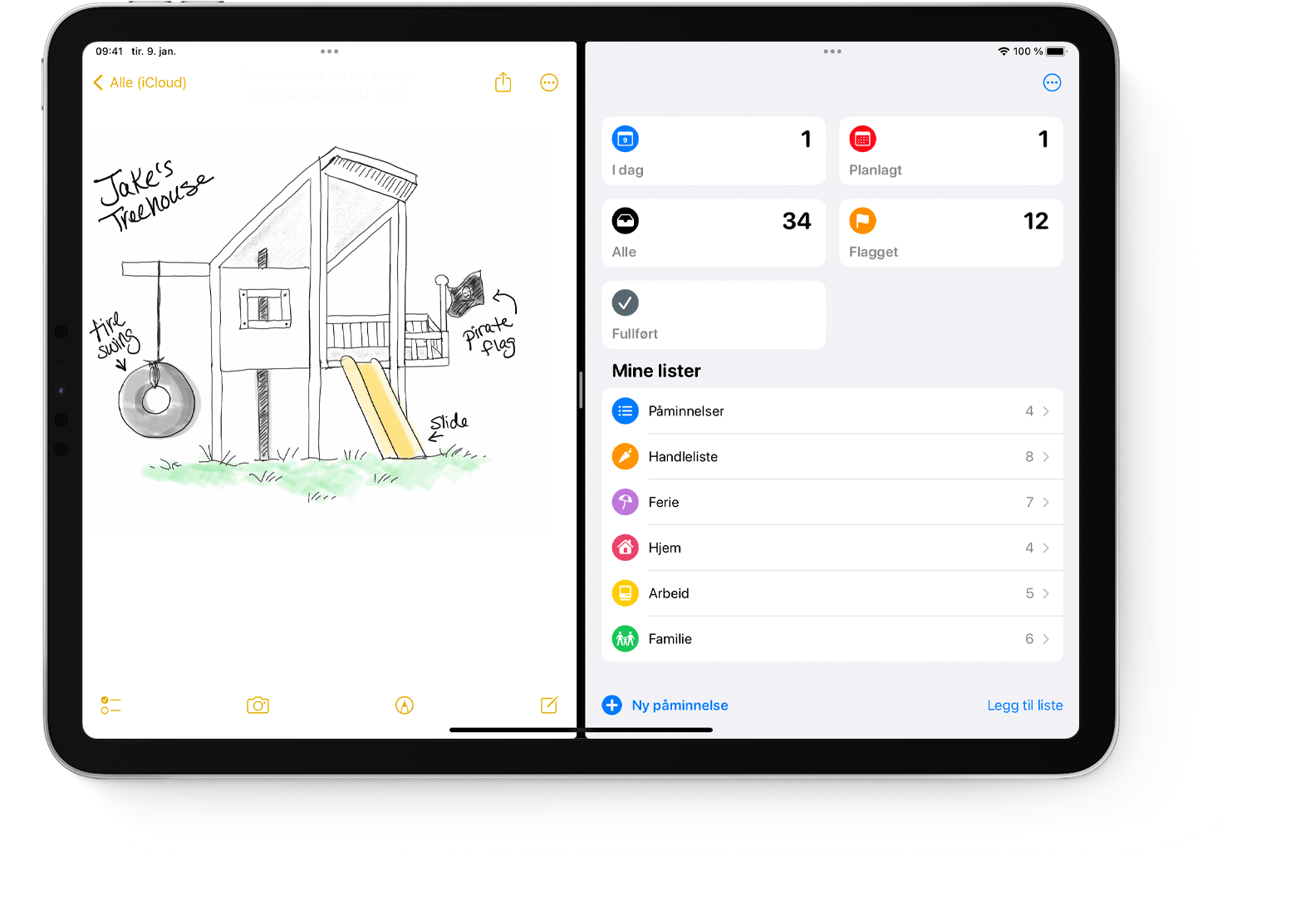
Fleroppgavetyper
Apper som støtter fleroppgaver, kan brukes på ulike måter.
Split View: I Split View vises to apper side ved side. Du kan endre størrelsen på appene ved å flytte skyveknappen som vises mellom dem.
Slide Over: Med Slide Over vises én app i et lite flytende vindu som du kan flytte til venstre eller høyre side på skjermen.
Sentrert vindu: I enkelte apper kan du åpne et sentrert vindu for å fokusere på et bestemt element, f.eks. en e-post eller et notat.
Kom i gang med fleroppgaver
Du kan komme i gang med fleroppgaver ved hjelp av menyen Fleroppgaver, Dock eller Spotlight.
Slik bruker du menyen Fleroppgaver til å åpne flere iPad-apper
Åpne en app.
Trykk på øverst på skjermen.
Trykk på eller . Den gjeldende appen flyttes til side, og Hjem-skjermen vises.
Trykk på en andre app på Hjem-skjermen. (Sveip til venstre eller høyre for å se apper på de andre sidene på Hjem-skjermen. Du kan også trykke på en app i Dock.)
Hvis du velger Split View, vises den andre appen side ved side med den gjeldende appen.
Hvis du velger Slide Over, åpnes den andre appen i fullskjerm, og den gjeldende appen flyttes til et mindre vindu som du kan flytte til høyre eller venstre på skjermen.
Slik bruker du Dock til å åpne flere iPad-apper
Åpne en app.
Sveip én finger opp fra bunnen av skjermen til Dock vises, og slipp.
Trykk og hold på en andre app i Dock, og flytt den umiddelbart ut av Dock.
Hvis du flytter appen til venstre eller høyre kant på skjermen, vises den i Split View sammen med den gjeldende appen.
Hvis du slipper appen midt på skjermen, vises den i et Slide Over-vindu.
Slik bruker du appbiblioteket til å åpne flere iPad-apper
Trykk på symbolet for Appbibliotek helt til høyre i Dock.
Trykk og hold på et av de større appsymbolene, og flytt det til Split View eller Slide Over. Hvis du vil se de andre appene dine etter kategori, trykker du på en av gruppene med mindre appsymboler. Du kan også trykke på søkelinjen i appbiblioteket for å se alle appene dine og deretter flytte en av appene til en fleroppgavevisning.
Bruke Spotlight til å åpne flere apper
Hvis du vil bruke Spotlight til fleroppgavejobbing, må du koble til et tastatur, f.eks. Apples Magic Keyboard, på iPaden din.
Åpne en app.
Trykk på Kommando (⌘)–mellomromstast på tastaturet for å åpne Spotlight.
Begynn å skrive inn navnet på den andre appen du vil åpne.
Trykk og hold på den andre appens symbol når det vises i Spotlight-treffene, og flytt det umiddelbart ut av Spotlight.
Hvis du flytter appen til venstre eller høyre kant på skjermen, vises den i Split View sammen med den gjeldende appen.
Hvis du slipper appen midt på skjermen, vises den i et Slide Over-vindu.
Slik åpner du et sentrert vindu på iPad
Åpne en app som støtter sentrert vindu, f.eks. Mail eller Notater.
Trykk og hold på én e-post, ett notat eller et annet element på appens liste.
Trykk på Åpne i nytt vindu på menyen som åpnes.
Trykk på Ferdig eller Lukk for å lukke det sentrerte vinduet. Du kan også trykke på og deretter på en av knappene for å endre det sentrerte vinduet til fullskjerm, Split View eller Slide Over.
Justere fleroppgavevinduer
Når du har åpnet flere apper samtidig, kan du gjøre justeringer for å tilpasse fleroppgaveopplevelsen.
Justere Split View
Hvis du vil justere størrelsen på appene, kan du flytte skillelinjen mellom appene til venstre eller høyre. For å gi appene like mye plass drar du skillelinjen til midten av skjermen.
Hvis du vil gjøre en Split View-app om til en Slide over-app, trykker du på , deretter trykker du på knappen Slide . Du kan også trykke på og holde inne knappen Fleroppgaver og deretter flytte appen over den andre appen.
For å lukke Split View trykker du på i appen du vil beholde, og deretter trykker du på fullskjerm-knappen . Du kan også flytte skillelinjen mellom appene over appen du vil lukke.
Hvis du vil bytte ut en app, kan du sveipe ned fra toppen av appen og velge en annen app på Hjem-skjermen eller i Dock.
Justere Slide Over
For å flytte Slide Over-appen bruker du Fleroppgaver-knappen for å dra den til venstre eller høyre.
For å gjøre en Slide over-app om til en Split View-app trykker du på Fleroppgaver-knappen , og deretter trykker du på . Du kan også trykke på og holde inne knappen Fleroppgaver og deretter flytte appen til venstre eller høyre skjermkant.
Hvis du vil skjule en Slide Over-app, kan du trykke på og holde inne og deretter sveipe appen ut av skjermen mot venstre eller høyre.
Hvis du vil se de andre appene du har i Split View, kan du trykke på og holde inne nederst i appen og dra den opp. De andre Split View-appene vises, og du kan trykke på en app for å bytte til den eller sveipe opp på den for å lukke den.
Bruke hyllen på iPad
Når du bytter til en app som har flere åpne vinduer, viser bunnen av iPad-skjermen en hylle med miniatyrbilder av alle appens vinduer.
Trykk på et av miniatyrbildene for å åpne vinduet. Du kan også sveipe opp på et miniatyrbilde på hyllen for å lukke vinduet. I noen apper kan du også åpne et nytt vindu ved å trykke på i hyllen.
Flytt og slipp mellom apper
Med flytt og slipp kan du flytte tekst, bilder og filer fra én app til en annen. Du kan for eksempel dra tekst fra Safari til et notat, et bilde fra Bilder til en e-post eller en kalenderhendelse til en tekstmelding.
Bruk Split View eller Slide Over til å åpne de to appene du vil flytte informasjon mellom.
Trykk og hold på et bilde eller en fil til det ser ut som elementet løfter seg litt ut fra skjermen. Hvis du vil flytte og slippe tekst, må du først velge teksten og deretter trykke på og holde den inne. For å velge flere bilder eller filer trykker og holder du på et element. Deretter fortsetter du å holde det mens du trykker på flere elementer med en annen finger. Et merke viser antallet valgte elementer.
Flytt bildet, filen eller teksten til den andre appen.
Bruke bevegelser til å navigere på iPad
Du kan bruke Fleroppgaver-bevegelser på iPad for raskt å se appveksleren, bytte til en annen app eller gå tilbake til Hjem-skjermen:
Se appveksleren: Sveip opp fra bunnen av skjermen, og hold inne midt på skjermen helt til appveksleren vises, og slipp. Deretter sveiper du til venstre eller høyre for å finne en annen app eller et par apper du har brukt sammen i Split View. Sveip helt til venstre for å se alle appene du har åpnet i Slide Over.
Veksle mellom apper: Sveip til venstre eller høyre over hele skjermen med fire eller fem fingre for å bytte til en annen app. På iPad Pro med Face ID, 11-tommers iPad Pro eller 12,9-tommers iPad Pro (3. generasjon) kan du sveipe langs bunnen av skjermen for å bytte til en annen app.
Gå tilbake til Hjem-skjermen: Mens du bruker en app, sveiper du opp fra bunnen av skjermen. Du kan også sette fem fingre på skjermen og deretter bruke en knipebevegelse.
Benytt deg av bilde i bilde til å bruke apper mens du ser på en video
Med bilde i bilde kan du gjøre ting som å svare på e-post mens du ser på et TV-program. Hvis du bruker FaceTime eller ser en film, trykker du på knappen for bilde i for å minske videovinduet og flytte det til et av hjørnene. Deretter åpner du en andre app mens videoen fortsetter å spilles av.
Hvis du vil flytte videoen, flytter du den til et annet hjørne. For å sette videoen tilbake i fullskjerm trykker du på i venstre hjørne av videoen. Du kan også skjule videoen ved å dra den til venstre eller høyre kant av skjermen. Trykk på pilknappen for å vise videoen igjen.
Du kan bruke bilde i bilde på iPad Pro, iPad (5. generasjon eller nyere), iPad Air 2 og nyere samt iPad mini 4 og nyere.
Finn ut mer
På noen iPad-modeller kan du bruke Stage Manager, en ny måte å gjøre flere oppgaver samtidig og få ting gjort på.
Finn ut hvordan du bruker Split View i Safari på iPad for å se to nettsteder samtidig.
Få hjelp hvis en app avslutter uventet, slutter å reagere eller ikke åpnes.
Finn ut hvordan du deler opp og flytter tastaturet på iPad.