Om Bluetooth, Wi-Fi og mobilnett på Apple Watch
Finn ut mer om Bluetooth og Wi-Fi for Apple Watch samt hvordan klokken bruker begge deler. Og finn ut hvordan mobilnett på GPS + Cellular-modeller passer inn.
For å ha glede av alle funksjonene på Apple Watch må du slå på Wi-Fi og Bluetooth på den sammenkoblede iPhone-enheten. Åpne Kontrollsenter på iPhonen og kontroller at og er slått på.
Apple Watch bruker Wi-Fi og Bluetooth til å kommunisere med iPhone-enheten du har sammenkoblet den med. Hvis du har mobilnett, kan klokken også holdes tilkoblet via et mobilnettverk. Klokken bytter lett mellom disse for å velge den mest energieffektive tilkoblingen. Slik gjør du det:
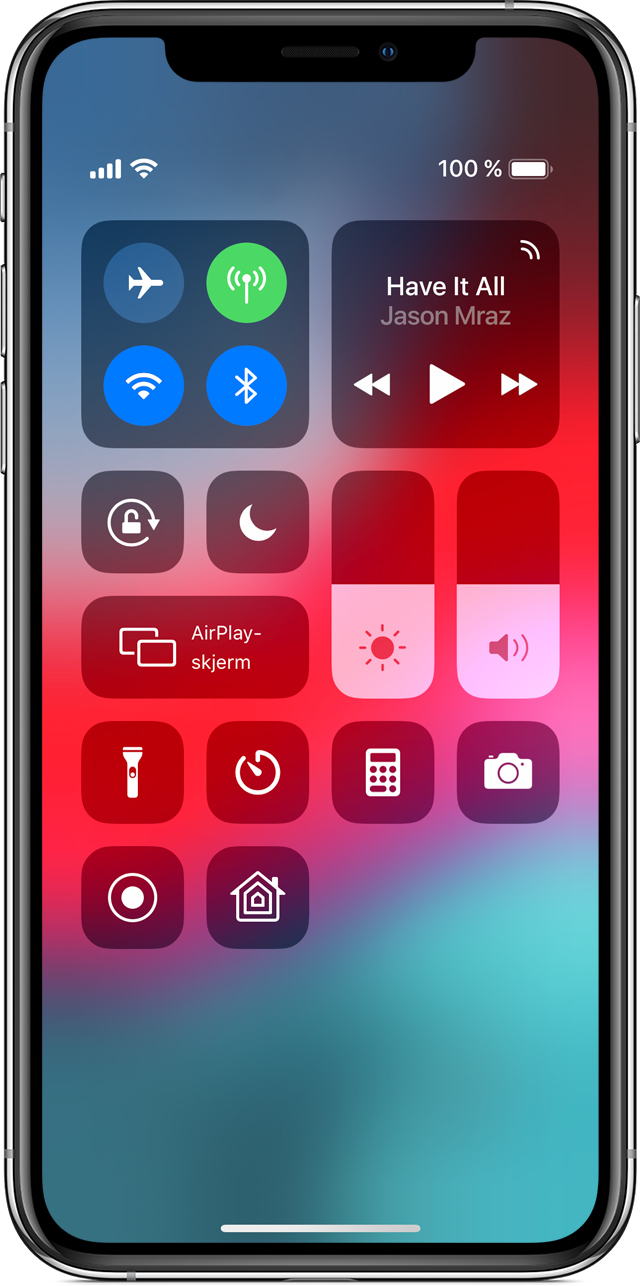
Apple Watch bruker Bluetooth når iPhone-enheten din er i nærheten, noe som sparer strøm.
Hvis Bluetooth ikke er tilgjengelig, prøver Apple Watch å bruke Wi-Fi. Hvis for eksempel et kompatibelt Wi-Fi-nettverk er tilgjengelig og iPhone ikke er innenfor Bluetooth-rekkevidden, bruker Apple Watch Wi-Fi.
Hvis Bluetooth og Wi-Fi ikke er tilgjengelige, og hvis du konfigurerer et mobilabonnement, kan Apple Watch-modeller med mobilnett koble til mobilnettverk.
Koble til kompatible Wi-Fi-nettverk
Apple Watch kan kobles til et Wi-Fi-nettverk:
hvis iPhone har blitt koblet til nettverket tidligere mens enheten var koblet til klokken via Bluetooth
hvis Wi-Fi-nettverket er 802.11b/g/n 2,4 GHz (eller 5 GHz hvis du har Apple Watch Series 6)
Når Apple Watch kobler til et kompatibelt Wi-Fi-nettverk i stedet for iPhone-forbindelsen, vises i kontrollsenteret.
Du kan ikke koble Apple Watch til offentlige nettverk som krever pålogging, abonnementer eller profiler.
Velg et Wi-Fi-nettverk
Med watchOS 5 eller nyere kan du velge hvilket Wi-Fi-nettverk Apple Watch skal kobles til.
Slik slår du Wi-Fi av eller på
Trykk og hold nederst på skjermen.
Vent til Kontrollsenter vises, og deretter sveiper du opp.
Trykk på . Symbolet blir nedtonet, og enheten kobles fra alle nettverkene du er tilkoblet.
Det er bare Apple Watch GPS + Cellular-modeller som kan koble fra Wi-Fi-nettverk. Når du har koblet Apple Watch fra et Wi-Fi-nettverk, kobles den ikke automatisk til det samme nettverket igjen før følgende skjer:
Du slår på Wi-Fi i Kontrollsenter.
Du går eller kjører til et nytt sted.
Klokka er 05.00 lokal tid.
Du gjør en omstart av enheten.
Bruk et mobilnettverk
Apple Watch GPS + Cellular-modeller kan koble til mobilnettverk. Med mobiltilkobling kan du ringe og bruke data eller apper når du ikke har Wi-Fi eller ikke har iPhone i nærheten. Finn ut hvordan du legger Apple Watch til i mobilabonnementet ditt.
Slik sjekker du signalstyrken
Trykk og hold nederst på skjermen.
Vent til Kontrollsenter vises, og deretter sveiper du opp.
Sjekk
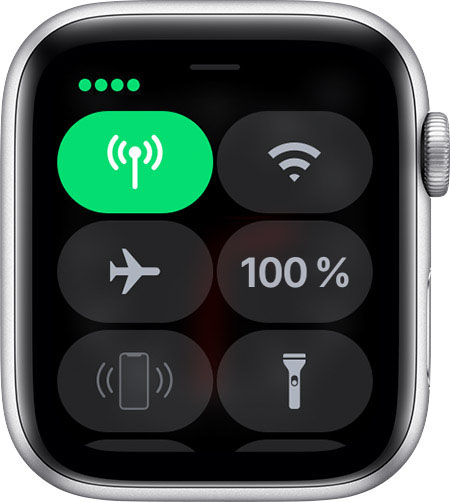
er grønn når du har tilkobling. De grønne prikkene viser signalstyrken.
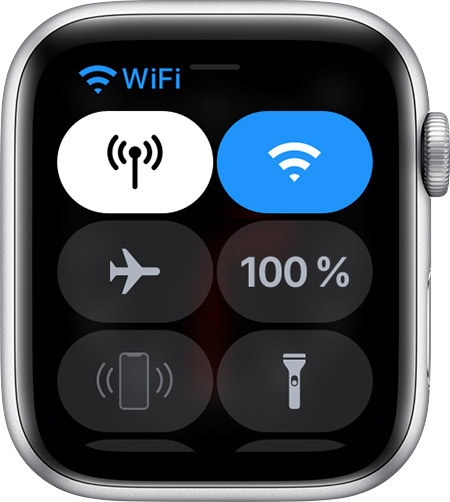
blir hvit når mobilabonnementet ditt er aktivt, men Apple Watch er koblet til iPhonen eller Wi-Fi.
Slå mobilnett av eller på
Trykk og hold nederst på skjermen.
Vent til Kontrollsenter vises, og deretter sveiper du opp.
Trykk på og slå av Mobilnett.
Noen apper blir kanskje ikke oppdatert uten en iPhone-tilkobling.
Sjekk tilkoblingen mellom iPhone og Apple Watch
Sjekk urskiven. Hvis du ser det røde eller det på urskiven, har du ikke tilkobling.
Gå til kontrollsenteret. Trykk og hold nederst på skjermen, vent til Kontrollsenter vises, og sveip deretter opp. Hvis du ser det røde eller det , har du ikke tilkobling.
Trykk på i Kontrollsenter. Hvis enhetene dine har forbindelse, skal iPhone komme med en «ping»-lyd.
Finn ut mer
Få hjelp hvis Apple Watch kobles fra iPhone.