Når du krypterer sikkerhetskopien for iPhone, iPad eller iPod touch
Alternativet Krypter lokal sikkerhetskopi i Finder, Apple-enheter-appen eller iTunes, låser og krypterer informasjonen din. Krypterte sikkerhetskopier kan inneholde mer informasjon enn ukrypterte sikkerhetskopier:
- Lagrede passord
- Wi-Fi-innstillinger
- Nettstedshistorikk
- Tilstandsdata
- Samtalelogg
Krypterte sikkerhetskopier inkluderer ikke informasjon fra Face ID eller Touch ID eller om koden til enheten.
Som standard er sikkerhetskopien ikke kryptert. For å kryptere en sikkerhetskopi i Finder, Apple-enheter-appen eller iTunes for første gang, må du slå på det passordbeskyttede alternativet «Krypter lokal sikkerhetskopi». Fra da av krypteres sikkerhetskopier av enheten din automatisk. Du kan også lage en sikkerhetskopi i iCloud, som automatisk krypterer informasjon hver gang.
Krypter sikkerhetskopier
- Åpne Finder eller Apple-enheter-appen på Windows. Hvis du har en Windows-maskin uten Apple-enheter-appen eller en Mac med macOS Mojave eller eldre versjoner, åpner du iTunes. Finn ut hvilken macOS-versjon Macen din bruker.
- Koble enheten til datamaskinen med den medfølgende USB-kabelen. Deretter finner du enheten på datamaskinen.
- På Generelt-fanen eller Sammendrag-fanen velger du «Krypter lokal sikkerhetskopi» i Sikkerhetskopier-delen.
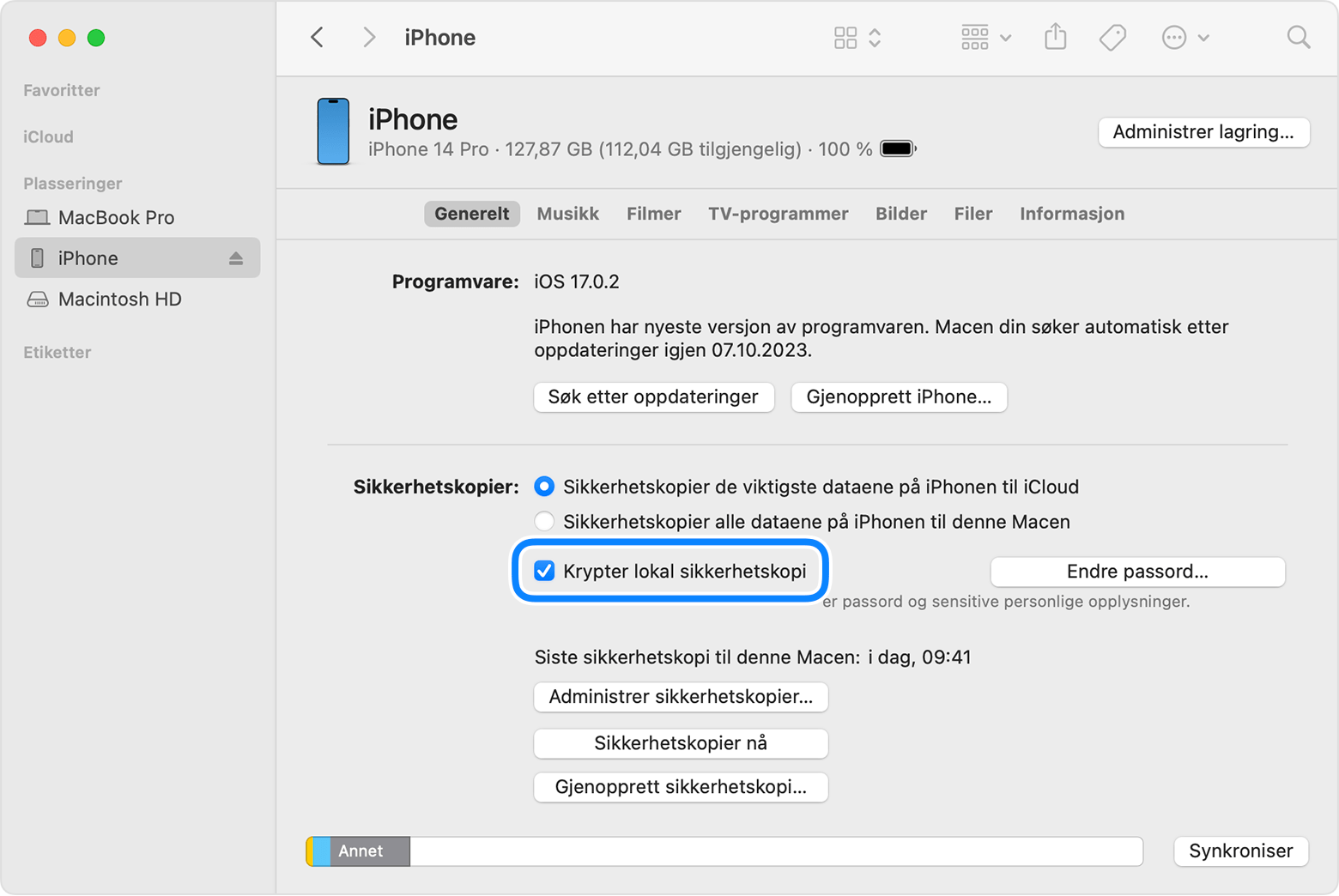
- Opprett et passord når du blir bedt om det. Lag et passord du klarer å huske, eller skriv det ned og oppbevar det på et trygt sted, for det er ikke mulig å bruke sikkerhetskopien uten dette passordet. Hvis du har glemt passordet ditt, kan du finne ut hva du kan gjøre.
Når du har bekreftet passordet, starter sikkerhetskopieringen. Tidligere sikkerhetskopier blir umiddelbart overskrevet og kryptert. Når prosessen er fullført, må du kontrollere at den krypterte sikkerhetskopien var vellykket.
Se om sikkerhetskopiene dine er krypterte
Hvis du har konfigurert Finder, Apple-enheter-appen eller iTunes til å kryptere sikkerhetskopiene dine, er «Krypter lokal sikkerhetskopi» merket av i Generelt- eller Sammendrag-fanen.
- Koble til enheten din
- Åpne Finder eller Apple-enheter-appen på Windows. Hvis du har en Windows-maskin uten Apple-enheter-appen eller en Mac med macOS Mojave eller eldre versjoner, åpner du iTunes. Finn ut hvilken macOS-versjon Macen din bruker.
- I Finder eller Apple-enheter-appen klikker du på Generelt-fanen og deretter på Administrer sikkerhetskopier-knappen. I iTunes bruker du Rediger > Innstillinger på Windows eller iTunes > Valg, og klikker deretter på Enheter-fanen.
- Se etter låsen
 ved siden av enhetens navn. Hvis du ser en lås
ved siden av enhetens navn. Hvis du ser en lås  , er sikkerhetskopien kryptert. Du skal også se datoen og klokkeslettet da sikkerhetskopien ble opprettet.
, er sikkerhetskopien kryptert. Du skal også se datoen og klokkeslettet da sikkerhetskopien ble opprettet. - Klikk på OK for å lukke vinduet for sikkerhetskopiering.
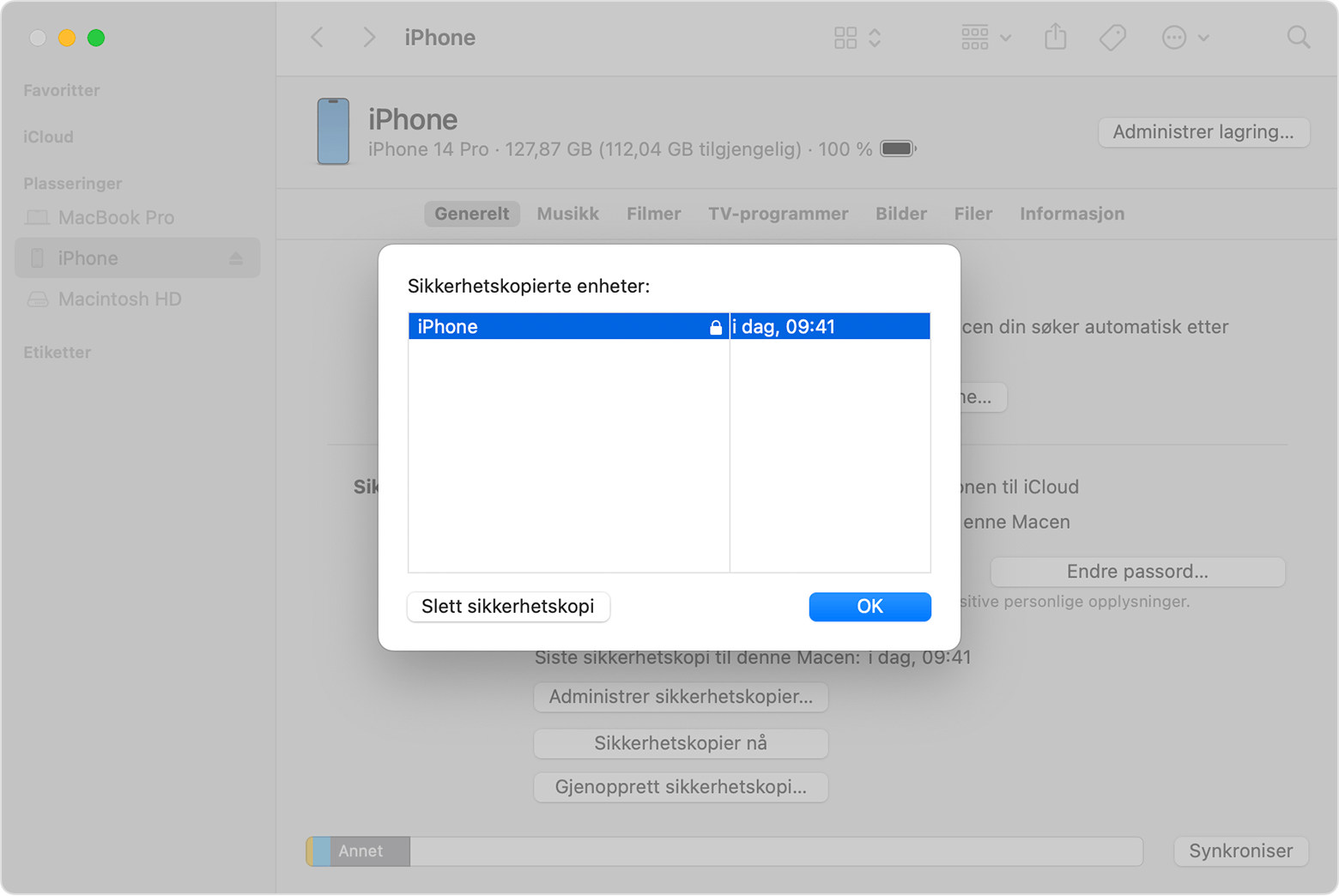
Slå av kryptering av sikkerhetskopier
Hvis du vil slå av kryptering av sikkerhetskopier, fjerner du avmerkingen ved «Krypter lokal sikkerhetskopi» i Finder eller iTunes og skriver inn passordet. Hvis du har glemt passordet, har du to valg:
Tilbakestill passordet for sikkerhetskopien
Du kan ikke bruke tidligere krypterte sikkerhetskopier, men du kan bruke Finder eller iTunes til å sikkerhetskopiere de nåværende dataene dine og angi et nytt passord for sikkerhetskopien.
Hvis du ikke husker passordet for en kryptert sikkerhetskopi