Bruk varslinger på iPhone eller iPad
Finn ut hvordan du viser og administrerer varslingene dine for å minimere forstyrrelser i løpet av dagen.
Åpne fra låst skjerm
Du kan se de nylige varslingene dine på låst skjerm ved å løfte opp iPhonen eller vekke iPad. Du kan også gjøre følgende fra låst skjerm:
Trykk på én enkelt varsling for å åpne appen som varslingen kommer fra.
Trykk på en gruppe varslinger for å vise alle nylige varslinger fra den aktuelle appen.
Sveip til venstre på en varsling for å administrere varslinger for den aktuelle appen eller fjerne varslingen.
Trykk og hold på en varsling for å vise varslingen og utføre hurtighandlinger hvis appen har dem.
Hvis du vil kunne se innholdet i varslinger på låst skjerm uten å låse opp enheten, går du til Innstillinger > Varslinger > Forhåndsvis og velger Alltid.
I iOS 17 og nyere kan du også se varslinger mens iPhone er i ventemodus.

Åpne fra Varslingssenter
Varslingssenteret viser varslingsloggen din, slik at du kan bla tilbake og se hva du har gått glipp av. Det finnes to måter å se varslingene dine på fra Varslingssenter:
Fra låst skjerm sveiper du opp fra midten av skjermen.
Fra alle andre skjermer sveiper du ned fra midten øverst på skjermen.
For å tømme varslingsloggen trykker du på og deretter på Fjern.
Administrer varslinger
Slik administrerer du varslinger fra låst skjerm eller Varslingssenteret:
Sveip til venstre over et varsel eller en gruppe varsler.
Trykk på Alternativer, og velg blant disse alternativene:
Demp i 1 time
Demp for i dag
Visningsinnstillinger
Slå av

Du kan også trykke på Visningsinnstillinger for å endre varselstilen eller varselinnstillingene for en bestemt app.
Endre hvordan varslinger vises
Gå til Innstillinger > Varslinger.
Under Vis som velger du hvordan du vil at varslinger skal vises på låseskjermen:
Antall: Viser det totale antallet varslinger nederst på skjermen. Du kan trykke på antallet for å se varslingene.
Stabel: Viser varslingene stablet nederst på skjermen, med den siste varslingen øverst.
Liste: Viser varslingene i en liste.

Du trenger iOS 16 eller nyere for å endre hvordan varslingene dine vises.
Planlegg et sammendrag av varslinger
Med iOS 15 og iPadOS 15 eller nyere kan du planlegge tider for å motta et sammendrag av varslinger hver dag, slik at du kan følge med når det passer deg. Sammendraget er tilpasset deg og sorteres etter prioritet basert på hvordan du bruker appene dine, med de mest relevante varslingene øverst.
Slik planlegger du et sammendrag av varslinger:
Gå til Innstillinger > Varslinger > Planlagt sammendrag, og slå på Planlagt sammendrag.
Under Apper i sammendraget velger du appene du vil ha med i sammendraget av varslinger.
Under Tidsplan trykker du på for å legge til en ny tidsplan eller på for å fjerne en tidsplan. Deretter justerer du tidspunktet for hvert planlagte sammendrag du har satt opp.
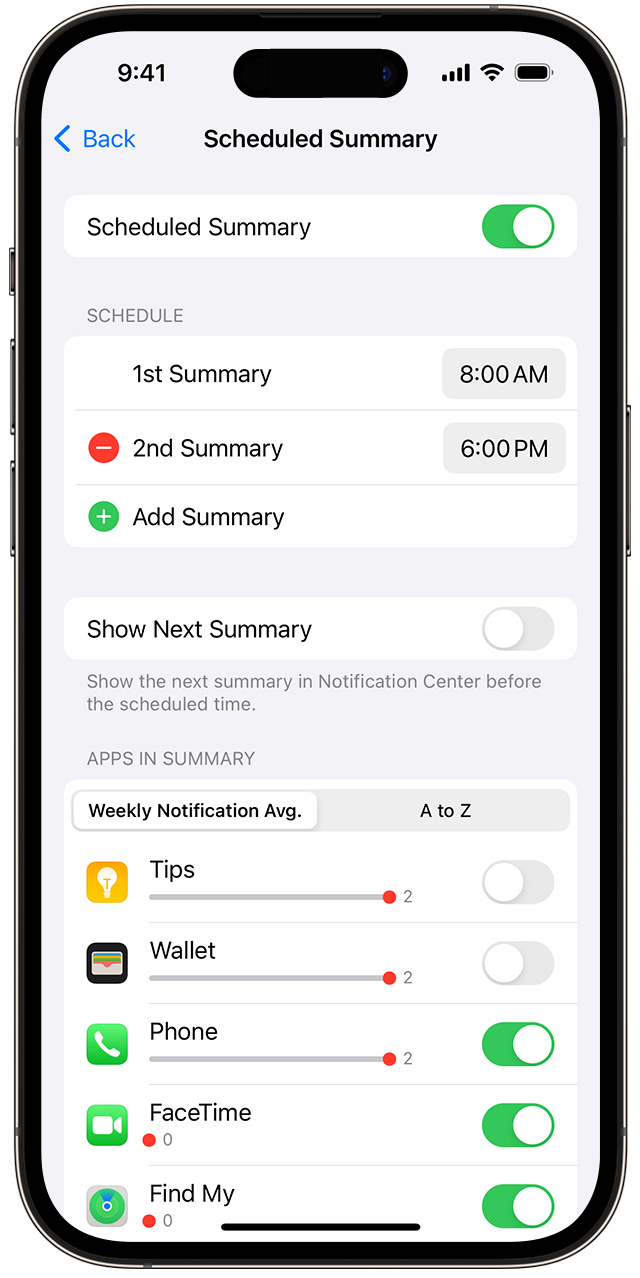
For å legge til nye apper i sammendraget går du tilbake til Innstillinger > Varslinger > Planlagt sammendrag og velger appene under Apper i sammendraget. Hver app vises med et tall som viser gjennomsnittlig antall varslinger du mottar hver dag fra den aktuelle appen.
Endre varselstiler
Gå til Innstillinger og trykk på Varslinger.
Velg en app under Varslingsstil.
Under Varsler velger du varselstilen du vil ha. Hvis du slår på Tillat varslinger, velger du når du vil at varslingene skal leveres – umiddelbart eller i det planlagte varslingssammendraget.
Når du slår på merker, kan visse appsymboler vise informasjon. Hvis du for eksempel slår på merker for Mail, vises antallet uleste e-poster i innboksen din over Mail-symbolet på startskjermen.
I iOS 15 og iPadOS 15 eller nyere kan du slå på Viktige varsler for støttede apper slik at varslinger vises selv når iPhone er dempet eller du har satt opp et fokus.
Endre innstillinger for gruppevarslinger
Gå til Innstillinger og trykk på Varslinger.
Velg en app, og trykk på Gruppering av varslinger.
Velg ett av disse alternativene:
Automatisk: Varslingene fra appen grupperes i henhold til organiseringskriterier i appen, for eksempel etter emne eller tråd.
Etter app: Alle varslingene fra appen grupperes sammen.
Av: Slå av gruppering.
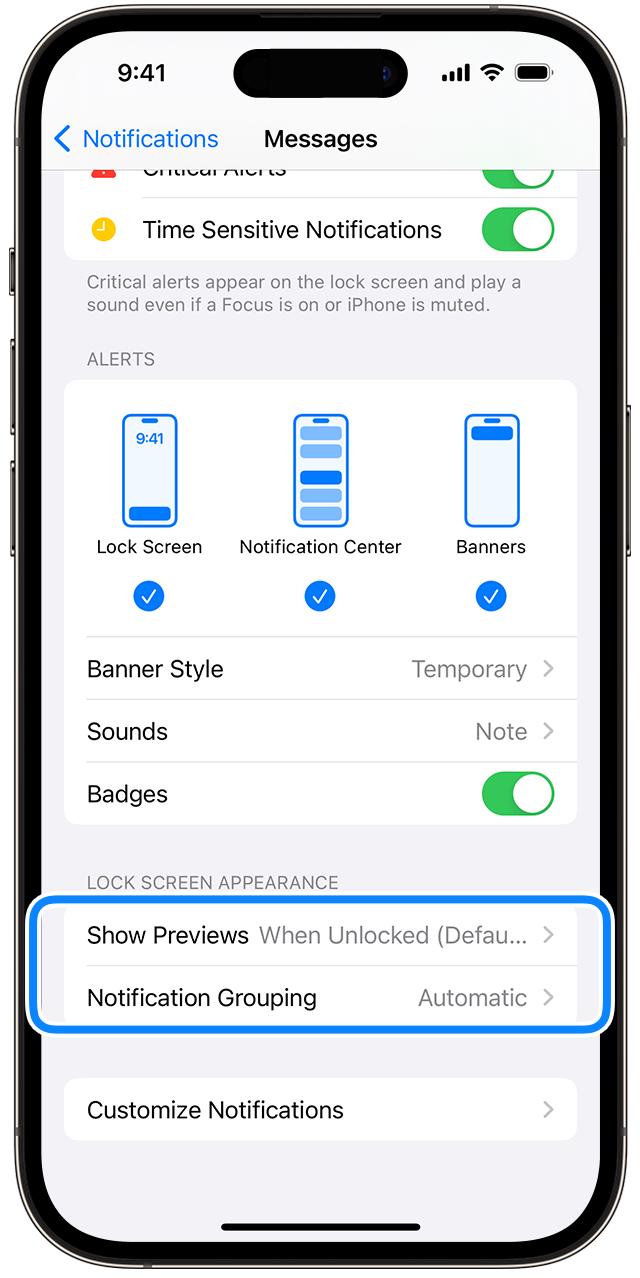
Slå av varslinger for bestemte apper
Gå til Innstillinger > Varslinger, og trykk på Forslag fra Siri.
Slå av varslinger for de aktuelle appene.
Endre hvordan varslinger vises på låst skjerm
Gå til Innstillinger > Varslinger, og velg en app.
Trykk på Forhåndsvis og velg et alternativ.
Konfigurer stedsbaserte varsler
Noen apper bruker plasseringen din for å sende deg relevante varsler basert på hvor du befinner deg. Du kan for eksempel motta en påminnelse om å ringe noen når du kommer til en bestemt plass, eller når du begir deg på vei til neste sted.
Hvis du ikke er interessert i å få slike påminnelser, kan du slå dem av. Gå til Innstillinger > Personvern og sikkerhet > Stedstjenester, og trykk på en app for å slå varslinger på eller av basert på plasseringen din. Finn ut mer om Stedstjenester.
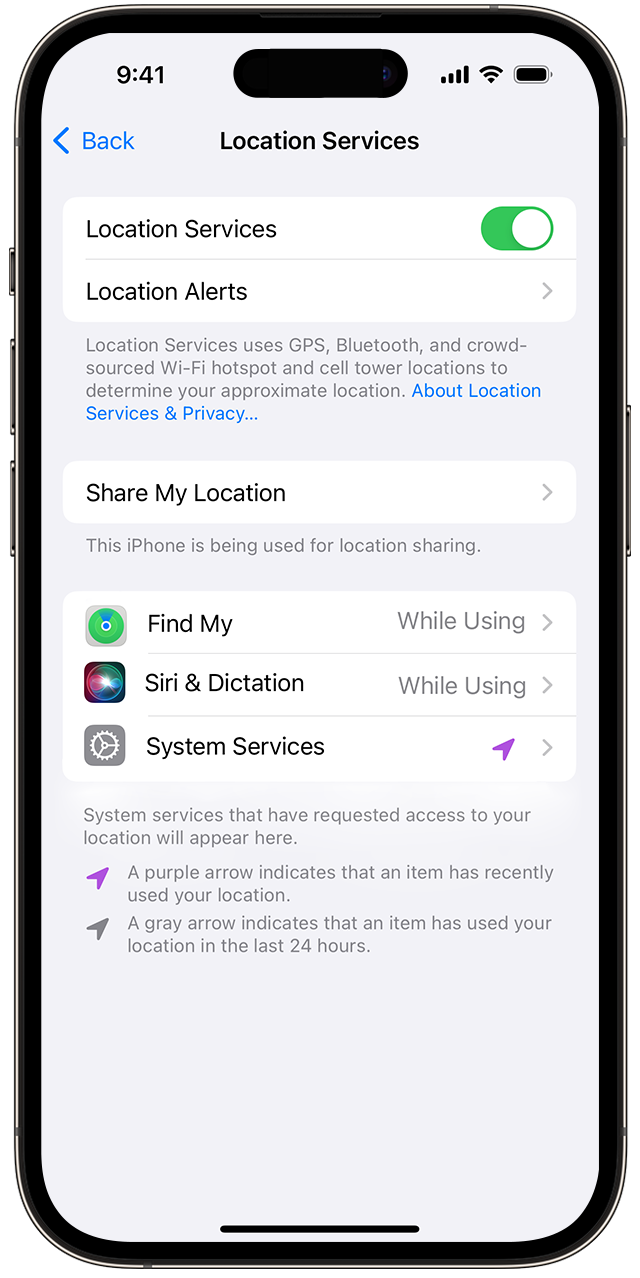
Informasjon om produkter som ikke er laget av Apple, samt uavhengige nettsteder som ikke kontrolleres eller testes av Apple, er gitt uten anbefaling eller godkjenning. Apple påtar seg ikke noe ansvar for utvalget av, bruken av eller ytelsen til nettsteder og produkter fra tredjeparter. Apple garanterer ikke for nøyaktigheten eller påliteligheten til tredjeparters nettsteder. Kontakt leverandøren for mer informasjon.
