Flytt fra Android til iPhone eller iPad
Er du klar til å gå over til iOS? Last ned Flytt til iOS-appen for å få hjelp til å bytte fra en Android-enhet til en ny iPhone eller iPad.
Hvis du ikke kan bruke Google Play Store, kan du finne ut hvordan du laster ned Flytt til iOS.
Før du begynner
På Android-enheten må du sørge for at Wi-Fi er slått på, og koble den nye iOS-enheten og Android-enheten til strøm.
Alternativt kan du også bruke en USB-C-kabel til å koble direkte til Android-enheten og iPhonen for en raskere overføring.
Pass på at innholdet du flytter, inkludert det som er på det eksterne Micro SD-kortet, får plass på den nye iOS-enheten
Hvis du vil overføre Chrome-bokmerker, oppdaterer du til den nyeste versjonen av Chrome på Android-enheten.
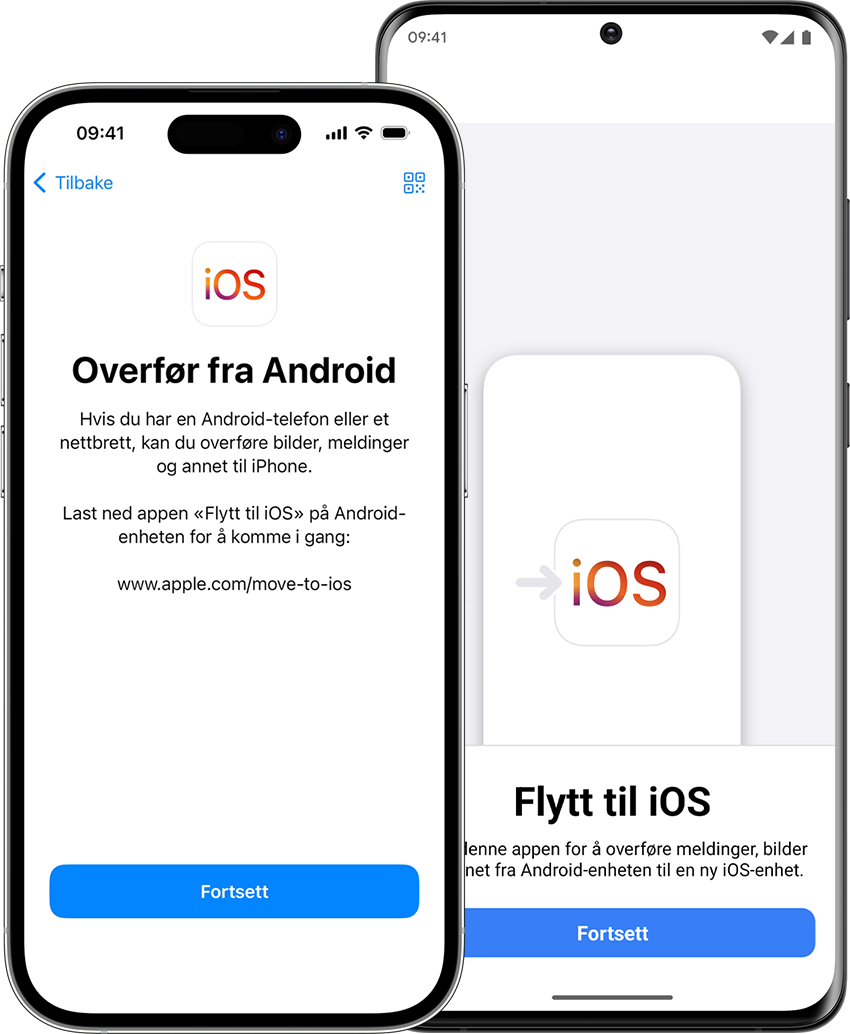
Kom i gang med Apple-enheten
Slå på den nye Apple-enheten, og plasser den i nærheten av Android-enheten din.
På Apple-enheten følger du instruksjonene på skjermen for konfigurering.
På Hurtigstart-skjermen trykker du på Konfigurer uten en annen [Apple] enhet og følger instruksjonene på skjermen. Du kan også bli bedt om å aktivere eSIM.
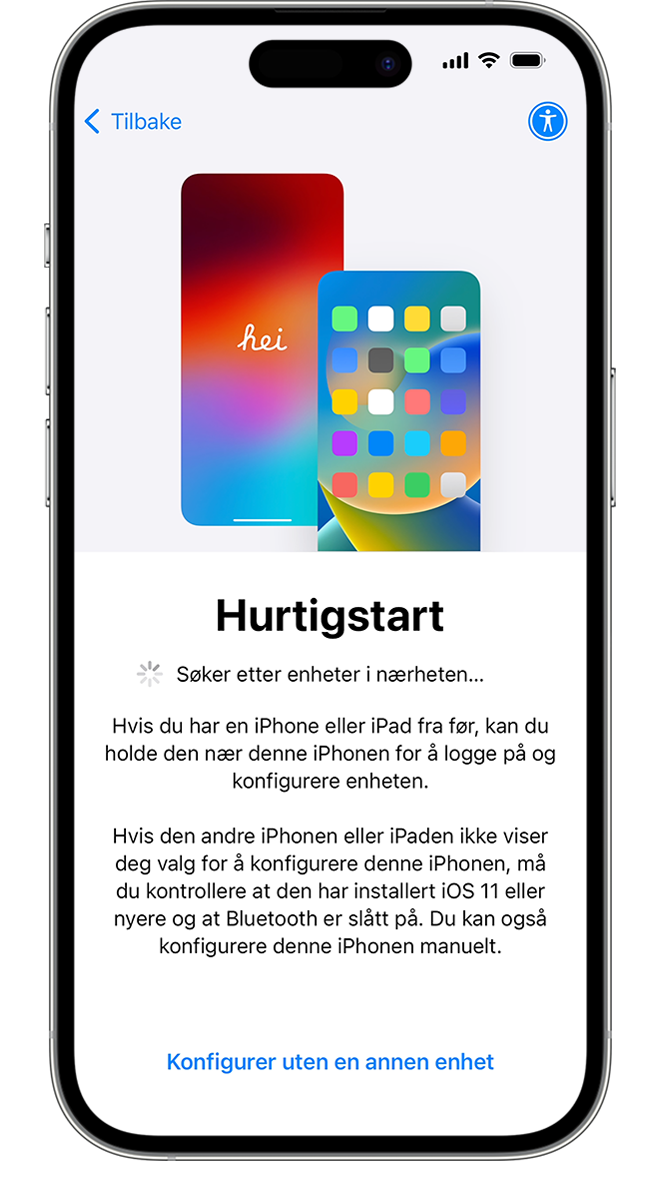
Trykk på Move Data from Android (overfør data fra Android)
Se etter Overfør apper og data-skjermen. Deretter trykker du på Fra Android. (Hvis du allerede har fullført konfigureringen, må du slette iOS-enheten og begynne på nytt. Hvis du ikke vil slette, overfører du bare innholdet manuelt.)
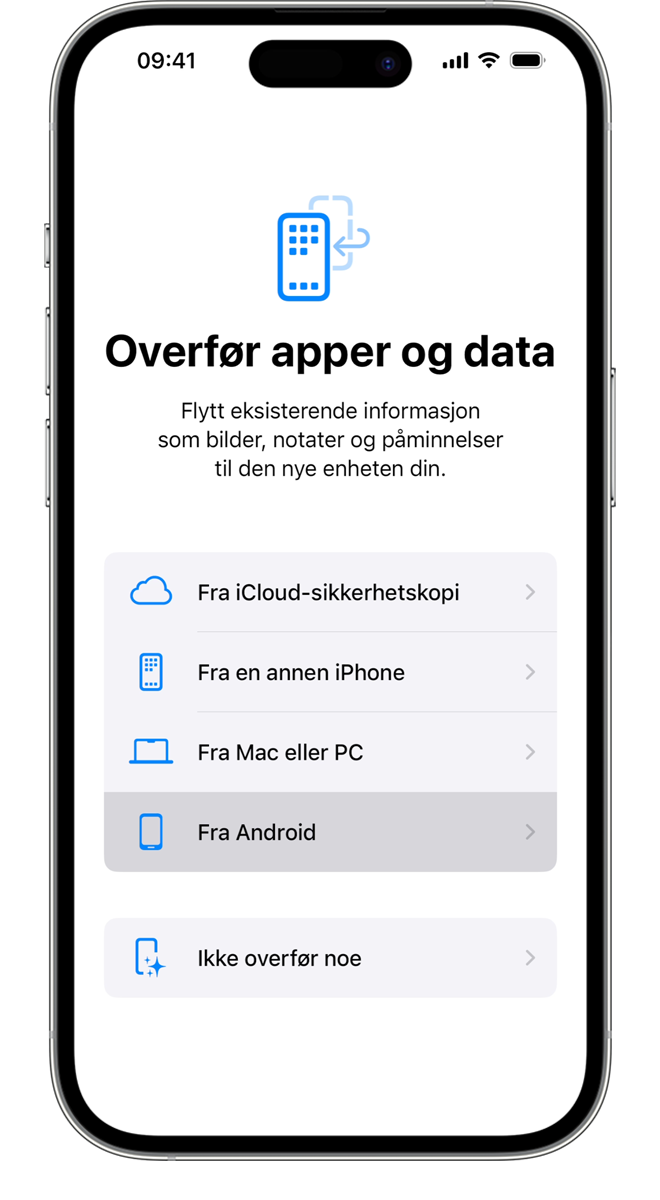
Åpne og konfigurer Flytt til iOS-appen
Åpne Flytt til iOS-appen på Android-enheten din. Hvis du ikke har Flytt til iOS-appen, kan du trykke på QR-kodeknappen på den nye iOS-enheten og skanne QR-koden ved hjelp av kameraet på Android-enheten for å åpne Google Play Store.
Slik kommer du i gang med Flytt til iOS-appen:
Trykk på Fortsett.
Les vilkårene som vises, og trykk på Godta for å fortsette.
Trykk på Send automatisk eller Ikke send for å velge hvordan du deler appdata med Apple.
Trykk på Fortsett og aktiver stedstillatelser om nødvendig.
Trykk på Fortsett og aktiver varslingstillatelser om nødvendig.
Hvis du kobler til Android-enheten og iPhonen med en kabel, kan det hende du får et hurtigvindu og må justere USB-innstillingene på Android-enheten før du kan starte Flytt til iOS-appen.
Vent på en kode
Når du ser Overfør fra Android-skjermen, trykker du på Fortsett på iOS-enheten din. Deretter venter du til en tisifret eller sekssifret kode vises. Hvis Android-enheten viser et varsel om at du har svak internett-tilkobling, kan du overse varselet.

Bruk koden
Skriv inn koden på Android-enheten.
Koble til et midlertidig Wi-Fi-nettverk
iOS-enheten din oppretter et midlertidig Wi-Fi-nettverk. Når du blir bedt om det, trykker du på Koble til for å bli med i det nettverket på Android-enheten din. Vent deretter til skjermen Transfer Data (overfør data) blir vist.
Velge innhold og vente
På Android-enheten velger du innholdet du vil overføre – fra Kontakter og Meldinger til anropsloggen eller lydfiler – og trykker på Fortsett.
Deretter – og selv om Android viser at prosessen er fullført – lar du begge enhetene ligge til fremdriftsindikatoren som vises på iOS-enheten, viser fullført. Hold enhetene i nærheten av hverandre og koblet til strøm til overføringen er fullført. Hele overføringen kan ta en stund, avhengig av hvor mye innhold du flytter.
Det følgende overføres: kontakter, meldingshistorikk, meldinger, kamerabilder og -videoer, fotoalbum, filer og mapper, tilgjengelighetsinnstillinger, visningsvalg, nettleserbokmerker, e-postkontoer, WhatsApp-meldinger og -medier, taleopptak, anropshistorikk og kalendere. Enkelte gratisapper blir også overført gitt at de er tilgjengelig både i Google Play og App Store. Når overføringen er fullført, kan du laste ned eventuelle gratisapper som ble matchet fra App Store.
Overfør telefonnummeret ditt og SIM eller eSIM
Når du flytter fra en Android-enhet, kan du aktivere telefonnummeret og SIM-kortet eller et eSIM på iPhonen eller iPaden. Du kan bli henvist til operatørens nettsted for å fullføre denne aktiveringen.
Konfigurere iOS-enheten
Når overføringsindikatoren på iOS-enheten er ferdig, trykker du på Ferdig på Android-enheten. Trykk deretter på Fortsett på iOS-enheten og følg framgangsmåten på skjermen for å fullføre konfigureringen av iOS-enheten.
Fullfør
Kontroller at alt innholdet ditt er overført. Musikk, bøker og PDF-filer må flyttes manuelt.
Har du behov for appene du hadde på Android-enheten? Gå til App Store på iOS-enheten for å laste dem ned.
Hvis du trenger hjelp til overføringen
Pass på at du lar begge enhetene være i ro til overføringen er fullført. Flytt til iOS-appen må for eksempel være på skjermen til Android-enheten hele tiden. Hvis du bruker en annen app eller får en telefonoppringning på Android-enheten før overføringen er fullført, vil ikke innholdet bli overført.
På Android-enheten må du slå av apper og innstillinger som kan påvirke Wi-Fi-tilkoblingen, for eksempel Sprint Connections Optimizer eller Smart Network Switch. Gå deretter til Wi-Fi under innstillinger, trykk og hold hvert kjente nettverk, og velg glem nettverket. Prøv deretter å overføre på nytt.
Start begge enhetene på nytt og prøv igjen.
Slå av mobildatatilkoblingen på Android-enheten. Prøv deretter å overføre på nytt.
Hvis du trenger hjelp etter overføringen
Få hjelp hvis du ikke kan logge på Meldinger eller hvis Meldinger ikke fungerer som forventet når du har overført innholdet ditt.
Hvis du ikke finner apper fra Android-enheten på den nye iOS-enheten, kan du finne og laste dem ned fra App Store på den nye enheten.
Du kan oppleve at bare noe av innholdet er overført og at iOS-enheten har sluppet opp for plass, eller iOS-enheten kan se ut til å være full selv om overføringen ikke ble fullført. I så fall sletter du iOS-enheten og starter overføringen på nytt. Pass på at innholdet på Android-enheten ikke tar mer plass enn du har tilgjengelig på iOS-enheten. Kontroller lagringsplassen på iPhone eller iPad.
Trenger du mer hjelp?
Fortell oss mer om hva som skjer, så foreslår vi hva du kan gjøre videre.
Informasjon om produkter som ikke er laget av Apple, samt uavhengige nettsteder som ikke kontrolleres eller testes av Apple, er gitt uten anbefaling eller godkjenning. Apple påtar seg ikke noe ansvar for utvalget av, bruken av eller ytelsen til nettsteder og produkter fra tredjeparter. Apple garanterer ikke for nøyaktigheten eller påliteligheten til tredjeparters nettsteder. Kontakt leverandøren for mer informasjon.
