Bruk Bluetooth-mus, -tastaturer og -styreflater sammen med Mac
Les om tilkobling av Bluetooth-innenheter til Macer, og få tips om bruk av dem.
Hva er Bluetooth?
Bluetooth er en trådløs teknologi som etablerer korte forbindelser mellom enheter (som mellom Macen og en mus eller et tastatur) over avstander på opptil 10 meter.
Og ved hjelp av Bluetooth kan iPhone eller iPad opprette «Delt Internett» for å gi Macen Internett-tilgang via en trådløs tjenesteleverandør. Les mer om hvordan du oppretter Delt Internett med en iOS-enhet.
Finne ut om en Mac har Bluetooth
De fleste Macer leveres med innebygd Bluetooth-teknologi. Slik kan du sjekke om datamaskinen din støtter Bluetooth:
Se etter på menylinjen. Hvis du ser Bluetooth-symbolet, har datamaskinen din Bluetooth.
Velg Systemvalg fra Apple-menyen og klikk på Bluetooth. Hvis Bluetooth-valgene inkluderer alternativer for å aktivere Bluetooth og la enheten oppdages, er Bluetooth installert.
Velg Om denne maskinen fra Apple-menyen og klikk på Mer info. Velg Bluetooth under Maskinvare. Hvis du finner informasjon under Maskinvareinnstillinger, er Bluetooth installert på systemet.
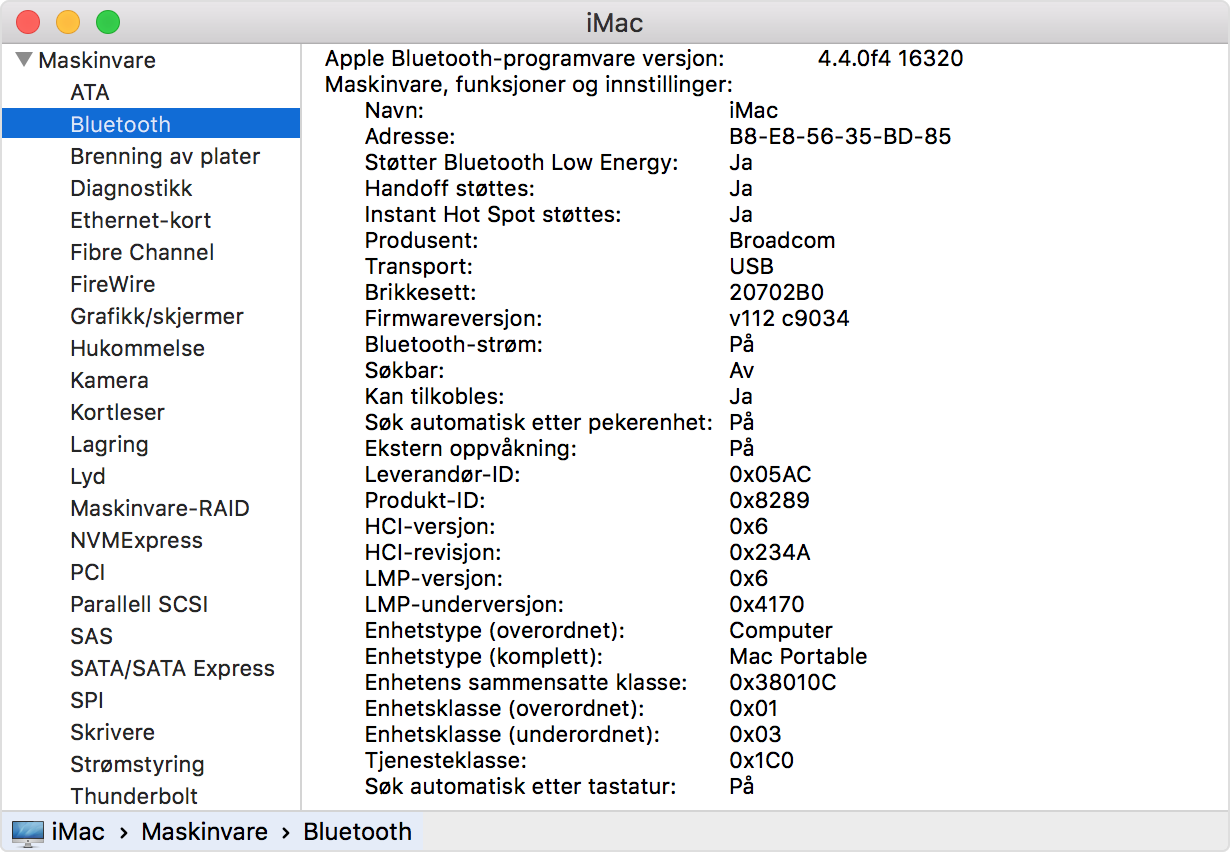
Om Bluetooth-symbolene på menylinjen
Bluetooth-symbolet på menylinjen oppe til høyre på skjermen gir informasjon om status for Bluetooth og tilkoblede enheter:
Bluetooth er på, men det er ingen enheter koblet til Macen. Hvis du forventer at en trådløs enhet er tilkoblet, kontrollerer du at den er slått på.
Bluetooth er slått på, og minst én trådløs enhet er tilkoblet.
Minst én trådløs enhet har lite batteri. Klikk på Bluetooth-symbolet for å identifisere den aktuelle enheten, og bytt deretter ut batteriene.
Bluetooth er slått av. Klikk på Bluetooth-symbolet ved bruk av en mus eller styreflate med ledning eller den innebygde styreflaten på en bærbar Mac, og velg Slå på Bluetooth.
Macer uten innebygd styreflate vil ikke tillate at Bluetooth slås av hvis ikke en USB-mus er tilkoblet.
Bluetooth er frakoblet og utilgjengelig. Start Macen på nytt. Hvis Bluetooth-statusen ikke endres, kobler du fra alle USB-enheter og starter Macen på nytt. Hvis Bluetooth fortsatt framstår som ikke tilgjengelig, må du kanskje få service på Macen.
Koble en Mac sammen med en Bluetooth-enhet
Trådløse Bluetooth-enheter knyttes til datamaskinen med en prosess som kalles sammenkobling. Når du har koblet en enhet sammen med Macen, opprettes det forbindelse hver gang du er innen rekkevidde.
Hvis Macen ble levert med et trådløst tastatur eller en trådløs mus eller styreflate, var sammenkoblingen utført på forhånd fra fabrikk. Slå på enhetene og Macen skal automatisk koble seg til dem når den starter opp.
Hvis du har kjøpt trådløse Apple-enheter separat, kan du lese om hvordan du kobler dem sammen med Macen.
Når du har koblet en Bluetooth-enhet sammen med Macen, skal enheten vises under Bluetooth-valgene:
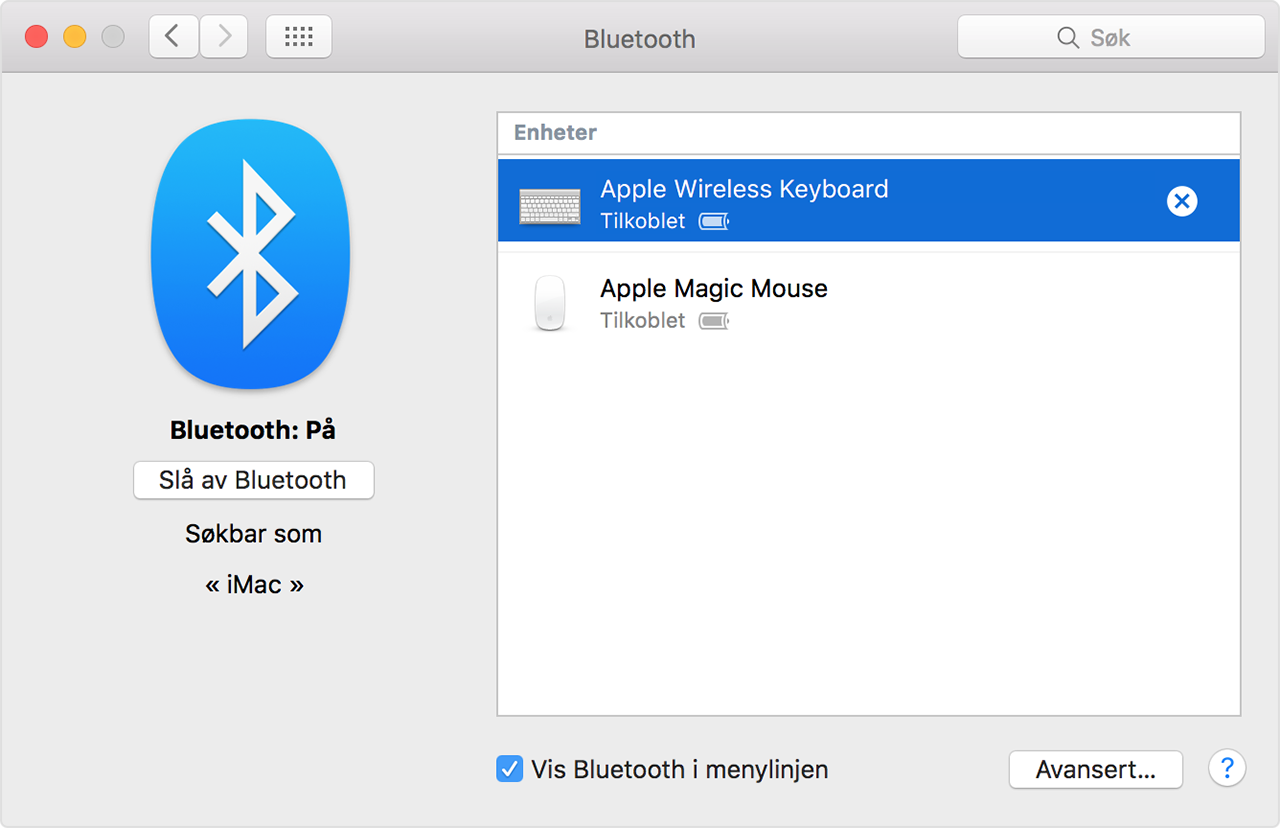
Fjern en Bluetooth-enhet fra en Mac
Hvis du vil fjerne (koble fra) en Bluetooth-enhet fra Macens liste over enheter, følger du denne framgangsmåten:
Velg Apple-menyen > Systemvalg, og klikk på Bluetooth.
Hold pekeren over enheten du vil fjerne, og knappen som vises ved siden av enhetsnavnet.
Når du har fjernet en Bluetooth-enhet, må du gjenta sammenkoblingsprosessen hvis du vil bruke den igjen.
Koble til Bluetooth-enheter etter vekking eller oppstart
Bluetooth-enheter er vanligvis tilgjengelig straks etter at Macen har fullført oppstartsprosessen. Etter vekking fra dvale skal Macen straks finne trådløse enheter. Det kan ta opptil 5 sekunder før andre trådløse enheter blir registrert. Du må kanskje klikke på en knapp på den trådløse musen for å vekke den.
Noen Bluetooth-enheter, for eksempel hodetelefoner, kan koble seg fra for å spare på enhetens batteristrøm hvis de ikke mottar lyd eller data innen et visst tidsrom. Når det skjer, må du kanskje trykke på en knapp på enheten for å aktivere den igjen. Les gjennom dokumentasjonen som fulgte med enheten for mer informasjon.
Vekk en datamaskin med Bluetooth-enheter
Du kan klikke på den sammenkoblede Bluetooth-musen eller trykke på en tast på et sammenkoblet Bluetooth-tastatur for å vekke Macen. Du må kanskje trykke på mellomromstasten på tastaturet.
Hvis du ikke får vekket datamaskinen ved å trykke på musen eller på en tast, må du kanskje la den trådløse enheten vekke datamaskinen:
Velg Apple-menyen > Systemvalg, og klikk på Bluetooth.
Klikk på Avansert.
Marker avkrysningsruten ved siden av «Tillat at Bluetooth-enheter kan vekke denne maskinen fra dvale».

Koble flere Bluetooth-enheter til én datamaskin
De offisielle Bluetooth-spesifikasjonene angir sju som det maksimale antallet Bluetooth-enheter som kan kobles til en Mac samtidig.
Tre til fire enheter er imidlertid en praktisk grense, avhengig av typen enheter som brukes. Noen enheter krever mer Bluetooth-data, slik at de er mer krevende enn andre enheter. Dataintensive enheter kan redusere antall enheter som kan være aktive samtidig.
Hvis en Bluetooth-enhet ikke vises i Bluetooth-valgene, kobles til tregt eller ikke fungerer pålitelig, kan du prøve å slå av enhetene du ikke bruker eller fjerne sammenkoblingen fra Macen.
Unngå forstyrrelser fra andre husholdningsenheter
Bluetooth deler det 2,4 GHz ISM-frekvensbåndet med andre vanlige husholdningsenheter som trådløse telefoner, trådløse nettverk, babyvakter og mikrobølgeovner. Hvis du har problemer med Bluetooth-enhetene som du mistenker skyldes overbelastede frekvenser, kan du se Potensielle kilder til Wi-Fi- og Bluetooth-forstyrrelser for å få mer informasjon.
Trykk på oppstartstastene på et Bluetooth-tastatur
Du kan trykke på taster umiddelbart etter oppstart for å få Macen til å utføre funksjoner som valg av startdisk, bruk av gjenopprettingspartisjonen eller nullstilling av NVRAM.
Les mer om dette under Oppstartstastkombinasjoner for Mac.
Informasjon om produkter som ikke er laget av Apple, samt uavhengige nettsteder som ikke kontrolleres eller testes av Apple, er gitt uten anbefaling eller godkjenning. Apple påtar seg ikke noe ansvar for utvalget av, bruken av eller ytelsen til nettsteder og produkter fra tredjeparter. Apple garanterer ikke for nøyaktigheten eller påliteligheten til tredjeparters nettsteder. Kontakt leverandøren for mer informasjon.