
Del en playground i Swift Playground på Mac
Du kan dele playgrounden din, slik at andre kan prøve koden.
Hvis du har en Apple Developer-konto og oppretter en app-playground, kan du sende inn appen din til App Store Connect for å gjøre den tilgjengelig for andre.
Bruk AirDrop, Mail, Meldinger og mer
Gå til velkomstskjermen i Swift Playground-appen
 på Macen.
på Macen.Velg Vindu > Velkommen til Swift Playground, eller klikk på
 øverst til venstre i Flere playgrounder-vinduet.
øverst til venstre i Flere playgrounder-vinduet.Hold nede Kontroll-tasten mens du klikker på playgrounden du vil dele, og klikk deretter på Del.
Velg hvordan du vil dele playgrounden:
AirDrop: Klikk på en mottaker. Mottakeren må godta dokumentet før det sendes.
Meldinger, Mail eller en annen app: Klikk på symbolet for appen du vil bruke, skriv inn mottakeren og annen nødvendig informasjon, og send den.
Send en app til App Store Connect eller installer den på Macen
Du kan installere en app du har opprettet, i Apper-mappen på Macen. Hvis du har en Apple Developer-konto, kan du også sende appen din til App Store Connect.
Hvis du har en Apple Developer-konto, logger du på (hvis du ikke allerede har gjort det) ved å velge Swift Playground > Innstillinger > Konto og deretter klikke på Logg på.
Merk: Hvis du skal levere en app til App Store Connect, må du opprette et symbol for den ved hjelp av et bilde fra Bilder, Filer eller en annen app. Du kan ikke bruke et plassholdersymbol når du sender en app til App Store Connect.
Klikk på
 oppe til venstre for å vise venstre sidepanel, og klikk deretter på Appinnstillinger nær toppen av sidepanelet.
oppe til venstre for å vise venstre sidepanel, og klikk deretter på Appinnstillinger nær toppen av sidepanelet.Du kan opprette et tilpasset symbol ved å klikke på Tilpasset og deretter importere eller lime inn et bilde du vil bruke som symbol.
Klikk på Egenskaper, klikk på
 , og velg deretter hvilke egenskaper du vil legge til i appen, for eksempel Bluetooth®, Kalender, Kameratilgang eller Talegjenkjenning.
, og velg deretter hvilke egenskaper du vil legge til i appen, for eksempel Bluetooth®, Kalender, Kameratilgang eller Talegjenkjenning.Forklar hvorfor appen din bruker en egenskap (denne forklaringen er synlig for de som bruker appen din), klikk på Legg til, og klikk deretter på
 .
.Denne forklaringen vises til brukeren når appen ber om tillatelse til å bruke egenskapen.
Angi et team og en pakkeidentifikator, et versjonsnummer og en kategori for appen din (for å vise den til kunder i App Store, for eksempel Utdannelse, Næringsliv eller Spill).
Klikk på Installer på denne Macen for å installere appen i Apper-mappen på Macen.
Klikk på Last opp til App Store Connect for å sende appen til App Store Connect.
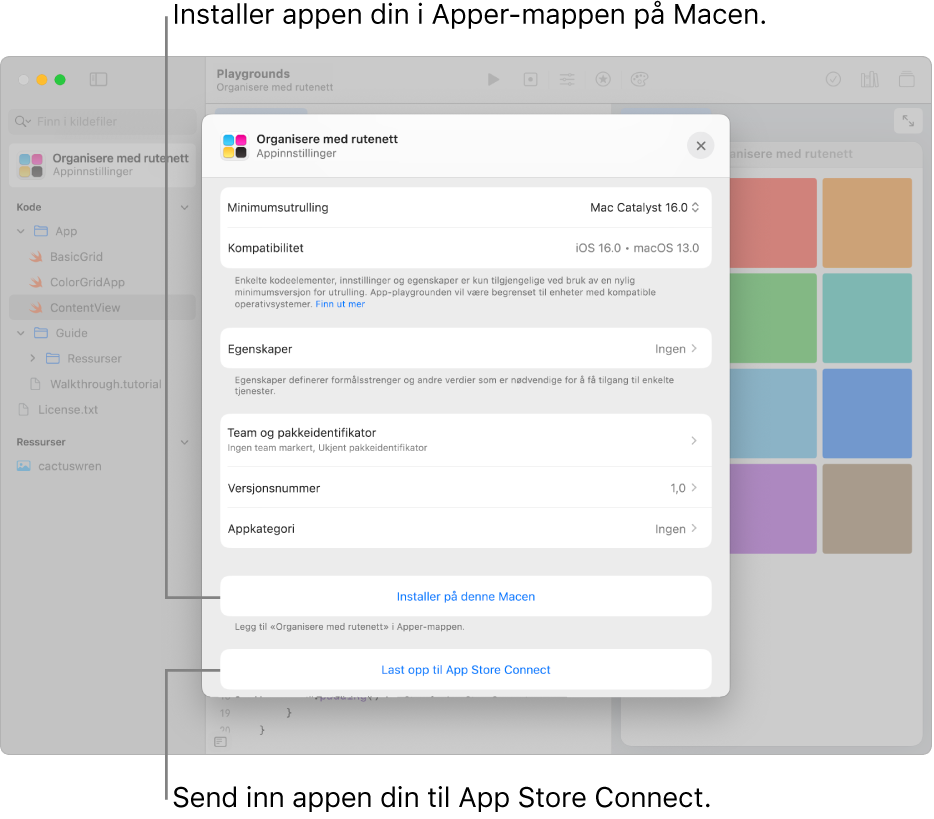
Hvis du vil ha informasjon om hvordan du kan bruke App Store Connect til å følge opp apper du har sendt til App Store, kan du se App Store Connect.
Lag en PDF av en playground-bok
Du kan lage en PDF av playground-boken din, slik at du kan skrive den ut eller dele den med andre. PDF-filen er en bildebasert fil (den inneholder ikke tekstinformasjon), så du kan ikke kopiere og lime inn tekst fra den.
Åpne playground-boken du vil skrive ut eller dele, og velg deretter Arkiv > Eksporter som PDF.
Velg hvor PDF-filen skal arkiveres, og klikk deretter på Arkiver.
Eksporter en playground-bok
Du kan eksportere en playground-bok for å dele den med andre, eller for å arkivere en versjon av den selv.
Åpne en playground i Swift Playground-appen
 på Macen, og velg deretter Arkiv > Eksporter som ny bok.
på Macen, og velg deretter Arkiv > Eksporter som ny bok.Hvis du vil endre navnet på playgrounden, markerer du navnet og skriver inn et nytt navn.
Hvis du vil bruke endringene dine som et nytt utgangspunkt for den eksporterte playgrounden, må du kontrollere at «Begynn på nytt med endringene mine» er slått på. Hvis personen som mottar playgrounden, velger å nullstille den, blir vedkommendes endringer forkastet, men ikke dine.
Hvis «Begynn på nytt med endringene mine» er slått av når du eksporterer playgrounden, vil både dine og andres endringer forkastes hvis playgrounden nullstilles.
Klikk på Eksporter til Mine playgrounder for å arkivere playgrounden til velkomstsiden.