
Legg til og fjern inndelinger i Pages på Mac
Et tekstbehandlingsdokument kan ha flere inndelinger der hver inndeling kan ha forskjellig sidenummerering, topptekster, bunntekster eller bakgrunnsobjekter (for eksempel et vannmerke). Enkelte maler har forhåndsdefinerte inndelinger du kan legge til innhold i eller slette.
Hvis du vil se et dokuments inndelinger, klikker du på ![]() i verktøylinjen og velger Sideminiatyrer. Når du klikker på en miniatyr, vises en bakgrunnsfarge bak alle sideminiatyrene som hører til inndelingen.
i verktøylinjen og velger Sideminiatyrer. Når du klikker på en miniatyr, vises en bakgrunnsfarge bak alle sideminiatyrene som hører til inndelingen.
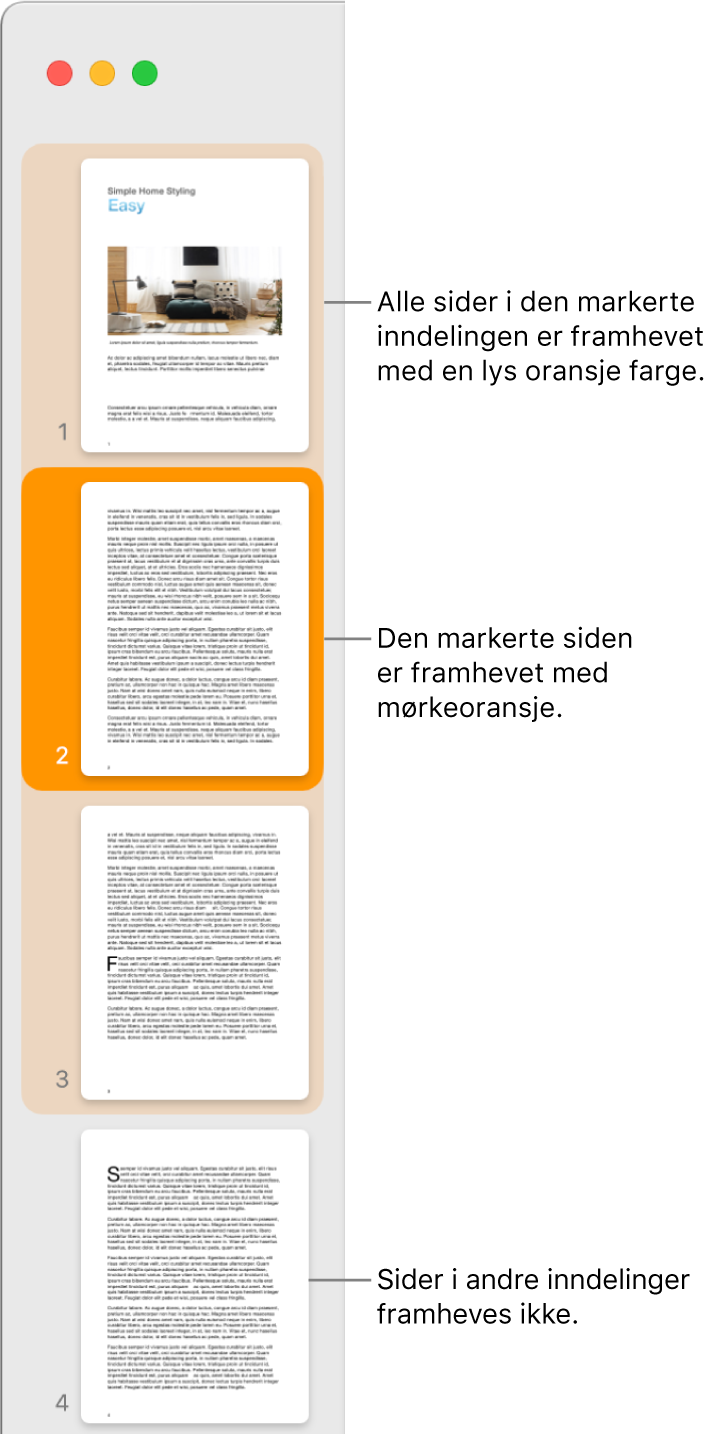
Legg til en inndeling
Klikk for å plassere innsettingspunktet der du vil den nye inndelingen skal begynne.
Klikk på
 i verktøylinjen, og velg Inndelingsskift.
i verktøylinjen, og velg Inndelingsskift.
Den nye inndelingen begynner øverst på en ny side.
Legg til og formater en ny inndeling
Klikk hvor som helst på siden der du vil at den nye inndelingen skal starte, eller klikk hvor som helst i en inndeling for å legge til en inndeling etter den.
Klikk på
 i verktøylinjen, og klikk deretter på Inndeling-fanen øverst i sidepanelet.
i verktøylinjen, og klikk deretter på Inndeling-fanen øverst i sidepanelet.Klikk på «Opprett ny inndeling»-lokalmenyen, og velg hvor inndelingen skal begynne.
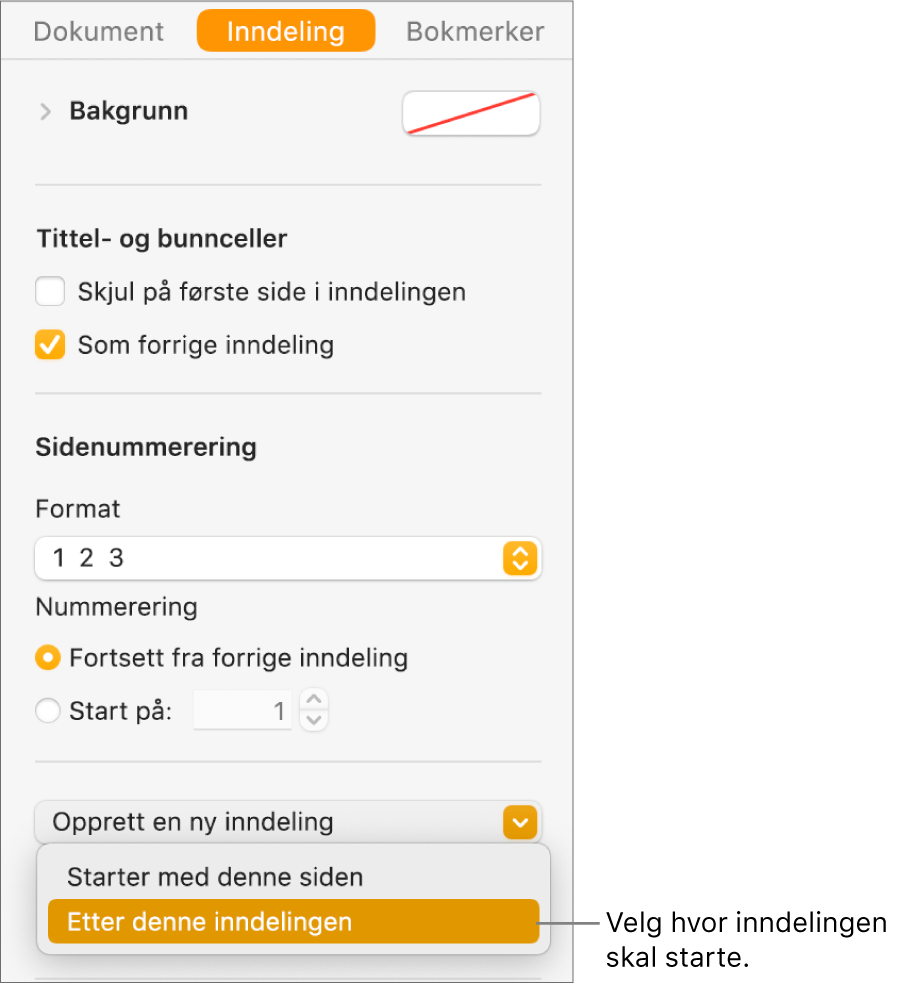
Hvis dokumentet bruker motstående sider, klikker du på «Inndeling begynner på»-lokalmenyen og velger siden der den nye inndelingen begynner:
Neste side: Starter inndelingen på enten en venstre- eller høyreside, avhengig av hva som er den neste siden i dokumentet.
Høyre side: Starter inndelingen på første høyreside. Hvis neste side i dokumentet er en venstreside, settes en tom side inn før inndelingen starter til høyre.
Venstre side: Starter inndelingen på første venstreside. Hvis neste side i dokumentet er en høyreside, settes en tom side inn før inndelingen starter til venstre.
Marker avkrysningsrutene for å angi topptekster og bunntekster:
Skjul på første side i inndelingen: Vis topptekst og bunntekst på alle unntatt første side i inndelingen.
Venstre og høyre side er ulike: For dokumenter som har motstående sider, bruker du forskjellige topptekster og bunntekster for venstre- og høyresider.
Som forrige inndeling: Opphev markeringen for å bruke forskjellige sidetall, topptekster eller bunntekster for denne inndelingen.
Velg hvordan sidetall vises:
Fortsett fra forrige inndeling: Sidetall fortsetter uten pause fra forrige inndeling.
Start på: Angi sidetallet du vil at denne inndelingen skal starte med.
Format: Klikk på lokalmenyen, og velg et tallformat.
Se Legg til og fjern topptekst og bunntekst for å lære hvordan du legger til disse i dokumentet.
Dupliser en inndeling
Klikk på
 i verktøylinjen, og velg Sideminiatyrer.
i verktøylinjen, og velg Sideminiatyrer.Marker inndelingen i miniatyrsidepanelet, og velg Rediger > Dupliser markering (fra Rediger-menyen øverst på skjermen).
Den nye inndelingen legges til under den opprinnelige. Du kan flytte den til ønsket plassering i sidepanelet med miniatyrer.
Slett en inndeling
Hvis du vil beholde innholdet som er i inndelingen, kan du kopiere og lime det inn et annet sted i dokumentet, eller i et annet dokument, før du sletter inndelingen.
Klikk på
 i verktøylinjen, og velg Sideminiatyrer.
i verktøylinjen, og velg Sideminiatyrer.Marker inndelingen i miniatyrsidepanelet, og trykk deretter på slettetasten på tastaturet.
Klikk på Slett i dialogruten.
Hvis du har en inndeling i et Pages-tekstbehandlingsdokument som du vil bruke i et annet Pages-tekstbehandlingsdokument, kan du kopiere en inndeling fra ett dokument til det andre. Les Kopier og lim inn sider mellom dokumenter.