
Samarbeid i et delt dokument i Pages for iCloud
Enten du er eieren av et delt dokument eller er blitt invitert til å samarbeide, kan du etter at du har åpnet dokumentet, se endringer andre gjør i sanntid, raskt hoppe til der noen redigerer og mer. Antall personer som redigerer eller ser på dokumentet (ikke inkludert deg selv), vises ved siden av Samarbeid-knappen ![]() på verktøylinjen, og navnene deres (eller e-postadresser eller telefonnumre) vises i deltakerlisten.
på verktøylinjen, og navnene deres (eller e-postadresser eller telefonnumre) vises i deltakerlisten.
Aksepter en invitasjon til å samarbeide
Når du klikker på en kobling til et delt dokument, avhenger stedet hvor det delte dokumentet åpnes (f.eks. i Pages for iCloud eller Pages for Mac), av en rekke faktorer, som tilgangen og tillatelsen eieren har angitt, hvilken enhet du bruker når du klikker på invitasjonskoblingen, og hvorvidt du bruker iCloud Drive.
Før du klikker på invitasjonslenken, må du kontrollere at enheten oppfyller minimumskravene for samarbeid.
Klikk på lenken i e-posten, meldingen eller innlegget du har mottatt, og følg eventuell veiledning som vises.
Hvis e-postadressen eller telefonnummeret som brukes til å invitere deg, ikke er knyttet til Apple-kontoen din, kan du følge instruksjonene som vises, for å legge til den aktuelle e-postadressen eller det aktuelle telefonnummeret til Apple-kontoen din.
Merk: Hvis du ikke vil knytte en ny e-postadresse til Apple-kontoen, kan du i stedet spørre eieren av det delte dokumentet om å invitere deg på nytt med en e-postadresse eller et telefonnummer som er knyttet til Apple-kontoen.
Samarbeid om et delt dokument
Åpne det delte dokumentet
Hvis du ikke ser dokumentet du leter etter, i dokumentorganisereren, klikker du på lenken i e-posten, meldingen eller innlegget du mottok. Logg på Apple-kontoen din hvis du blir bedt om det.
Se Aksepter en invitasjon til å samarbeide hvis du ikke kan åpne dokumentet.
Rediger dokumentet.
Redigering som du og andre gjør i dokumentet vises live. Markører, markert tekst og markerte objekter vises i forskjellige farger for å indikere hvor andre gjør endringer. Flytt pekeren over markører for å se hvem som gjør endringen.
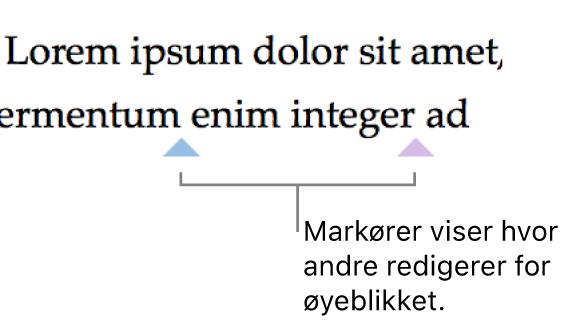
Merk: Hvis et delt dokument bruker formateringskonvensjonene for et annet språk enn hovedspråket ditt, ser du en melding nede i dokumentet om hvilken formatering som brukes.
Gjør ett av følgende:
Se hvem som jobber i dokumentet Klikk på Samarbeid-knappen
 på verktøylinjen for å se deltakerlisten, som viser hvem som har blitt med i dokumentet, og hvem som for redigerer eller ser på det.
på verktøylinjen for å se deltakerlisten, som viser hvem som har blitt med i dokumentet, og hvem som for redigerer eller ser på det. Hvis du er eier av dokumentet, og tilgang er satt til «Bare personer du inviterer», kan du se e-postadressen eller telefonnummeret (istedenfor navnet) til personer du har invitert, men som enda ikke har åpnet dokumentet.
Følg andres redigering: Klikk på prikken til høyre for navnet for å se hvor personen arbeider. Hvis du ikke ser en prikk, har personen ikke dokumentet åpent.
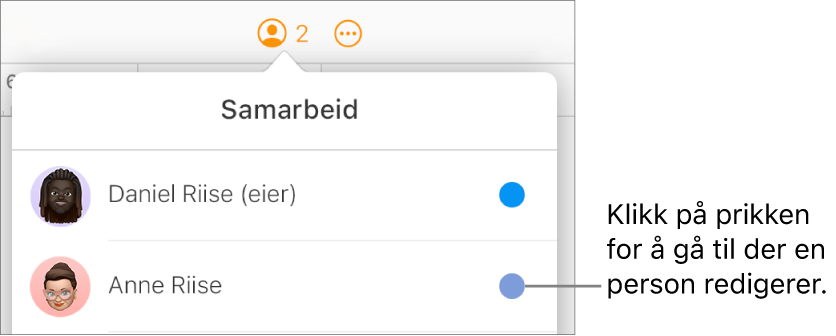
Skjul eller vis aktivitet (markører eller markeringer i forskjellige farger): Klikk på Vis-knappen
 på verktøylinjen, og velg deretter Skjul samarbeidsaktivitet eller Vis samarbeidsaktivitet.
på verktøylinjen, og velg deretter Skjul samarbeidsaktivitet eller Vis samarbeidsaktivitet.Inviter andre: Hvis eieren av det delte dokumentet har gitt deg tillatelse til å invitere andre til å samarbeide, klikker du på Legg til personer, velger hvordan du vil sende invitasjonen, og deretter klikker du på Del.
Merk: For å se mer detaljert informasjon om hvilke endringer deltakerne gjør (f.eks. en liste over endringene som er gjort siden forrige gang du åpnet dokumentet), åpner du dokumentet i Pages for Mac, Pages for iPhone eller Pages for iPad, klikker eller trykker på Samarbeid-knappen på verktøylinjen, og klikker eller trykker deretter på Vis all aktivitet.
Utmelding fra et delt dokument
Hvis du ikke lenger ønsker å ha tilgang til et dokument som ble delt med deg, kan du fjerne deg fra deltakerlisten.
Gjør ett av følgende:
Med dokumentet åpent: Klikk på Samarbeid-knappen
 på verktøylinjen.
på verktøylinjen.I dokumentorganisereren: Marker dokumentet og klikk på Samarbeid-knappen
 på verktøylinjen.
på verktøylinjen.
Hold pekeren over navnet ditt, klikk på de tre prikkene som vises
 , og velg deretter Fjern meg.
, og velg deretter Fjern meg.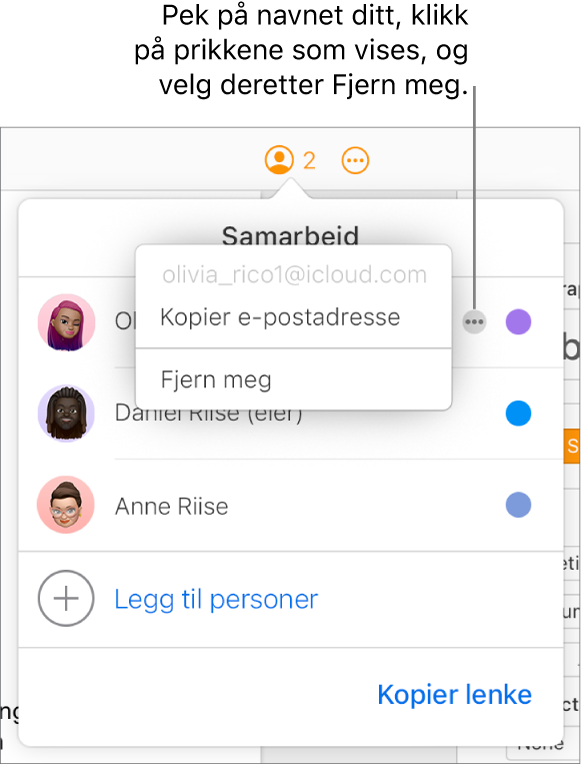
Hvis tilgangen din fjernes, fjernes navnet ditt fra deltakerlisten, og dokumentet fjernes fra din iCloud Drive. Klikk på den opprinnelige koblingen dersom du på et senere tidspunkt vil ha tilgang til dokumentet igjen.
Finn dokumenter andre har delt med deg
Gjør ett av følgende:
Finn koblingen til det delte dokumentet som ble sendt til deg (for eksempel i den opprinnelige e-posten eller meldingen), og klikk på den.
Hvis du har åpnet dokumentet før, går du til dokumentorganisereren og klikker på Naviger for å se etter dokumentet, eller så trykker du på Kommando-F (på en Mac) eller Ctrl-F (på en Windows-enhet) for å søke etter det med navnet.
Hvis du sletter et delt dokument fra dokumentorganisereren og senere ønsker å se det igjen, er det bare å klikke på lenken du opprinnelig mottok. Så lenge eieren fremdeles deler dokumentet, vil det dukke opp igjen i dokumentorganisereren.