
Formater tekstkolonner i Pages for iCloud
Du kan formatere et dokument i to eller flere kolonner slik at tekst og grafikk flyter automatisk fra én kolonne til den neste, eller du kan tvinge tekst til å brytes til toppen av neste kolonne. Du kan også endre antallet kolonner for bare noen få avsnitt av dokumentet, for en helinndeling eller for tekst i en tekstboks eller figur.
Note: Hvis du ikke vil at innholdet i kolonner skal flyte fra én kolonne til den neste, kan du i stedet legge til en tabell i dokumentet med antallet kolonner du vil ha. På denne måten kan du skrive inn tekst på hele siden i individuelle tabellceller.
Formater tekstkolonner
Velg ett av følgende:
For å formatere hele dokumentet: Klikk på tekst hvor som helst i dokumentet.
Hvis dokumentet har flere inndelinger, vil eventuelle endringer bare gjelde i den inndelingen du klikker i.
For å formatere bestemte avsnitt: Velg avsnittene du vil endre.
For å formatere tekst i en tekstboks eller figur: Dobbeltklikk for å plassere innsettingspunktet i tekstboksen eller figuren (eller velg tekstboksen eller figuren).
I Format
 -sidepanelet til høyre klikker du på Layout-knappen nær toppen.
-sidepanelet til høyre klikker du på Layout-knappen nær toppen.Hvis du velger en tekstboks eller figur, må du først klikke på Tekst-fanen på toppen av sidepanelet før du kan klikke på Layout-knappen.
For å angi antall kolonner og avstandene deres bruker du kontrollene i Kolonne-delen:
Angi antall kolonner: Klikk på pilene ved siden av Kolonne-verdifeltet.
Angi kolonneavstand: Dobbeltklikk på verdiene i Kolonne og Innermarger og skriv inn type og bredde for kolonnen.
Angi forskjellige kolonnebredder: Fjern avkrysningen ved siden av «Lik spaltebredde.»
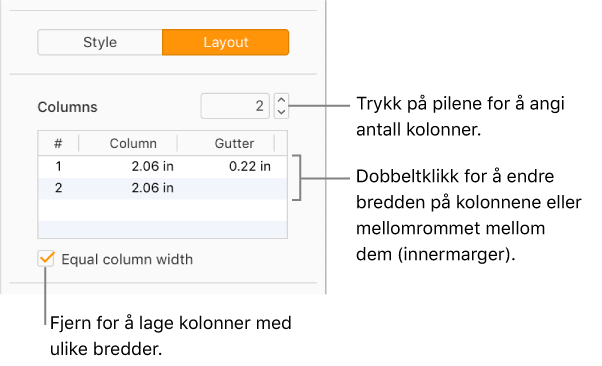
Hvis teksten er i en tekstboks eller figur og du vil endre mellomrommet mellom teksten og kanten av tekstboksen eller figuren, klikker du på pilene ved siden av Tekstinnstikk.
For å endre innrykket til første linje eller høyre/venstre marg klikker du på Første, Venstre eller Høyre pil under Innrykk.
Tving tekst til toppen av neste kolonne
I alle tekstfelt med flere kolonner klikker du der du vil at den forrige kolonnen skal slutte.
Klikk på Sett inn-knappen
 i verktøylinjen, og velg deretter Kolonneskift.
i verktøylinjen, og velg deretter Kolonneskift.