
Legg til eller erstatt bilder i Pages for iCloud
Du kan legge til bilder i dokumentet og bytte ut plassholderbilder i en mal. Du kan også legge til en bildebeskrivelse som kan leses opp av assisterende teknologi (for eksempel VoiceOver).
Legg til bilde
Gå til Pages for iCloud
 , og logg på Apple-kontoen din (hvis nødvendig).
, og logg på Apple-kontoen din (hvis nødvendig).Klikk på
 på verktøylinjen i dokumentet, og klikk deretter på Velg medier.
på verktøylinjen i dokumentet, og klikk deretter på Velg medier.Naviger til bildet du vil legge til, og dobbeltklikk på det.
Du kan også dra et bilde fra datamaskinen din til lysbildet, eller kopiere og lime det inn.
Dra bildet for å plassere det på siden.
Du kan bruke hjelpelinjer til å plassere et objekt mer nøyaktig.
For å tilpasse bildets utseende markerer du bildet klikker på Stil øverst i Format-sidepanelet
 til høyre, og deretter angir du valgene dine.
til høyre, og deretter angir du valgene dine.Du kan for eksempel legge til en kantlinje eller skygge i objektet. Se Tilpass utseendet på objekter.
Erstatt et bilde
Gå til Pages for iCloud
 , og logg på Apple-kontoen din (hvis nødvendig).
, og logg på Apple-kontoen din (hvis nødvendig).Marker bildet du vil erstatte i dokumentet.
Klikk på Bilde øverst i Format-sidepanelet
 til høyre, og klikk deretter på Erstatt.
til høyre, og klikk deretter på Erstatt.Naviger til det nye bildet og dobbeltklikk på det.
Du kan også flytte et bilde fra datamaskinen til et bilde du vil erstatte (så lenge bildet er angitt som Bli på siden på Ordne-fanen i Format-sidepanelet
 ). Når det blå omrisset vises rundt bildet, slipper du museknappen.
). Når det blå omrisset vises rundt bildet, slipper du museknappen. Hvis du slipper bildet utenfor det blå omrisset, eller hvis det opprinnelige bildet er angitt som Flytt med tekst (på Ordne-fanen), blir det nye bildet lagt til på siden i stedet for at det erstatter det eksisterende bildet.
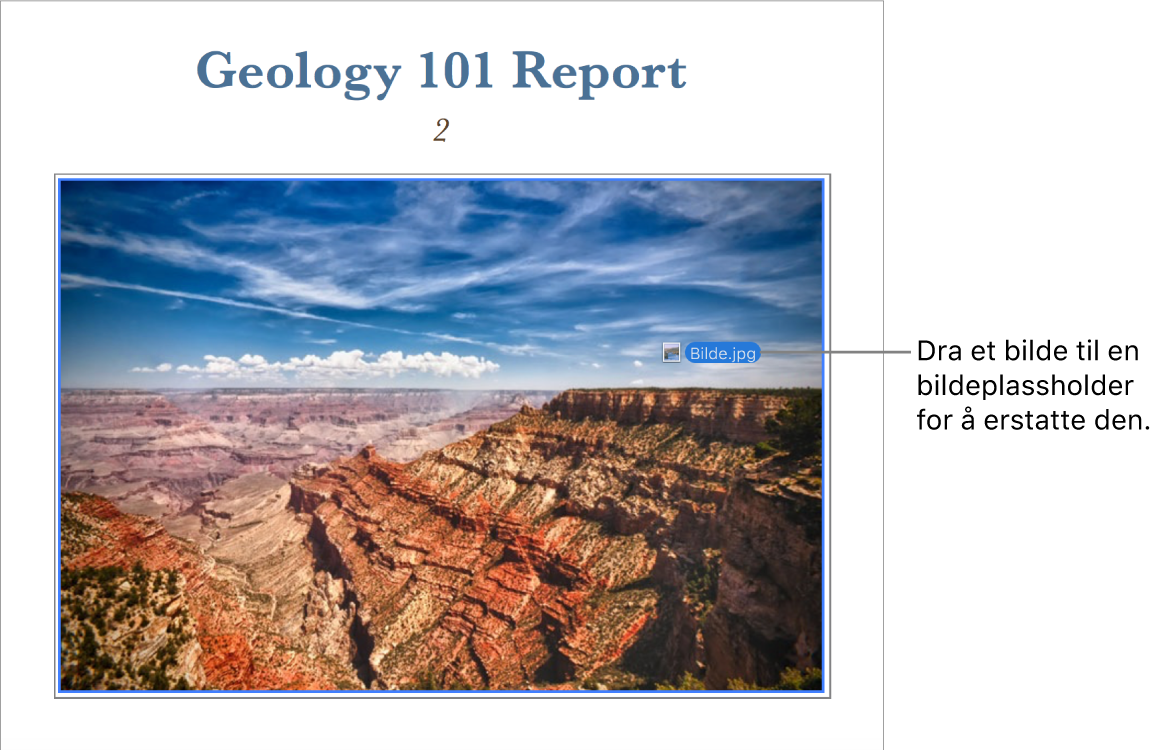
Hvis du vil slette et bilde, markerer du det og trykker på Slett.
Legg til bildebeskrivelse
Bildebeskrivelser leses av hjelpeteknologi (for eksempel VoiceOver) når noen bruker denne teknologien for å få tilgang til dokumentet ditt. Bildebeskrivelser vises ikke i dokumentet ditt.
Gå til Pages for iCloud
 , og logg på Apple-kontoen din (hvis nødvendig).
, og logg på Apple-kontoen din (hvis nødvendig).Marker et bilde i dokumentet, og klikk deretter på Bilde øverst i Format-sidepanelet
 til høyre.
til høyre.Klikk på Beskrivelse-tekstruten, og skriv inn teksten din.
Hvis du vil slette et bilde (eller andre typer objekter), markerer du det, og deretter trykker du på Slett.