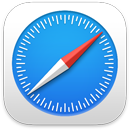 Safari
Safari
Safari er den foretrukne nettleseren for mange brukere, takket være den høye ytelsen, strømeffektiviteten og nyskapende personvernfunksjoner som passnøkler. Fanelinjen, tilleggene og startsiden er tilgjengelige på tvers av Mac, iPhone og iPad, slik at du får den samme Safari-opplevelsen uansett hvilken enhet du bruker, så lenge du er logget på iCloud med den samme Apple-ID-en.
Start søk. Begynn å skrive et ord eller adressen til et nettsted, så vil Safari vise nettsteder som kan passe, og Safari-forslag. Eller velg en favoritt eller et nettsted du besøker ofte, på startsiden i Safari. Når du allerede har åpnet en side, kan du skrive inn søkekriteriet i den aktive fanen for å starte et søk.

Tilpass startsiden i Safari. Startsiden kan vise blant annet Favoritter, Leseliste-objekter og en personvernrapport. Du kan importere et eget bilde og bruke det som bakgrunnsbilde, eller velge en av de ferdige bakgrunnene. Du kan også dele startsiden din på tvers av enheter. Klikk på ![]() nederst til høyre på startsiden for å angi valg for startsiden.
nederst til høyre på startsiden for å angi valg for startsiden.
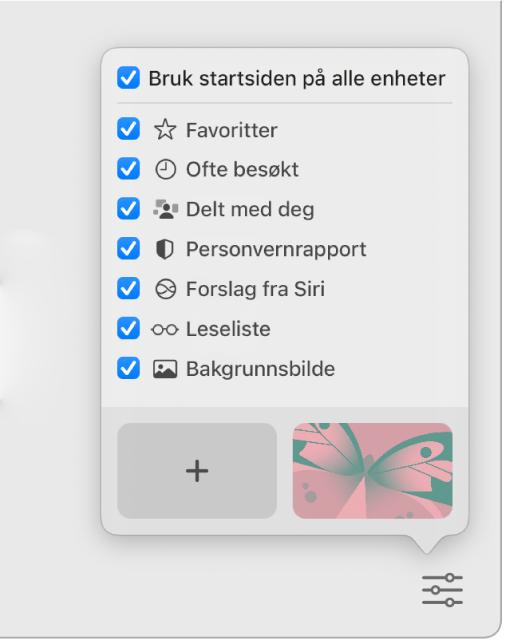
Vis flere nettsider i ett vindu. Klikk på ![]() helt til høyre i fanelinjen eller trykk på Kommando-T for å åpne en ny fane, og skriv deretter inn en adresse. Faner endrer størrelse dynamisk etter hvert som du endrer størrelsen på vinduet.
helt til høyre i fanelinjen eller trykk på Kommando-T for å åpne en ny fane, og skriv deretter inn en adresse. Faner endrer størrelse dynamisk etter hvert som du endrer størrelsen på vinduet.
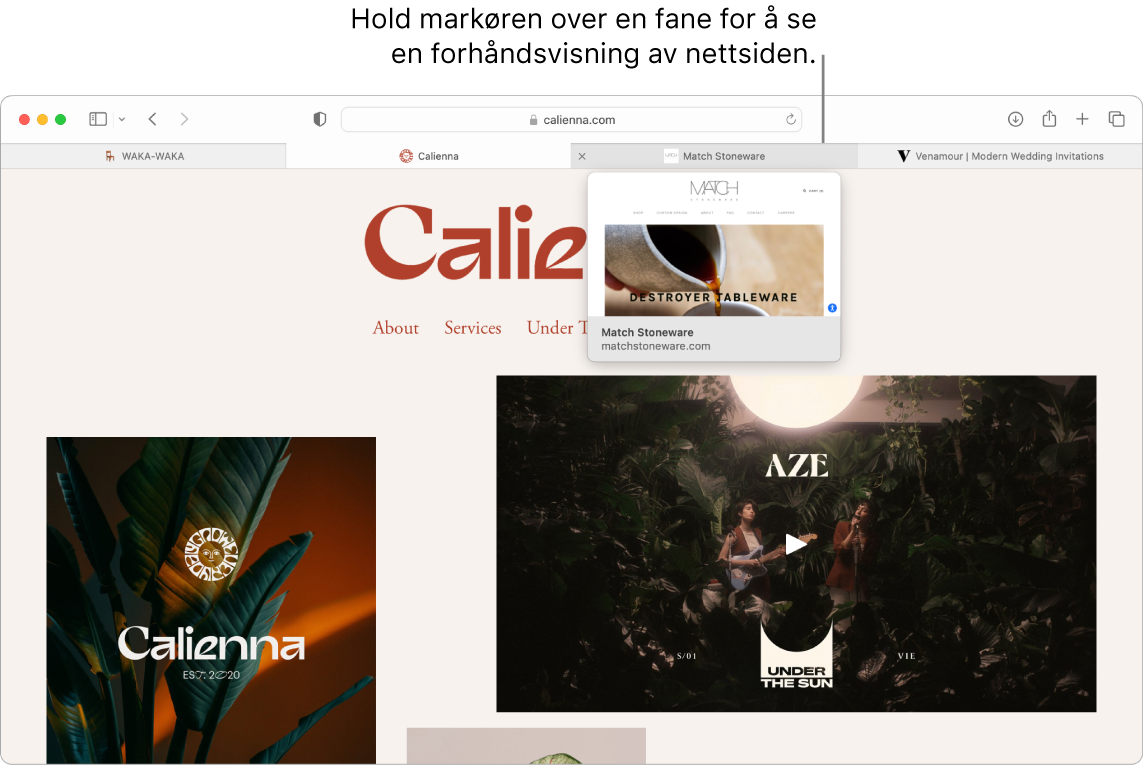
Se innholdet i fanen raskt. Med nettstedsymboler – symboler eller logoer som er knyttet til et nettsted – på fanene, blir det enkelt å identifisere nettstedet. Hold markøren over en fane for å vise en forhåndsvisning av nettsiden.
Vis sidepanelet. Klikk på Sidepanel-symbolet ![]() for å vise sidepanelet, hvor du kan administrere fanegrupper, bokmerker, leselisten og Delt med deg-lenker. Du kan også utvide Fanegrupper for å se alle fanene i en gruppe ved å klikke på
for å vise sidepanelet, hvor du kan administrere fanegrupper, bokmerker, leselisten og Delt med deg-lenker. Du kan også utvide Fanegrupper for å se alle fanene i en gruppe ved å klikke på ![]() ved siden av Fanegrupper i sidepanelet.
ved siden av Fanegrupper i sidepanelet.
Organiser med fanegrupper. Når du gjør undersøkelser for et prosjekt eller en kommende ferie, kan du åpne flere faner og deretter arkivere og organisere dem i grupper. Når sidepanelet ![]() er åpent, kan du klikke på Legg til fanegruppe-symbolet
er åpent, kan du klikke på Legg til fanegruppe-symbolet ![]() og velge Ny fanegruppe for å opprette en gruppe fra fanene som allerede er åpne. Eller velg Ny tom fanegruppe og søk etter faner å legge til i en fanegruppe. Fanegruppene er arkiverte og synlige i sidepanelet. Bytt mellom fanegruppene med sidepanelet eller lokalmenyen
og velge Ny fanegruppe for å opprette en gruppe fra fanene som allerede er åpne. Eller velg Ny tom fanegruppe og søk etter faner å legge til i en fanegruppe. Fanegruppene er arkiverte og synlige i sidepanelet. Bytt mellom fanegruppene med sidepanelet eller lokalmenyen ![]() hvis sidepanelet er skjult.
hvis sidepanelet er skjult.
Samarbeid om fanegrupper. Du kan sende en invitasjon om å samarbeide om en fanegruppe i Meldinger, og alle i tråden legges til automatisk i fanegruppen. Klikk på ![]() ved siden av fanegruppen du vil dele, velg Del fanegruppe og klikk på Meldinger. Når du har delt en fanegruppe, kan andre legge til sine egne faner, og du kan se hvilke sider andre viser i fanegruppen.
ved siden av fanegruppen du vil dele, velg Del fanegruppe og klikk på Meldinger. Når du har delt en fanegruppe, kan andre legge til sine egne faner, og du kan se hvilke sider andre viser i fanegruppen.
Merk: Fanegruppene er tilgjengelige på tvers av enheter som er logget på iCloud med samme Apple-ID, slik at du har tilgang til fanene dine fra hvor som helst.
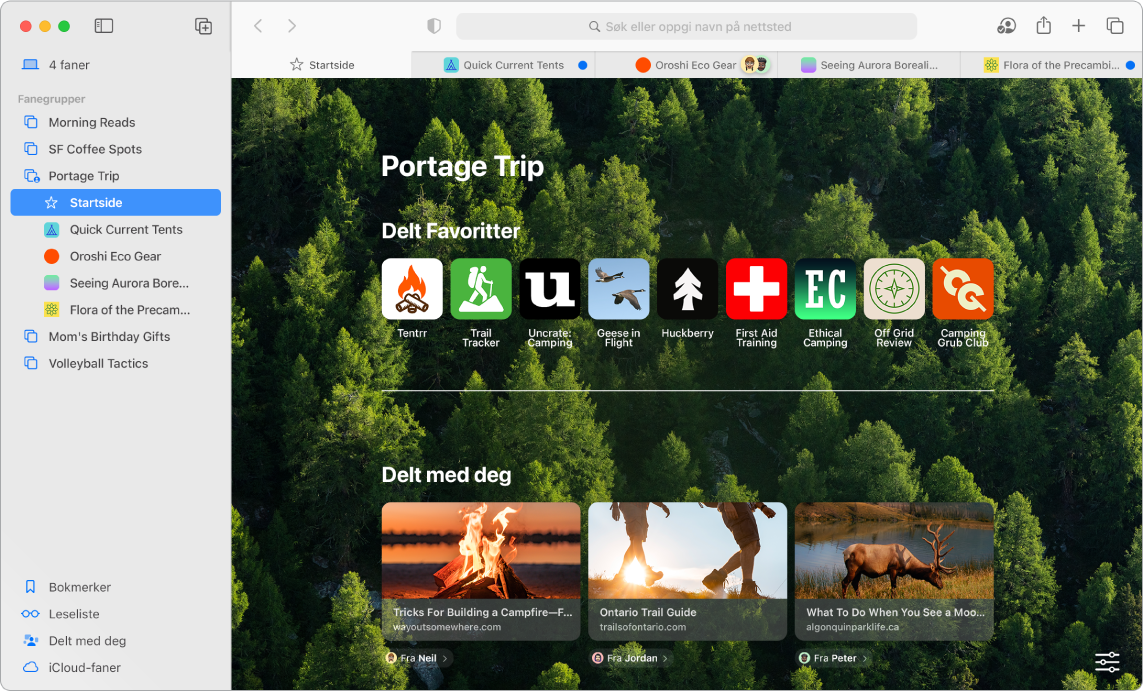
Filtrer nettsurfing med fokus. Angi fanegrupper for et bestemt fokus for å organisere nettsurfing. Du kan for eksempel skille fanene du bruker for jobb, fra andre du bruker til fritid. Velg Apple-menyen > Systeminnstillinger, og klikk på Fokus i sidepanelet. Velg et fokus, for eksempel Jobb, til høyre, klikk på ![]() , og velg Legg til filter under Fokusfiltre. Hvis du vil vite mer om hvordan du legger til eller tilpasser et fokus, kan du se Konfigurer et fokus på Macen.
, og velg Legg til filter under Fokusfiltre. Hvis du vil vite mer om hvordan du legger til eller tilpasser et fokus, kan du se Konfigurer et fokus på Macen.
Beskytt data med passnøkler. Passnøkler kan logge deg inn på nettsteder og holde deg trygg, og de bruker Touch ID eller Face ID i stedet for et passord. Passnøkler fungerer også på enheter som ikke er fra Apple. Når du bruker passnøkler, lagres de i iCloud-nøkkelring – og fordi de beskytter deg mot nettfisking og datalekkasjer er de enda tryggere enn tofaktorautentisering.
Hvis du vil bruke passnøkler, må du slå på Passord og nøkkelring i iCloud-innstillingene. Når du logger inn på et nettsted, kan du arkivere en passnøkkel for nettstedet. Du kan bruke Touch ID på iPhonen eller iPaden til å logge inn. Hvis du vil vite mer om hvordan du konfigurerer og bruker passnøkler, kan du se Logg på en konto på Macen med en passnøkkel.
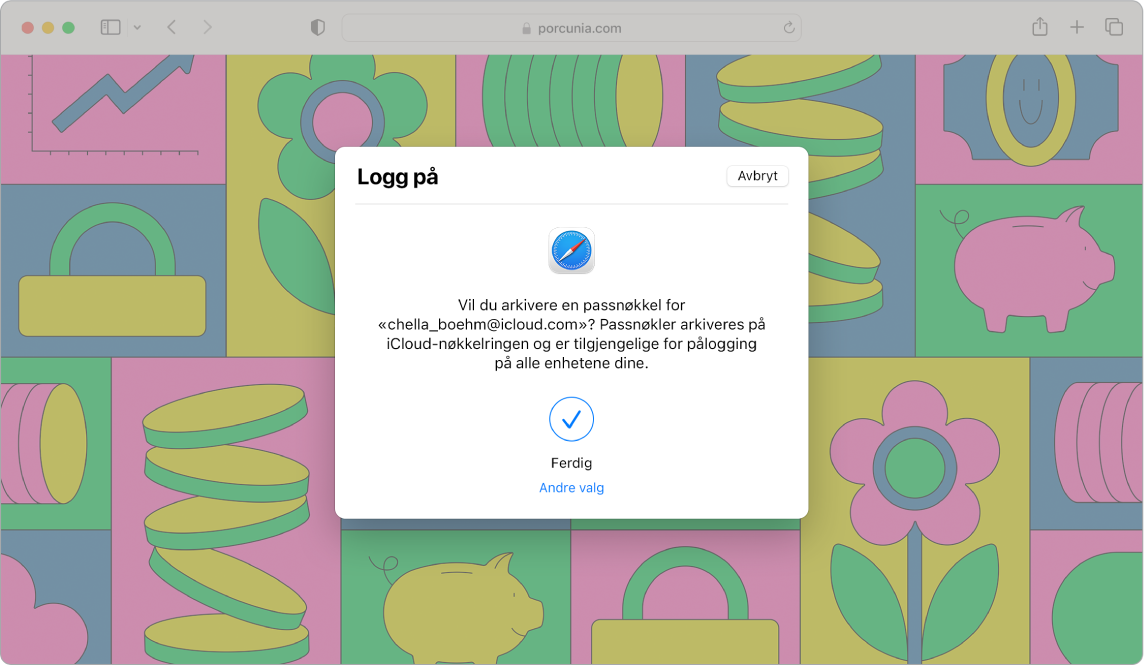
Delt med deg. Når venner i Kontakter deler interessante artikler, oppskrifter og andre lenker med deg i Meldinger, vises de automatisk i den nye Delt med deg-delen på startsiden i Safari og i sidepanelet. Saker fra både Safari og News vises i sidepanelet i begge appene, slik at du kan se dem der det passer deg.
Finn tillegg. Tillegg brukes til å utvide funksjonaliteten i Safari for å skape en mer personlig nettleseropplevelse. Du kan finne tillegg som blokkerer reklamer, finner kuponger, retter grammatikken din og arkiverer innhold fra favorittnettstedene dine. Velg Safari > Safari-tillegg for å vise tilleggskategorien i App Store, som viser framhevede Safari-tillegg og -kategorier (Bedre nettsurfing, Les med letthet, Toppliste: gratisapper og så videre). Når du har lastet ned tilleggene, aktiverer du dem i Safari-innstillinger. Marker Tillegg-fanen, og klikk på avkrysningsrutene for å aktivere tillegg.
Skriv notater på en nettside. Marker og skriv notater direkte på en nettside med Hurtignotat, slik at notatene blir arkivert til neste gang du besøker nettsiden. Klikk på Del-knappen ![]() for nettstedet, og velg Legg til hurtignotat. Åpne og se arkiverte hurtignotater i Notater-sidepanelet, eller gå tilbake til nettstedet og trykk på bildeminiatyren for det arkiverte notatet for å åpne det.
for nettstedet, og velg Legg til hurtignotat. Åpne og se arkiverte hurtignotater i Notater-sidepanelet, eller gå tilbake til nettstedet og trykk på bildeminiatyren for det arkiverte notatet for å åpne det.
Sikker og privat nettlesing. Safari oppgraderer automatisk sidene du besøker, til HTTPS, og varsler deg når du besøker et nettsted som ikke er sikkert, eller som forsøker å lure deg til å oppgi privat informasjon. Safari beskytter deg også mot nettstedsporing ved å identifisere og fjerne data som sporingspunktene legger igjen. Safari spør om tillatelse før det tillater at et sosialt nettverk kan se hva du gjør på tredjeparters nettsteder. Og Safari beskytter deg mot sporing på internett ved å gjøre Macen vanskeligere å identifisere. Intelligent hindring av sporing hindrer sporere i å profilere deg ved hjelp av IP-adressen din.
Skjul e-postadressen din. Med et abonnement på iCloud+ kan du opprette en unik og tilfeldig e-postadresse når du måtte trenge det (som når du fullfører et skjema på et nettsted). Det er ingen grenser på hvor mange adresser du kan bruke. Når du oppretter en adresse for Skjul e-postadressen min for en side, videresendes all e-post som sendes til den adressen, til din personlige e-postkonto. Du kan motta e-post uten å måtte dele den egentlige epostadressen din, og du kan deaktivere en adresse for Skjul e-postadressen min når som helst. Se Create unique, random email addresses with Hide My Email in iCloud+.
Vis en personvernrapport. Hvis du vil ha mer informasjon om hvordan en side håndterer personvernet ditt, kan du klikke på Personvernrapport-knappen ![]() til venstre i den aktive fanen for å se nettstedsporere som Safari blokkerer på hver nettside. Klikk på
til venstre i den aktive fanen for å se nettstedsporere som Safari blokkerer på hver nettside. Klikk på ![]() for å vise en personvernrapport med mer informasjon om nettstedets aktive sporing.
for å vise en personvernrapport med mer informasjon om nettstedets aktive sporing.
Oversett nettsider. Du kan enkelt oversette hele nettsider i Safari. Når du besøker en nettside som Safari kan oversette, vises en oversett-knapp ![]() i adressefeltet. Klikk for å oversette mellom språk. Knappen bytter farge
i adressefeltet. Klikk for å oversette mellom språk. Knappen bytter farge ![]() for å vise at nettsiden er oversatt.
for å vise at nettsiden er oversatt.
Merk: Oversettelse-funksjoner er ikke tilgjengelig i alle områder eller på alle språk. Du kan finne en liste over tilgjengelige språk på Safari: oversettelse av nettsider.
Tips: Når du er på en nettside, kan du klikke hardt på et ord for å se en definisjon av ordet eller en Wikipedia-artikkel, hvis det finnes en. Prøv å klikke hardt på tekst i andre apper, for eksempel Meldinger eller Mail, for å se mer informasjon.
Bruk Touch Bar på 13-tommers MacBook Pro. Trykk på høyre- eller venstrepilknappen i Touch Bar for å gå fram eller tilbake. Trykk på ![]() for å åpne en ny fane.
for å åpne en ny fane.

Veksle mellom åpne faner ved å trykke på fanenavigeringslinjen i Touch Bar.

Trykk på søkefeltet ![]() i Touch Bar, og trykk deretter på en favoritt for å åpne den. Når du er ferdig, trykker du på
i Touch Bar, og trykk deretter på en favoritt for å åpne den. Når du er ferdig, trykker du på ![]() for å gå tilbake til Touch Bar slik den var.
for å gå tilbake til Touch Bar slik den var.
Tilpass Touch Bar ved å legge til kontroller du bruker ofte (velg Vis > Tilpass Touch Bar).
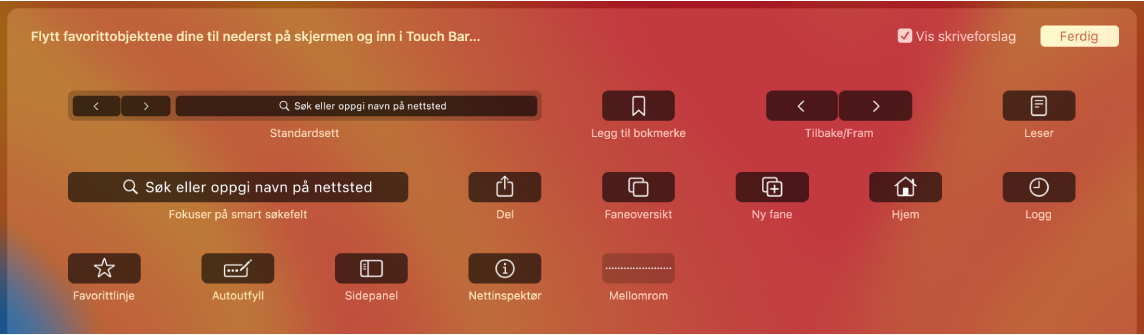
Finn ut mer. Se Brukerveiledning for Safari.