
Animer objekter inn i og ut av et lysbilde i Keynote på iPhone
Du kan gjøre presentasjonen mer dynamisk ved å animere teksten og objektene på et lysbilde, slik at de blir synlige, usynlige eller begge deler. Du kan for eksempel få teksten til å vises på lysbildet som ett punkt om gangen, eller du kan lage et bilde av en ball som spretter inn på lysbildet.
Objektanimasjoner kalles byggeffekter. Forskjellige byggeffekter kan anvendes avhengig av om objektet er en tekstrute, et diagram, en tabell, en figur eller en type medieinnhold (bilde, lyd eller video).
Det å flytte et objekt inn i et lysbilde er å bygge inn. Det å flytte et objekt ut av et lysbilde er å bygge ut.
Animer et objekt inn på og ut av et lysbilde
Trykk på objektet eller tekstruten du vil animere, på lysbildet, og trykk deretter på Animer. Hvis du ikke ser Animer, trykker du på
 for å vise flere valg.
for å vise flere valg.Gjør ett av følgende:
Animer objektet inn på lysbildet: Trykk på Legg til Bygg inn nederst på skjermen.
Animer objektet ut av lysbildet: Trykk på Legg til Bygg ut nederst på skjermen.
Velg en animasjon.
Trykk på Forhåndsvis for å se en forhåndsvisning av animasjonen.
Trykk på Ferdig øverst på skjermen.
Angi animeringsvalg, for eksempel varighet og retning for animasjonen, ved å trykke på animasjonsnavnet nederst på skjermen.
Valgene du ser, avhenger av animasjonen.
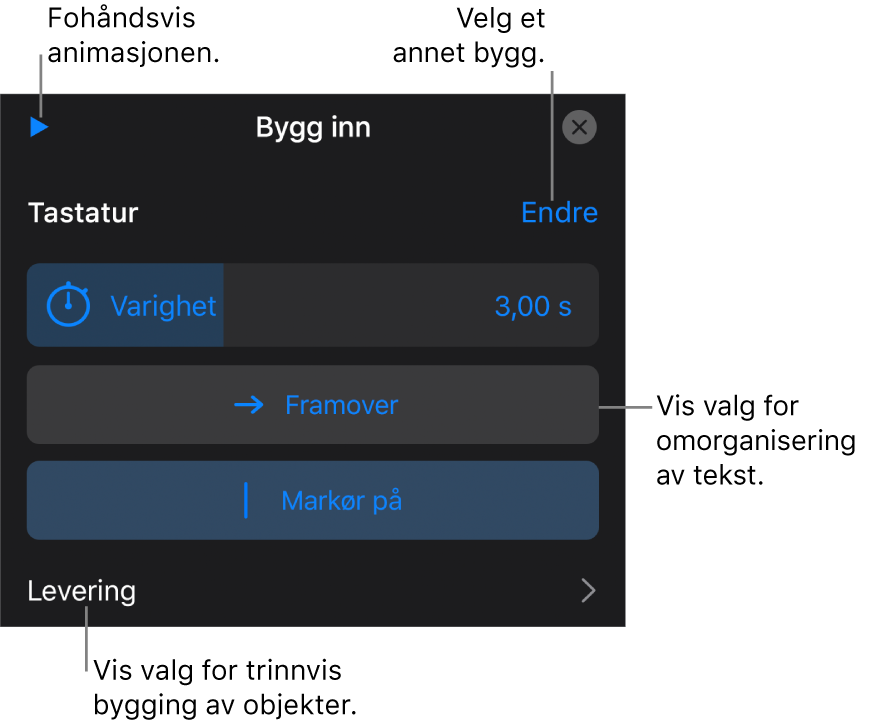
Trykk på Ferdig øverst til høyre på skjermen.
Du kan se hvilke lysbilder som har objektbygg, ved å åpne lysbildenavigeringen, trykke på ![]() og deretter trykke på Overganger og bygg. Tre sirkler øverst i høyre hjørne av lysbildeminiatyrene indikerer hvilket lysbilde som har objektbygg.
og deretter trykke på Overganger og bygg. Tre sirkler øverst i høyre hjørne av lysbildeminiatyrene indikerer hvilket lysbilde som har objektbygg.
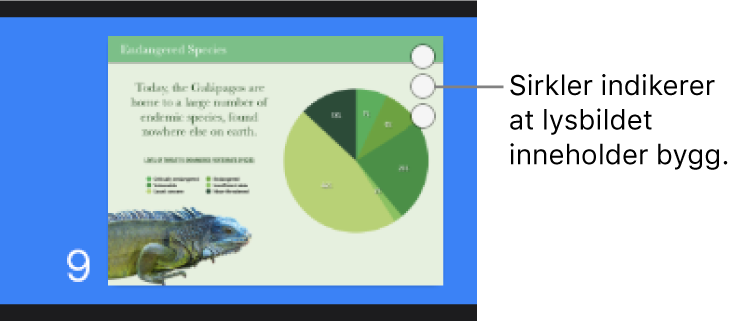
Bygg objekter én del om gangen
Du kan få tabeller, diagrammer, lister eller tekstblokker til å vises på et lysbilde samtidig eller bit for bit. Du kan for eksempel vise én sektor i et sektordiagram om gangen eller vise ett punkt i en liste om gangen. Disse objektene kan også forsvinne ut av et lysbilde samtidig eller bit for bit.
Trykk på en tabell, et diagram eller en tekstblokk på lysbildet, og trykk deretter på Animer.
Hvis du ikke ser Animer, trykker du på
 for å vise flere valg.
for å vise flere valg.Trykk på Legg til Bygg inn eller Legg til Bygg ut, og trykk deretter på effekten du vil bruke.
Trykk på Ferdig.
Trykk på bygget du nettopp la til, nederst på skjermen, trykk på Levering, og trykk deretter på et leveringsvalg.
Du kan for eksempel velge Etter punkttegngruppe hvis du vil at en punktliste skal vises ett punkt om gangen, men at punktinnrykk skal vises samtidig med det tilhørende hovedpunktet.
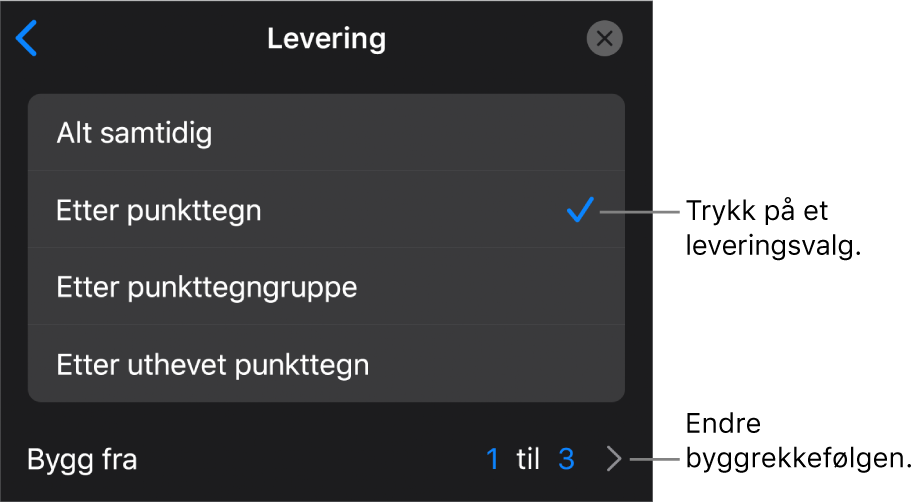
Hvis du vil endre rekkefølgen for visning av punkttegnene eller avsnittene, trykker du på Bygg fra og velger deretter et punkttegn eller et avsnitt å starte og slutte med.
Trykk på
 , og trykk deretter på Forhåndsvis-knappen for å se en forhåndsvisning av animasjonen.
, og trykk deretter på Forhåndsvis-knappen for å se en forhåndsvisning av animasjonen.Trykk på Ferdig øverst til høyre på skjermen.
Standardinnstillingen er at hvert bygg vises når du trykker. Det betyr at hvis et sektordiagram har fem sektorer, må du trykke fem ganger for at hele diagrammet skal vises på lysbildet. Hvis du vil bruke en annen tidsinnstilling for disse byggene, kan du lese Endre rekkefølgen og tidsinnstillingen for bygg i Keynote på iPhone.
Fjern en animasjon
Trykk på
 øverst på skjermen, og velg deretter Overganger og bygg.
øverst på skjermen, og velg deretter Overganger og bygg.Gjør ett av følgende:
Fjern alle animasjoner fra et objekt: Trykk på objektet med animasjonen du vil fjerne, trykk på det igjen, og trykk deretter på Slett animasjon. Trykk på Ferdig.
Fjern en bestemt animasjon fra et objekt: Trykk på
 øverst på skjermen, sveip mot venstre på animasjonen du vil fjerne, og trykk deretter på Slett. Trykk på Ferdig.
øverst på skjermen, sveip mot venstre på animasjonen du vil fjerne, og trykk deretter på Slett. Trykk på Ferdig.
Bruk de samme animasjonene på et annet objekt
Trykk på
 og deretter på Overganger og bygg.
og deretter på Overganger og bygg.Trykk på objektet med animasjonene du vil kopiere, trykk på det igjen, og trykk deretter på Kopier animasjon.
Trykk på objektet du vil legge til animasjonene i, trykk på det igjen, og trykk deretter på Lim inn animasjon.
Hvis du vil vite mer om hvordan du animerer et objekt mens det er på lysbildet, kan du lese Animer objekter inn på et lysbilde i Keynote på iPhone.